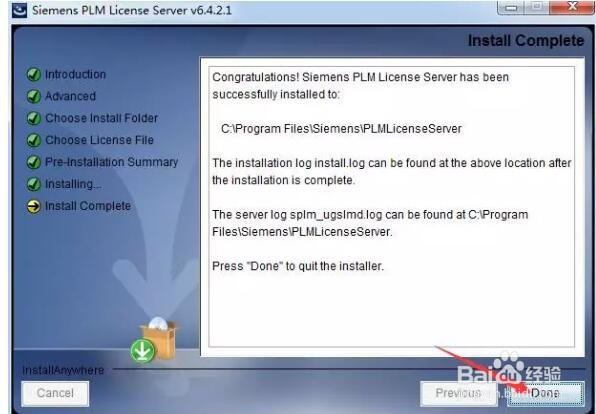1、右击软件压缩包,选择解压到“UG10(64bit)”选项。

2、打开破解文件夹下的NX10.0_JAVA-x64位.exe文件。
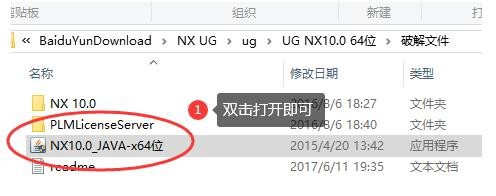
3、点击下一步。
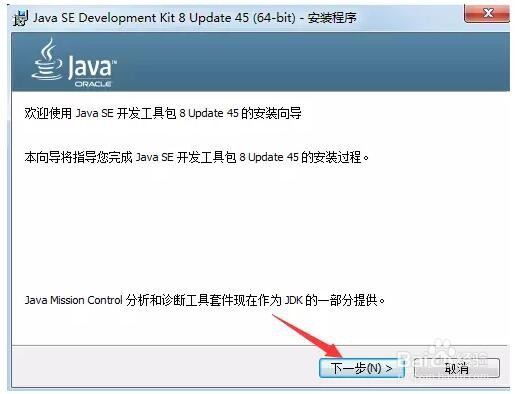
4、点击下一步。

5、选择安装目录,默认安港粕登漪装在C:\Program Files\Java\jdk1.8.0_45(建议安装在除C盘以外的磁盘上,可在D盘新建文件夹肛舀辨乔D:\Program Files\Java\jdk1.8.0_45),点击下一步。

6、点击关闭,关闭窗口。
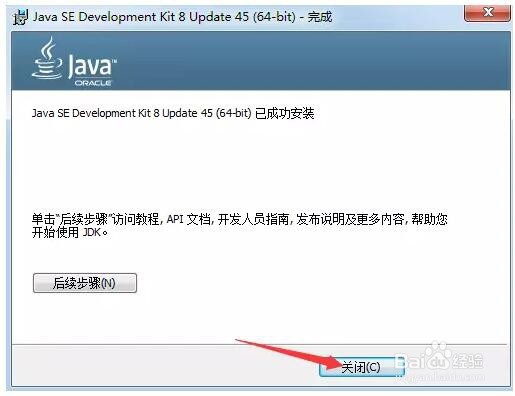
7、右键我的电脑,选择属性,点击高级系统设置,在计算机名选项卡下复制当前计算机名称。
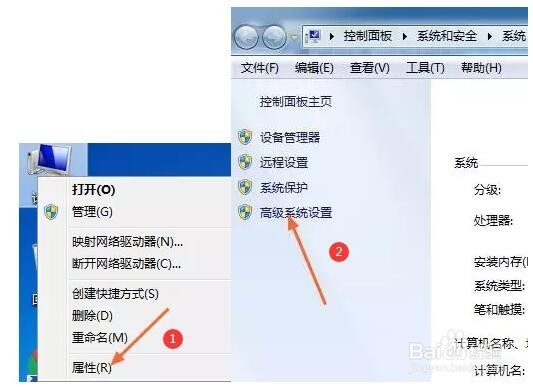
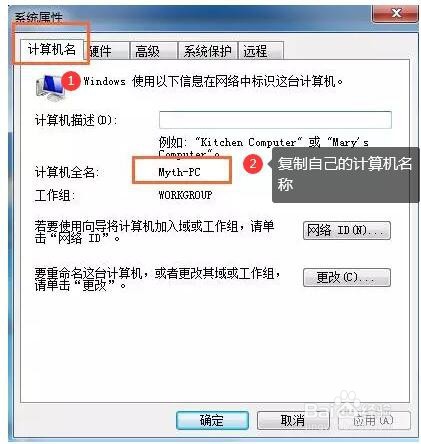
8、打开破解文件\PLMLicenseServer下的splm6.lic文件,右键以记事本方式打开。

9、将this_host替换成刚才复制的计算机名。
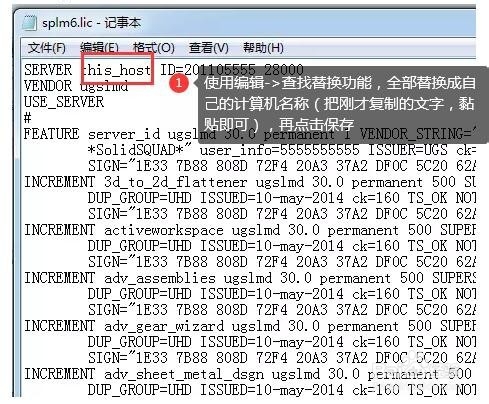
10、打开主文件夹,点击Launch。
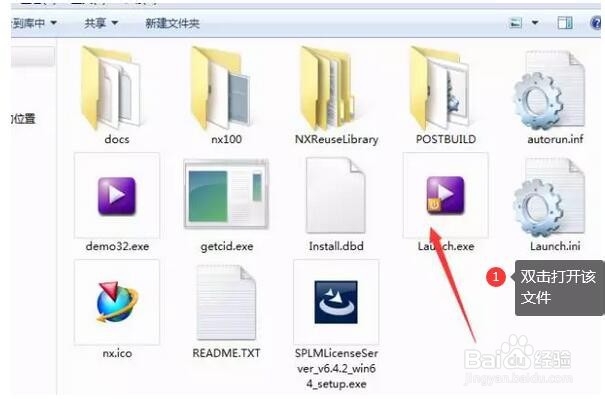
11、点击第二个Install Lincense Server。

12、点击Next。
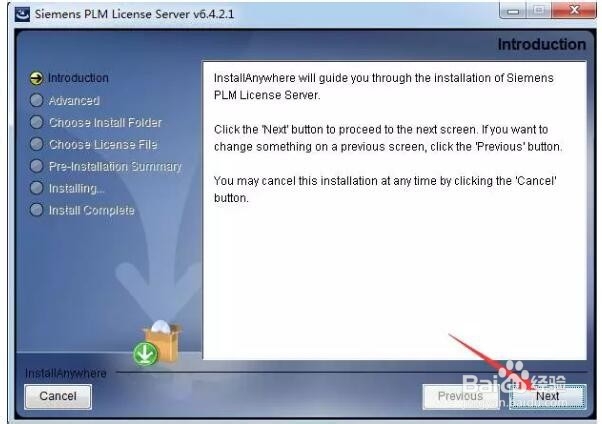
13、选择安装目录,默认安港粕登漪装目录在C:\Program Files\Siemens\PLMLicenseServer(建议安装在除C盘以外的磁盘上,可在D盘新建文件夹D:\Program Files\Siemens\PLMLicenseServer,点击Next。

14、点击选择,选择刚才更改计算机名的在破解文件\PLMLicenseServer下的splm6.lic文件,点击Next。
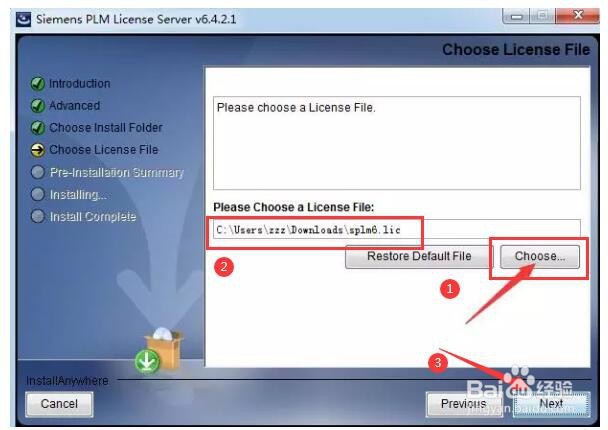
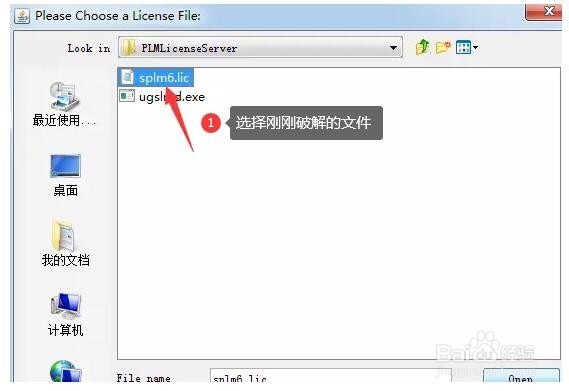
15、点击Install。

16、点击Done。