1、首先新建一个500*500像素的空白文档
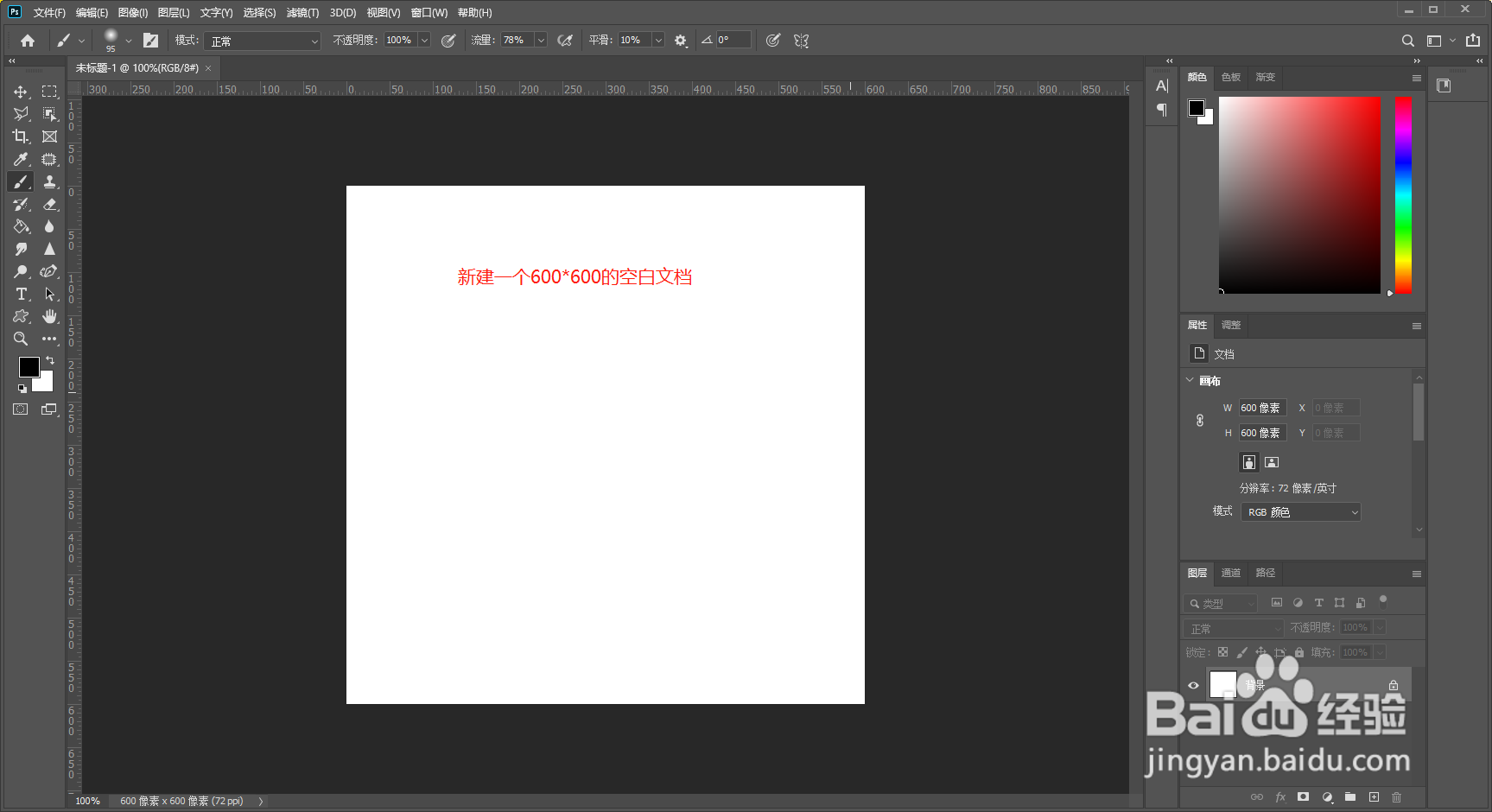
2、执行滤镜菜单,杂色-添加杂色命令,设置参数:数量 100%左右,平均分布
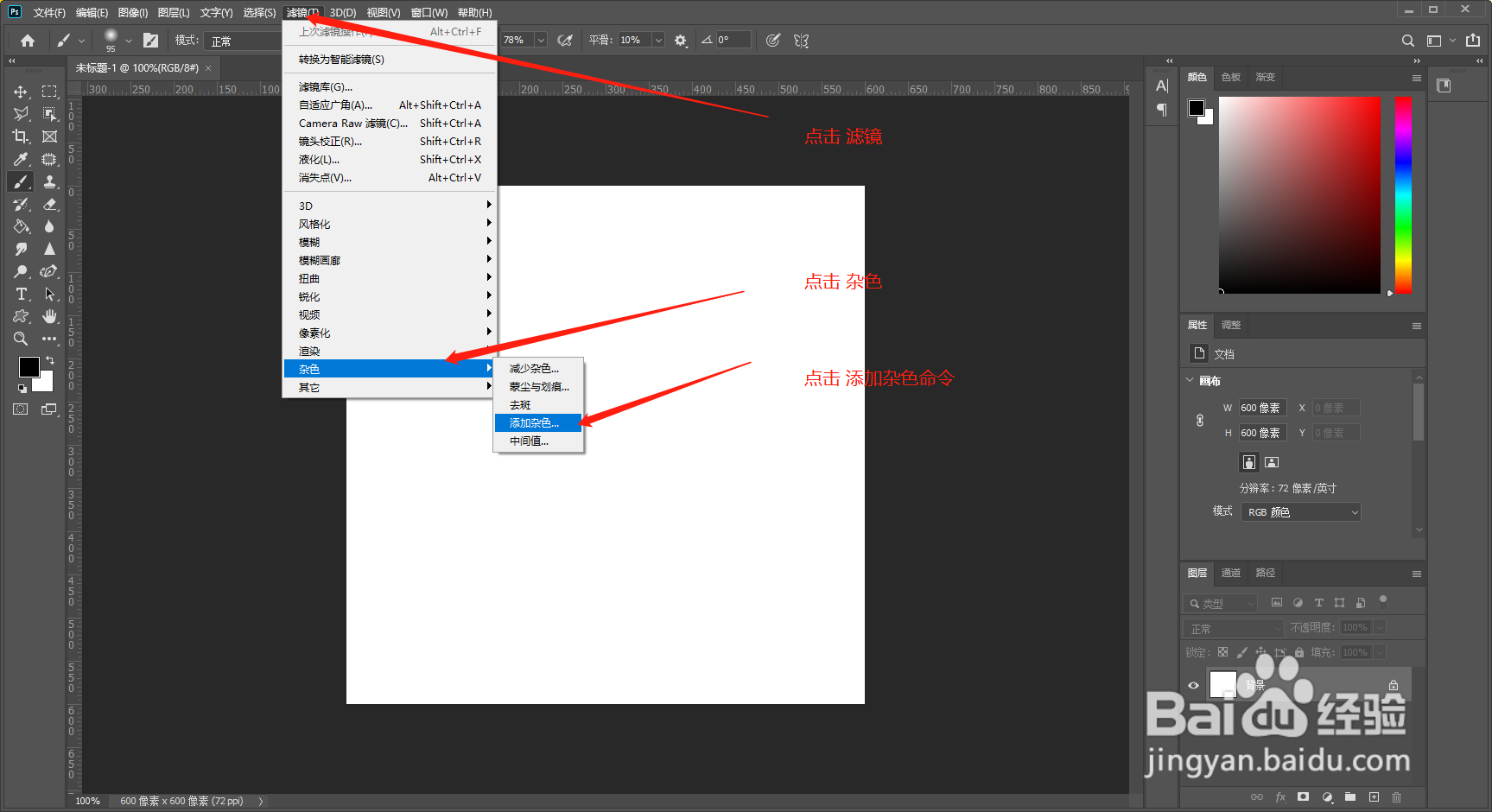
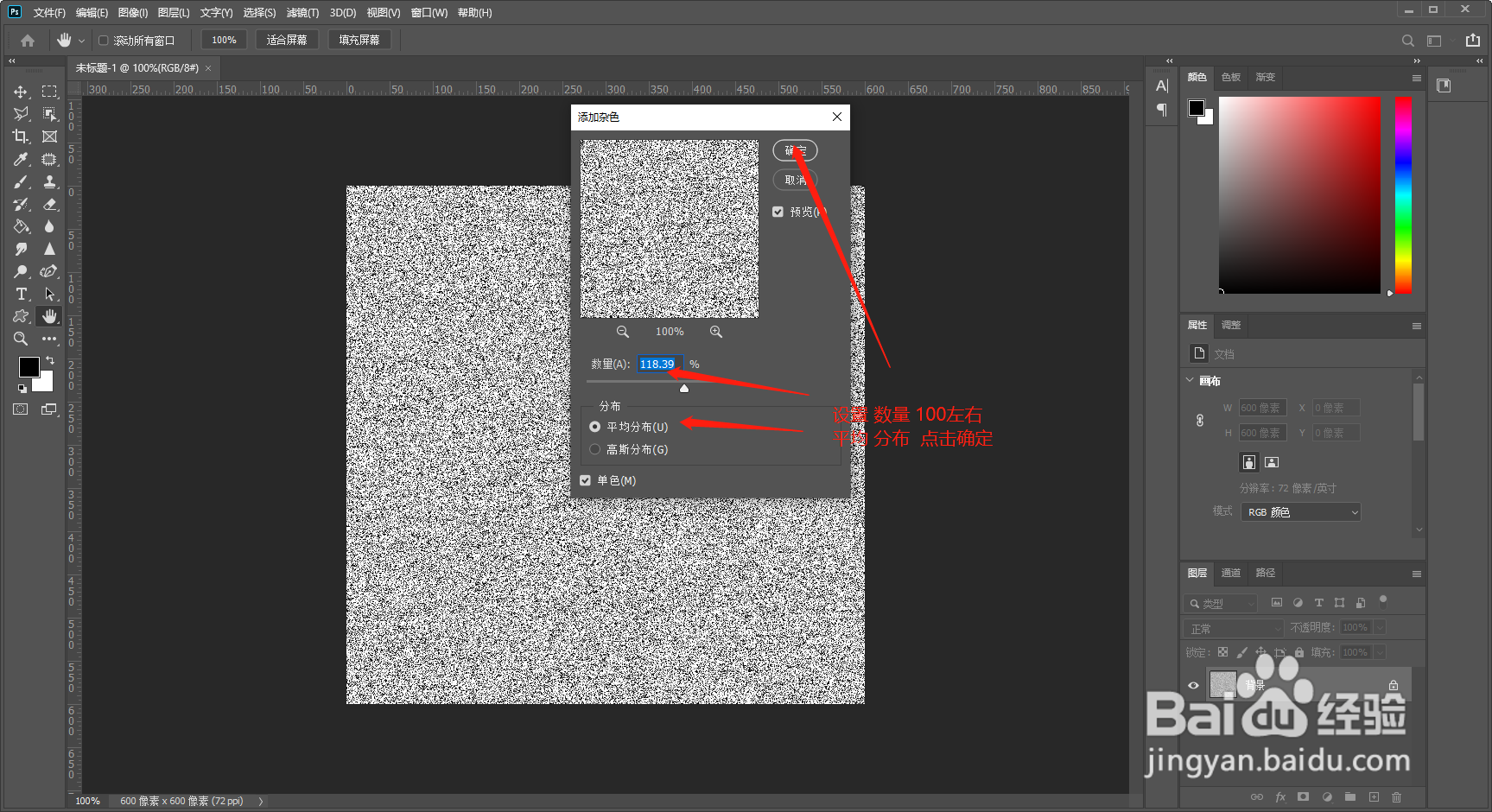
3、执行滤镜菜单,模糊-动感模糊命令,设置参数:角度为0,距离为70左右


4、执行图像菜单,调整-色彩平衡命令,设置参数如图


5、首先新建一个20*20像素的空白文档,使用 椭圆框选工具,在左上角绘制一个正圆形,按ctrl+delete 填为白色(背景色),

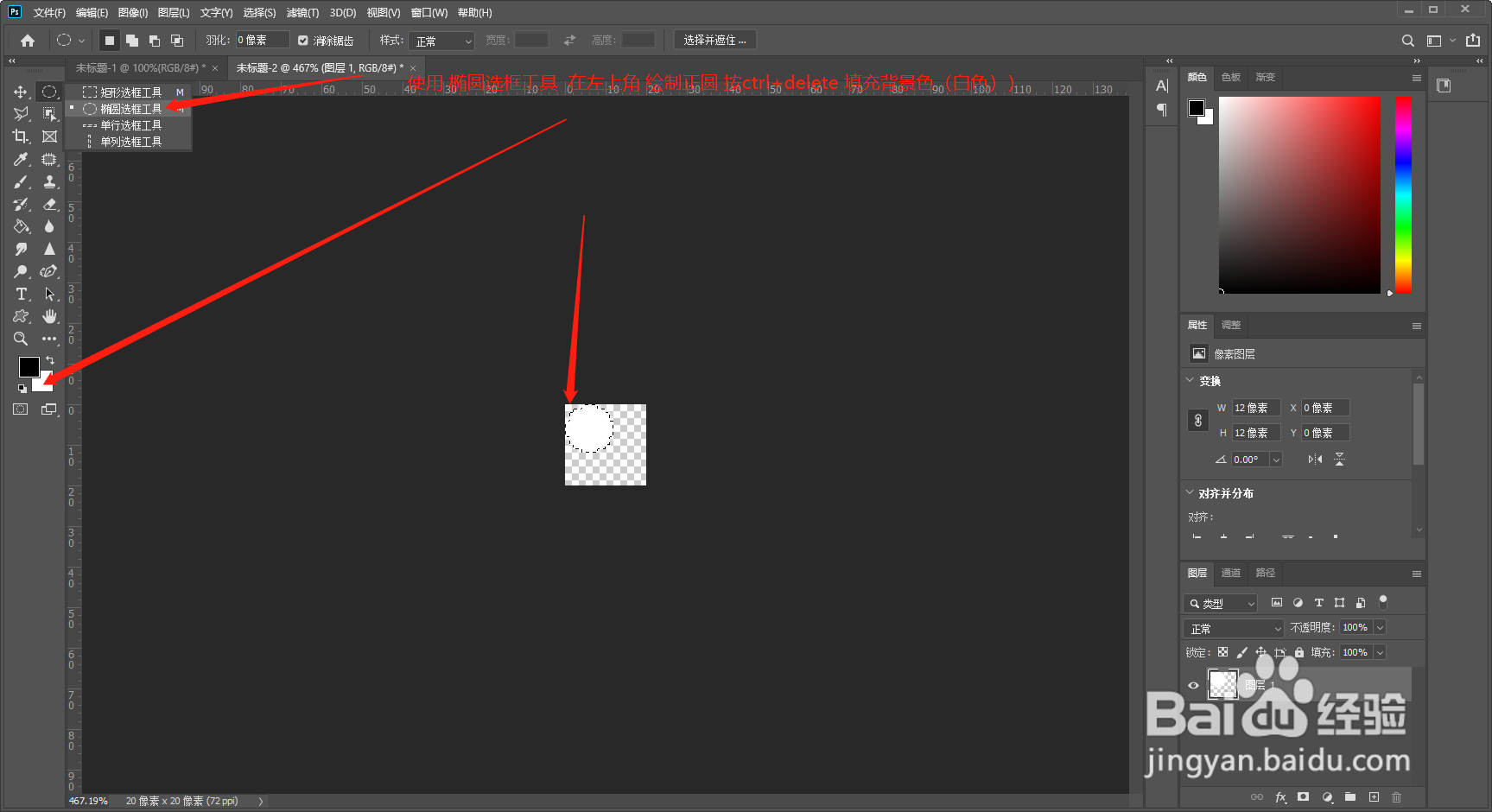
6、按ctrl+d,去掉选区,执行编辑菜单下的 定义图案命令,取名为图案1,点击确定
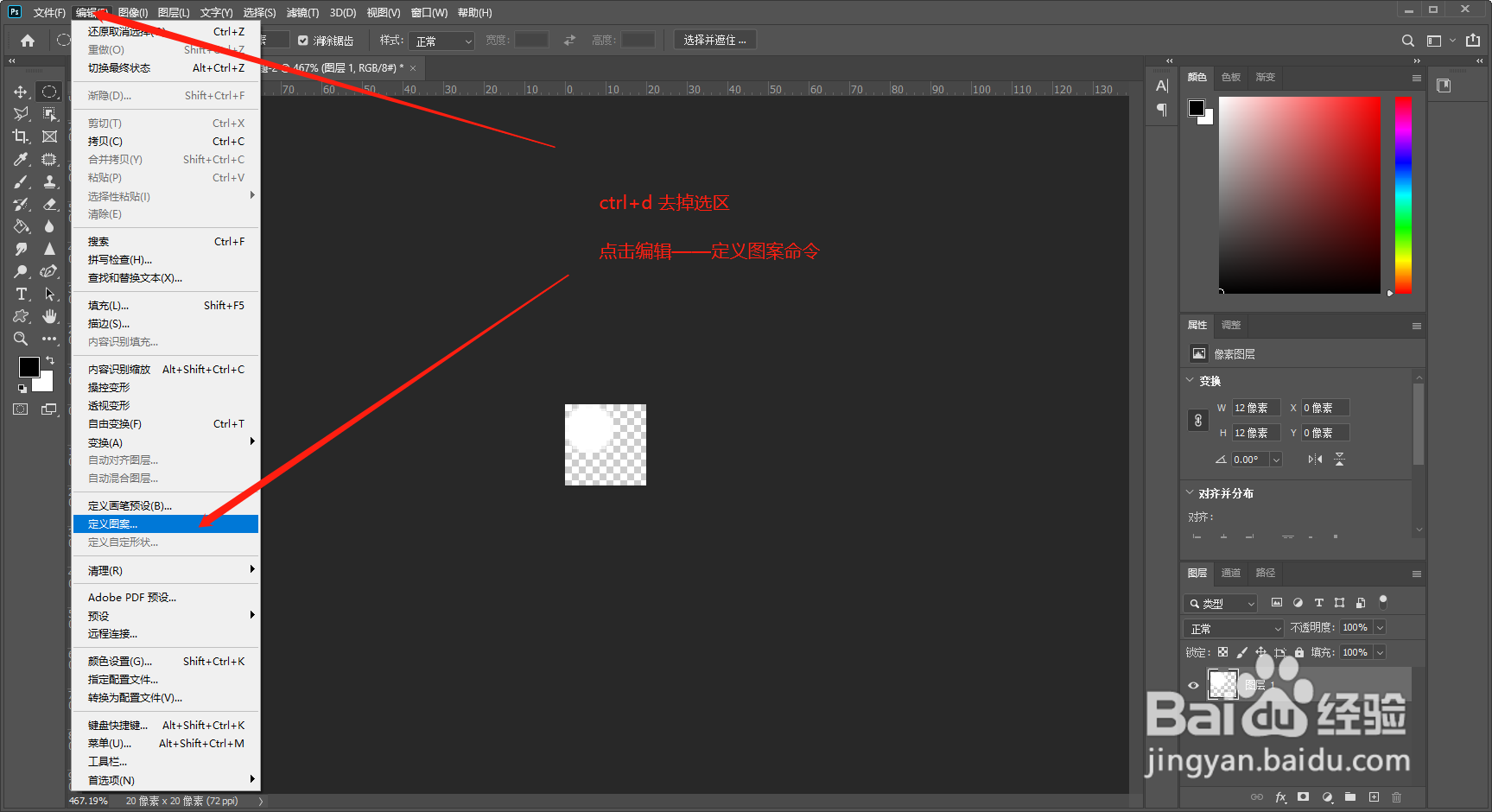

7、回到之前的文档,点击通道命令,新建一个alpha1通道,点击编辑按钮,选择填充,内容选择图案,选择我们定义的图案
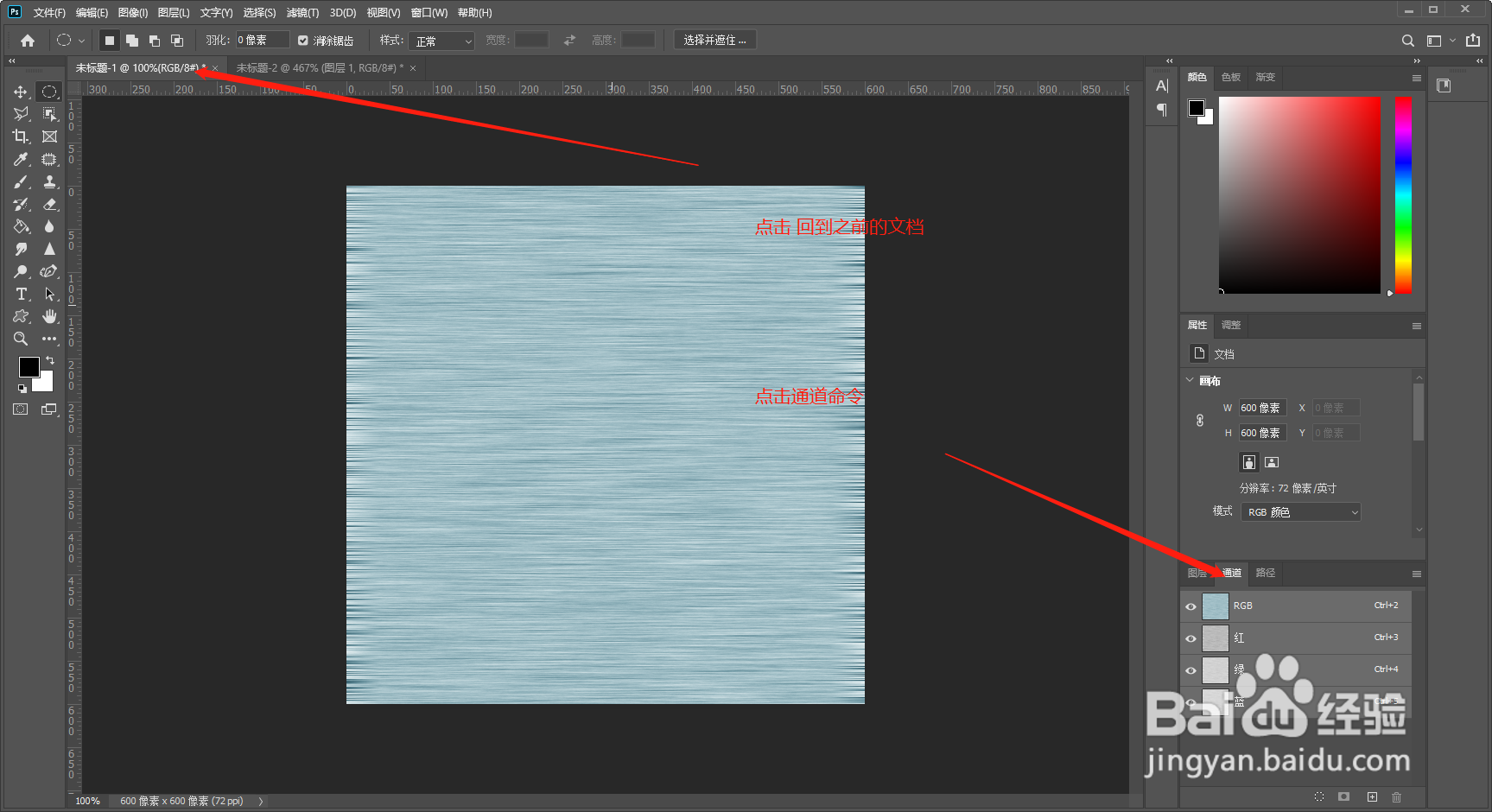
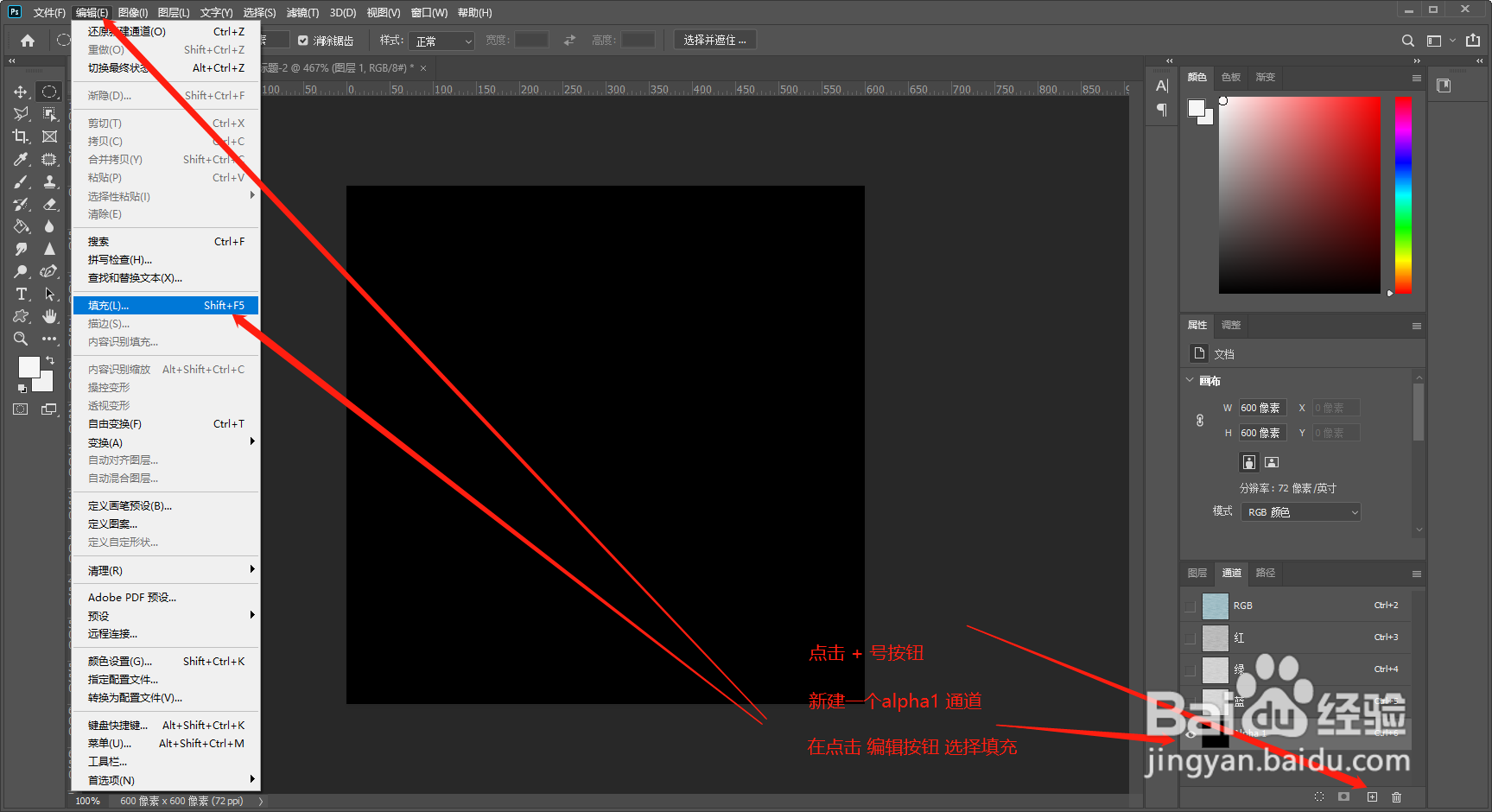
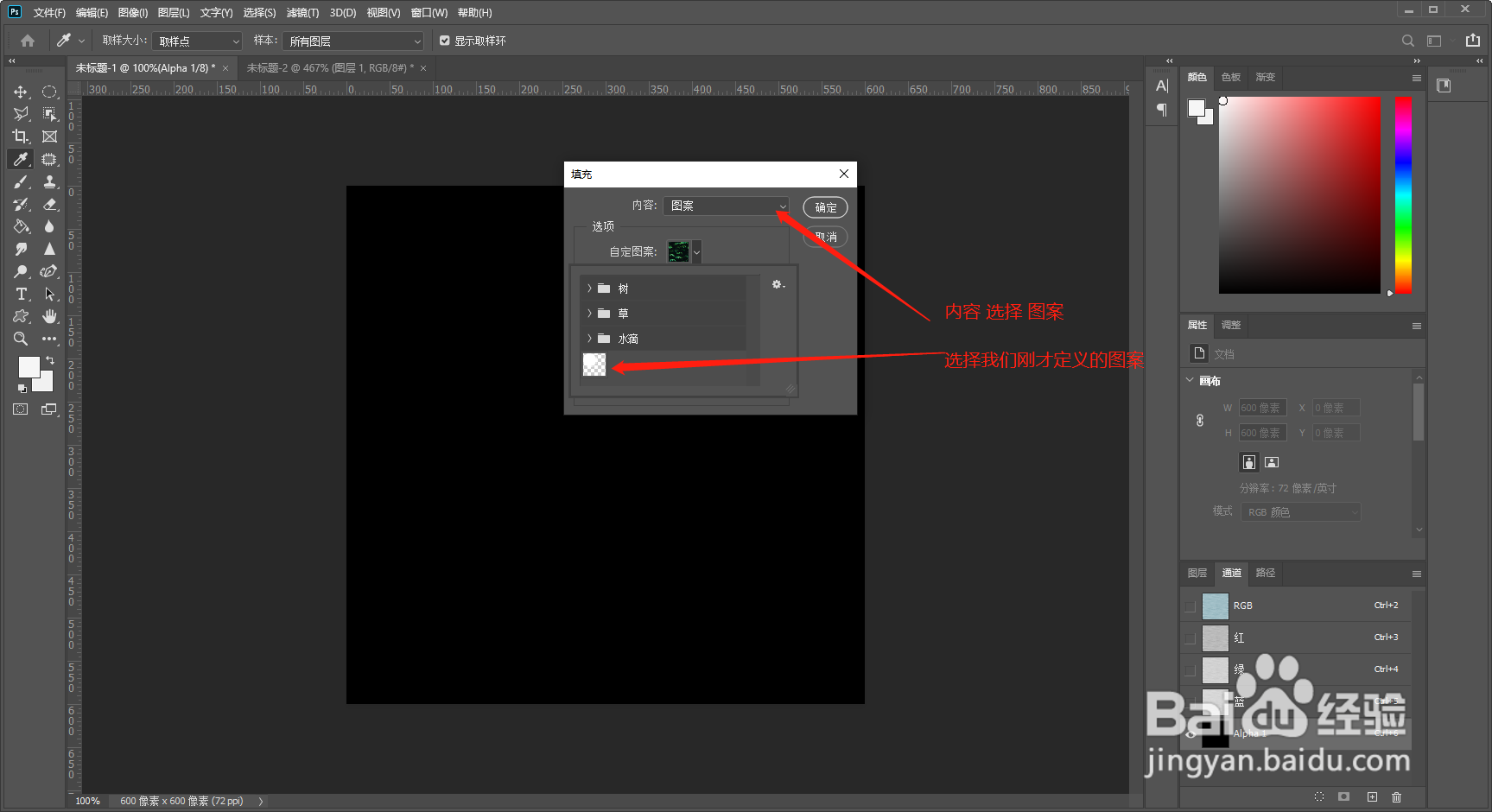
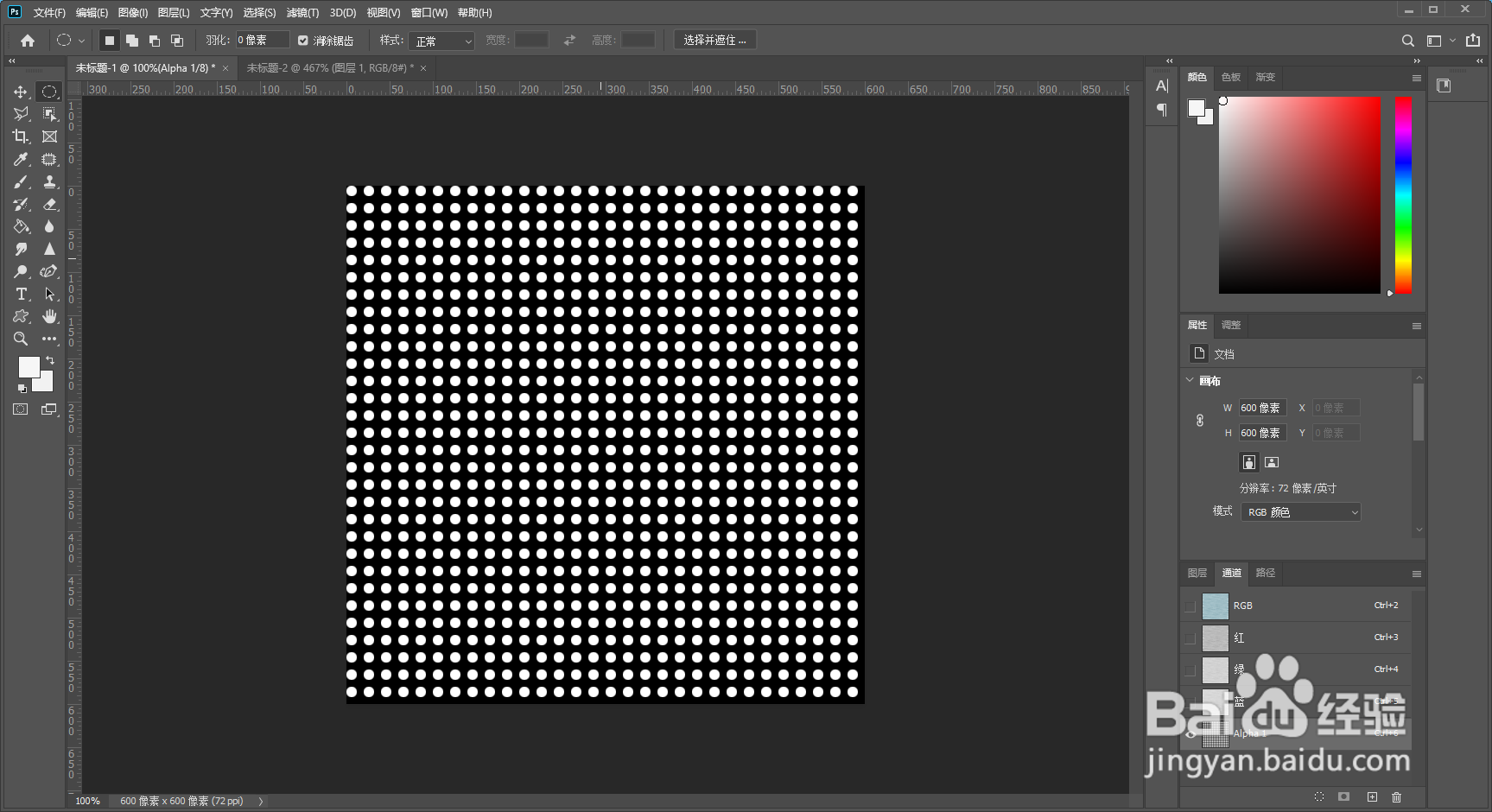
8、点击 RGB通道,点击图层,回到图层调板执行滤镜菜单——渲染——光照效果命令

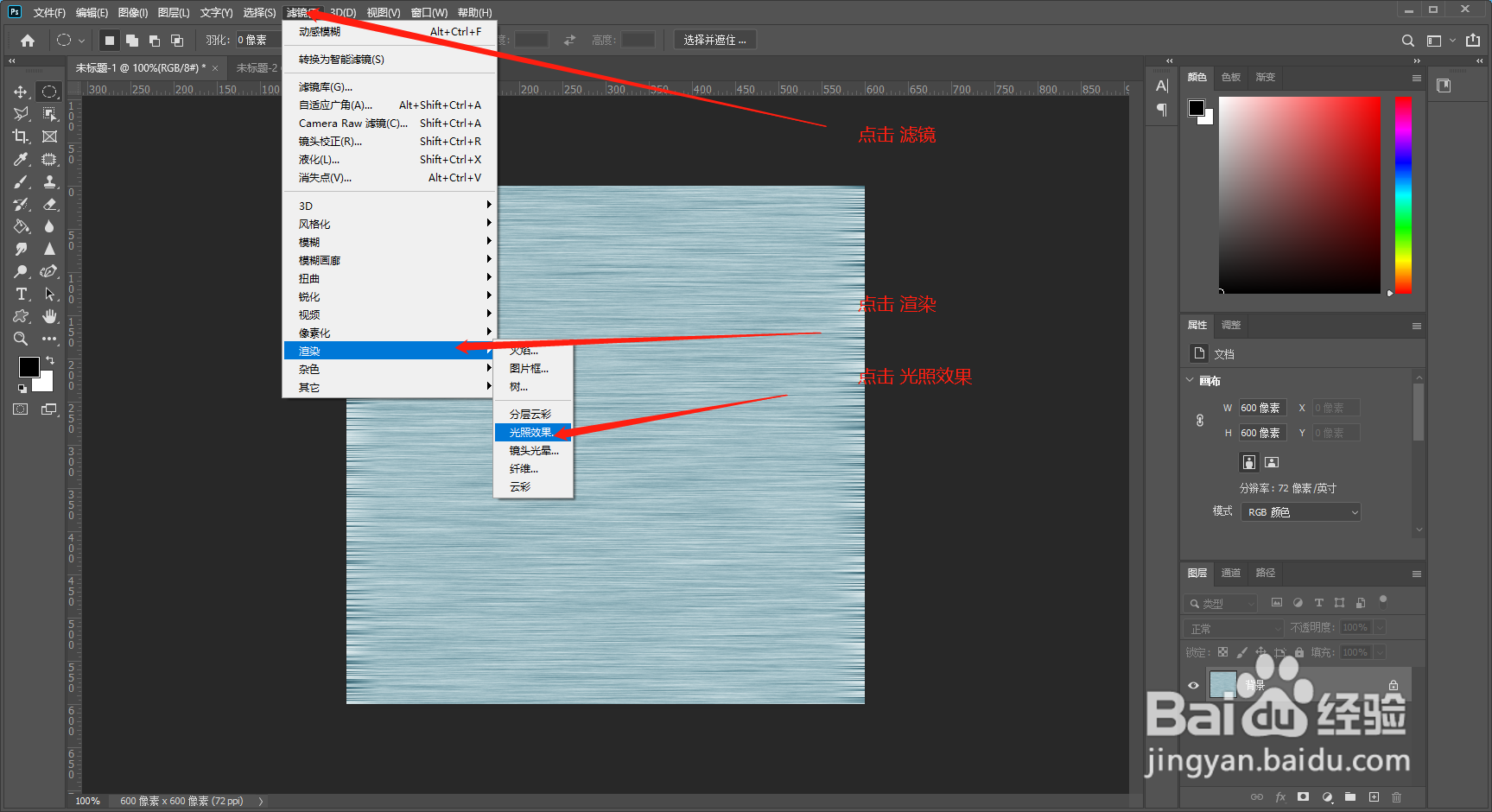
9、调整 光照效果的属性,纹理选择 alpha1,调整光照角度,高度属性 至满意效果即可
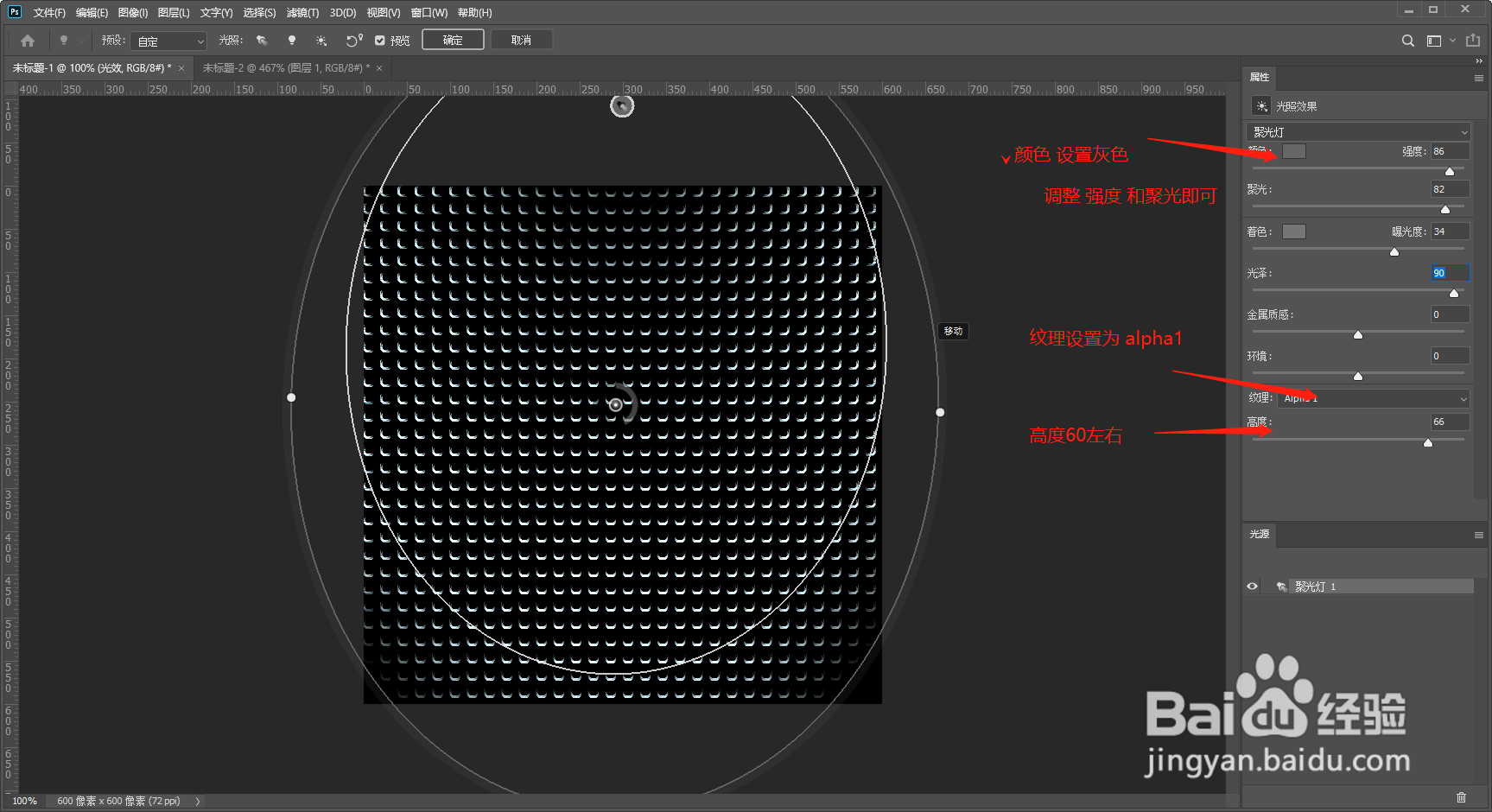
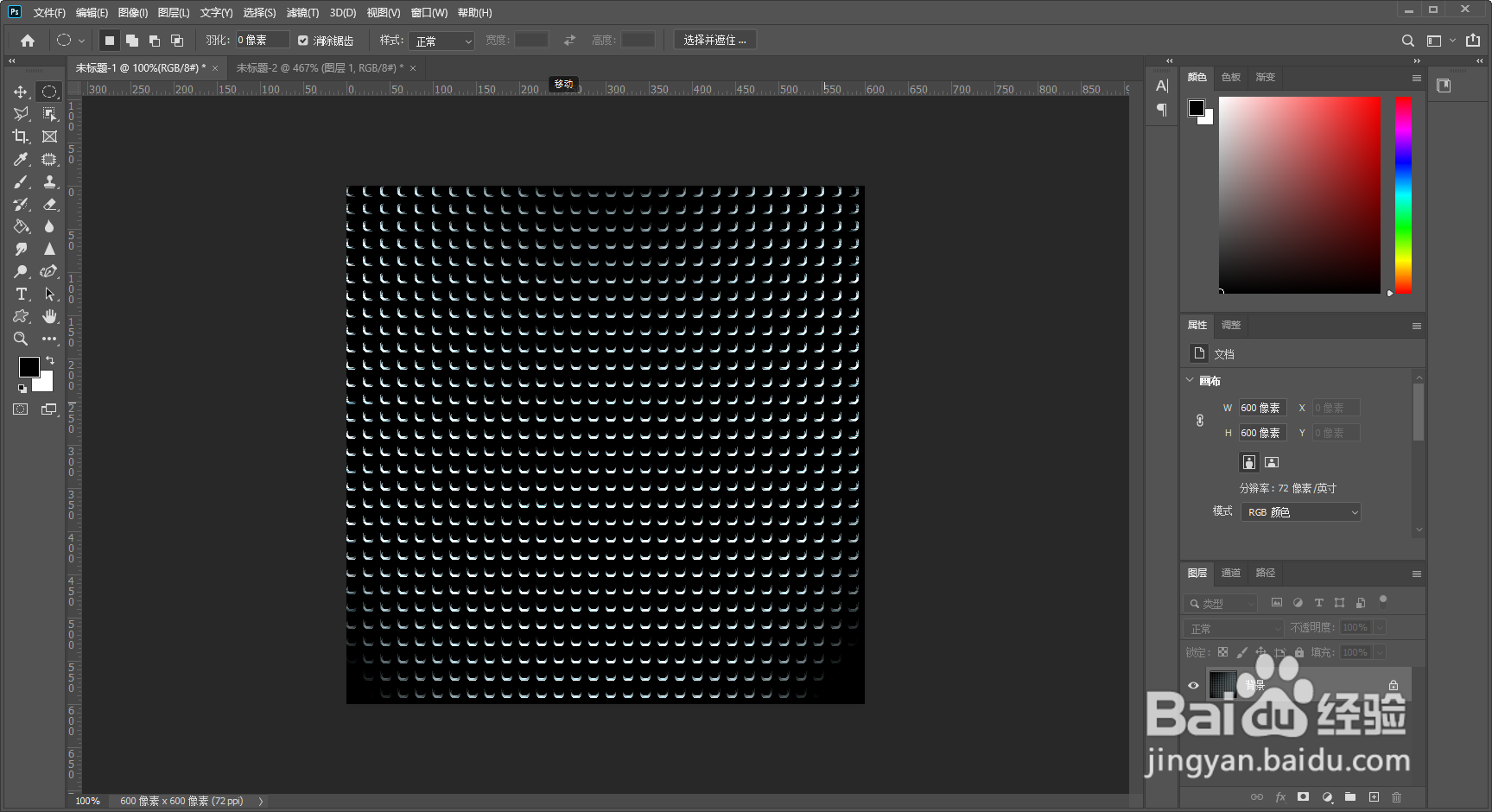
10、整体演示
