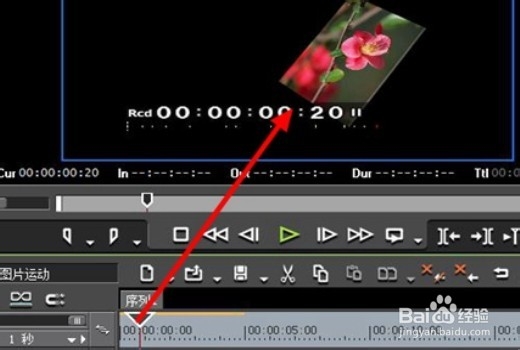1、打开Edius,导入一张图片作为素材,小编就以简介中的图片为例先做一个图片的平滑运动,然后再加入旋转运动

2、将图片拖动到视频轨道上,小编这里拖到了混合视频轨道1VA上拖动到2V的视频轨道位置也可以

3、选中我们拖入视频轨的图片,然后双击右下角信息窗口里面的【视频布局】

4、弹出视频布局窗口设置,点击左上角的3D选项这个主要是方便我们进行后面的旋转动作设置然后点击右上角的口放大视频布局设置窗口

5、在右侧上方的窗口向下滚动可以找到和图中一样的旋转控制组件分别对应X,Y,Z轴 通过控制他们可以使图片旋转变化 后面我们会用到

6、在实时预览窗口拖动变形框上的小方块将图片缩小一些放到左上角在这里我们可以看到图片中央有一些红色蓝色绿色的标志,这些是3D旋转的控制柄,不要拖动

7、在左下角布局设置窗口,点选位置 同时确认右侧的播放控制柄位于开始位置点击位置后面的圆点,两个三角中间右侧时间板上出现连续的绿色圆点儿这就是我们上面摆放图片位位置对应的时间点

8、在时间面板上把播放控制的三角拖动到如图所示的位置,这个时间点对应图片播放完成的时间

9、然后在预览窗口把图片拖到右下角,软件会在我们刚才设置的时间点位置添加位置标志点 如图所示
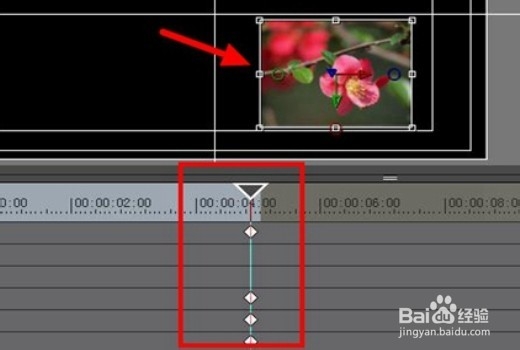
10、在时间面板里点击摆放按钮 我们可以看到图片会从左上角运动到右下角此外,如果改变图片的起始位置和终点甚至加入其它位置,就可以实现图片在多个位置的滑动下面我们可以再加入3d旋转使图片运动的过程更加动感

11、选取中间的任意时间点
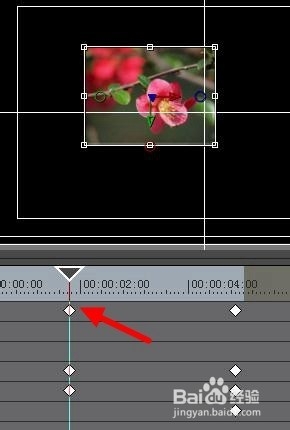
12、在刚才勾选位置的窗口添加选择 【旋转】如图所示

13、然后在前面小编提到的旋转控制组件的位置调整X Y Z轴的参数同时注意左侧预览窗口里的图片变化,调整到一个比较满意的位置比如小编图中旋转到这样一个位置

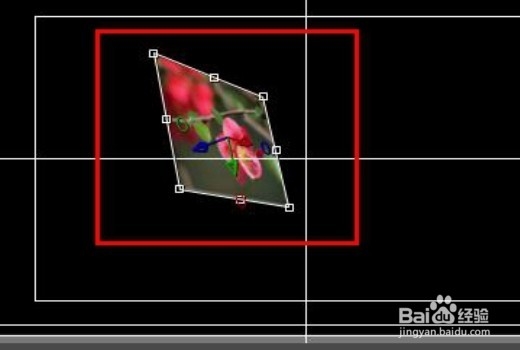
14、在时间面板拖回开始的时间点 我们必须注意图片会以刚才我们设置好的样式滑动到起点 这是因为起始位置没有添加旋转参数的原因在开始位置重复上一步的过程,可以把图片恢复原来的位置,也可以重新旋转一个方位

15、接着移动到末尾会出现和开始点一样的问题这时只要同样修改图片播放结束的时候图片的旋转状态 重复前一过程
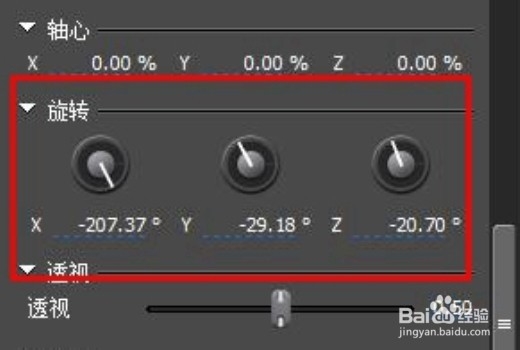
16、设置完成之后点击右下角的确定一定不要忘记点确定 不然刚才的设置不会生效

17、在预览窗口点击 播放图片是不是已经运动起来了,比单纯的滑动要漂亮多了!