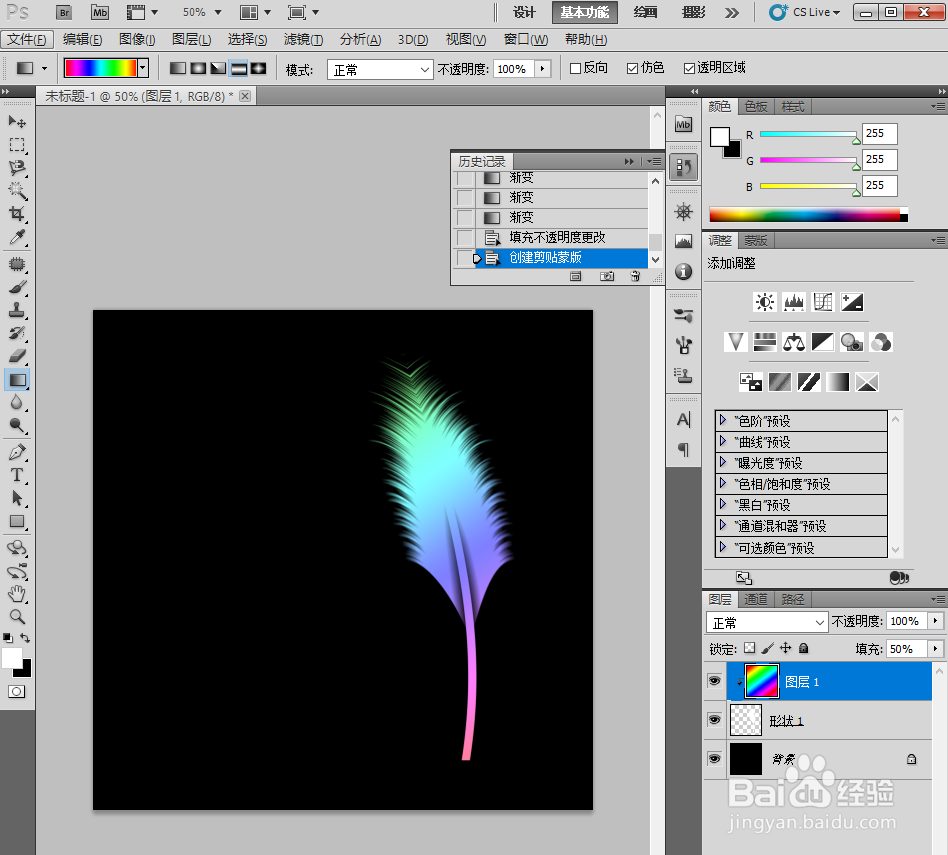1、打开PS软件,新建画布,任意像素,填充背景黑色。
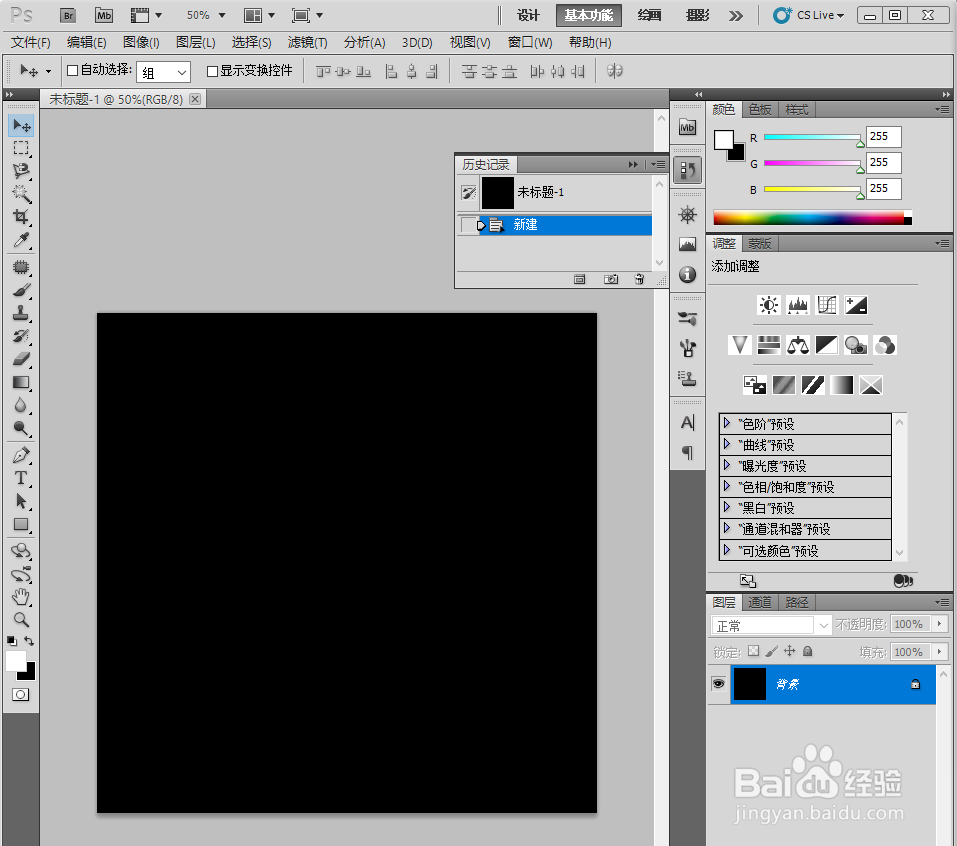
2、新建空白图层,在图层上用矩形工具绘制一个矩形。(绘制窄一点的就是长羽毛,绘制宽的一点就是短羽毛)

3、给矩形选框填充一个白色。(记得CTRL+D取消选框)
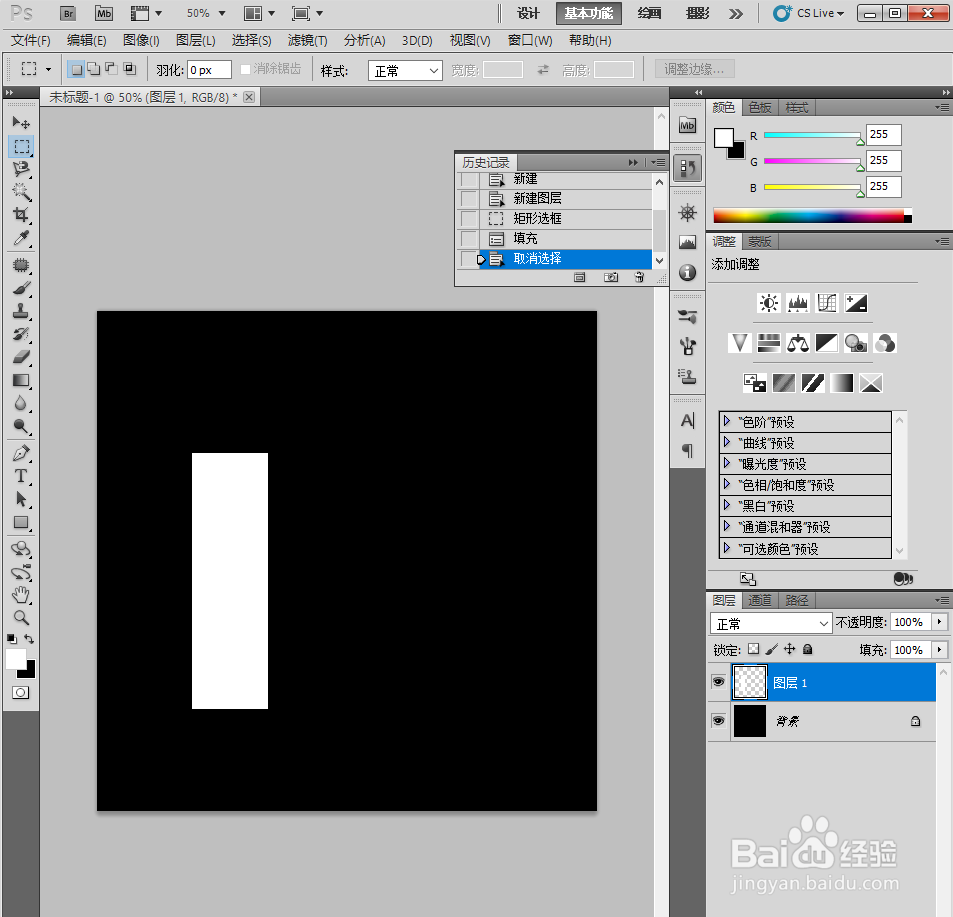
4、执行“滤镜—风格化—风—大风”。(连续多次执行此操作,使羽毛更丰富。)
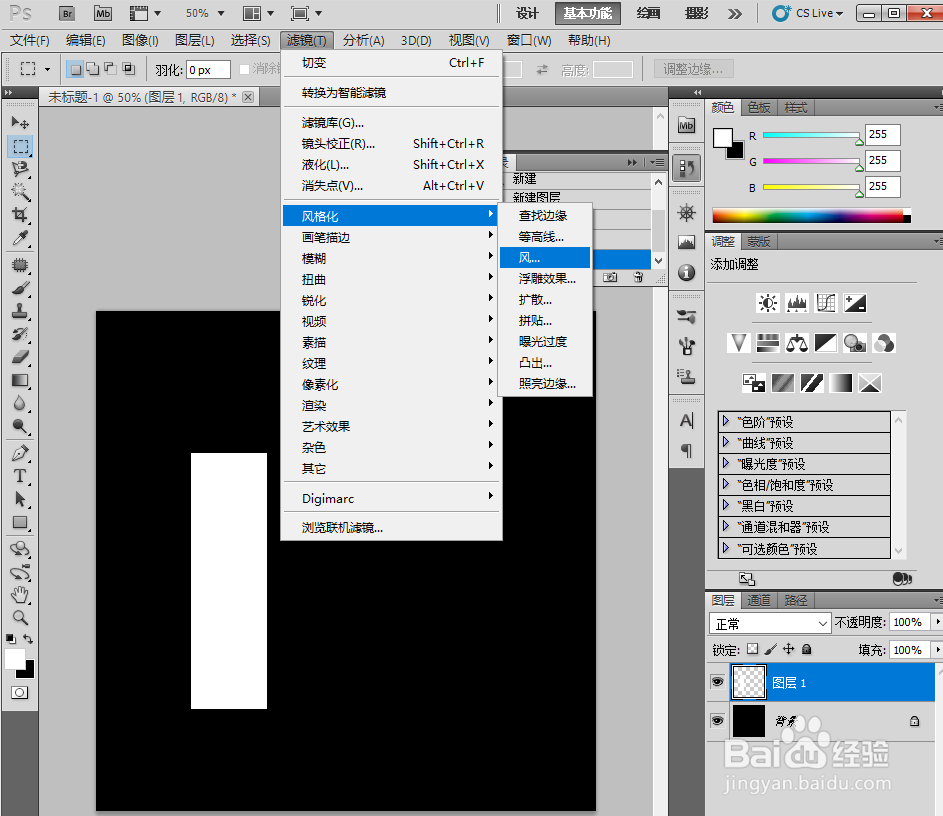


5、再执行“滤镜—模糊—动感模糊”,参数如下图:(这一步主要是为了将羽毛吹得更自然!)
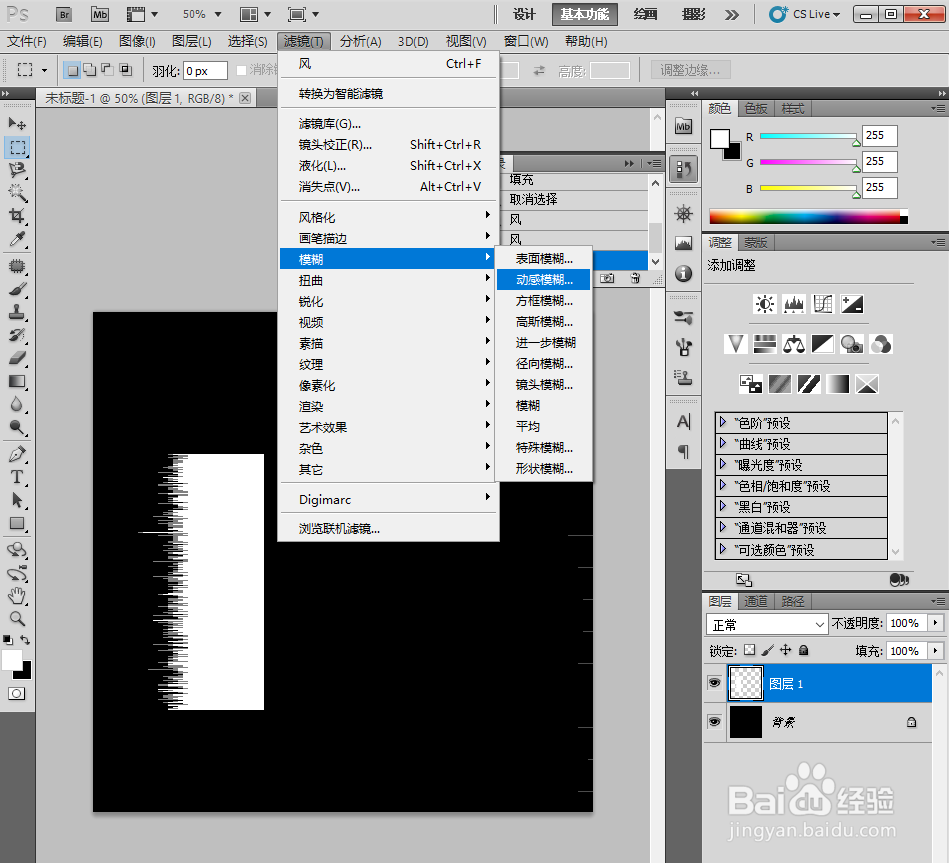
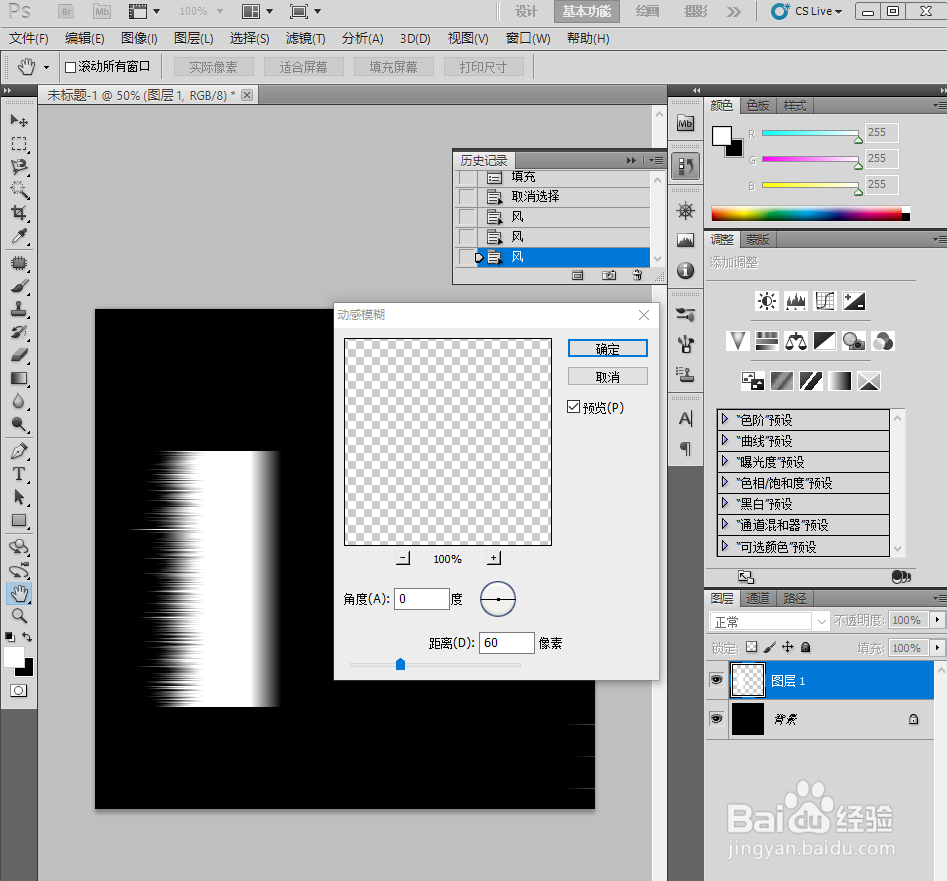
6、按“CTRL+T”键自由变换,把次图形顺时针旋转90度。然后使用移动工具将图形移到最下方。

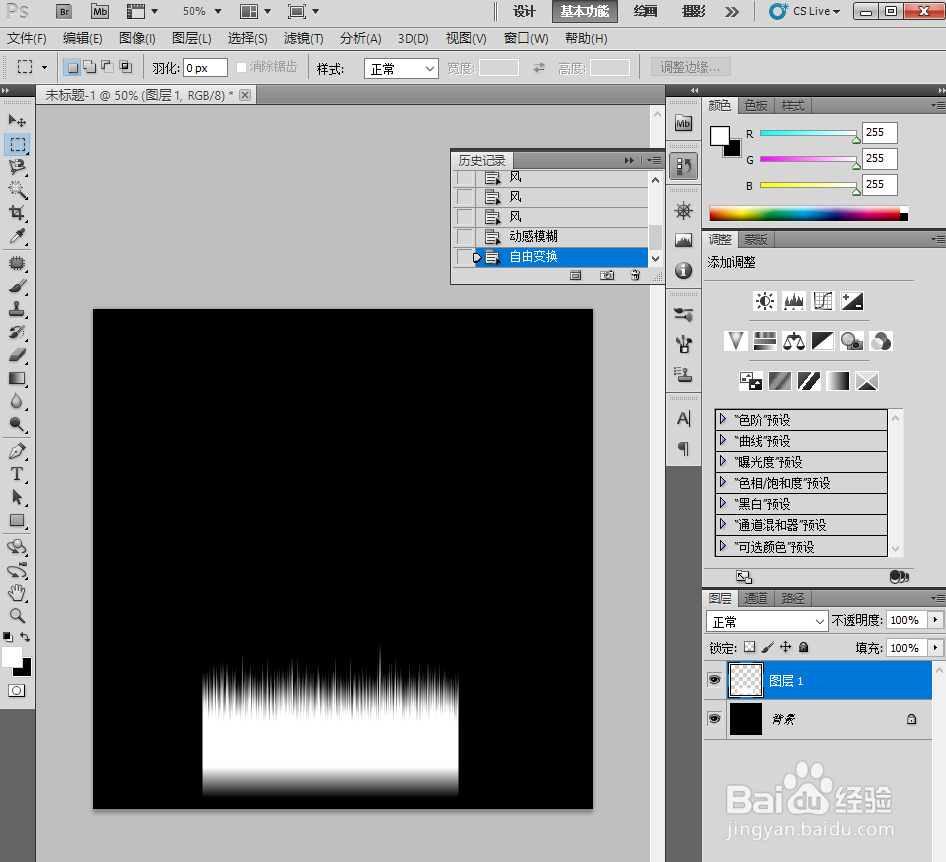
7、执行“滤镜—扭曲—极坐标”,选择“极坐标到平面坐标”
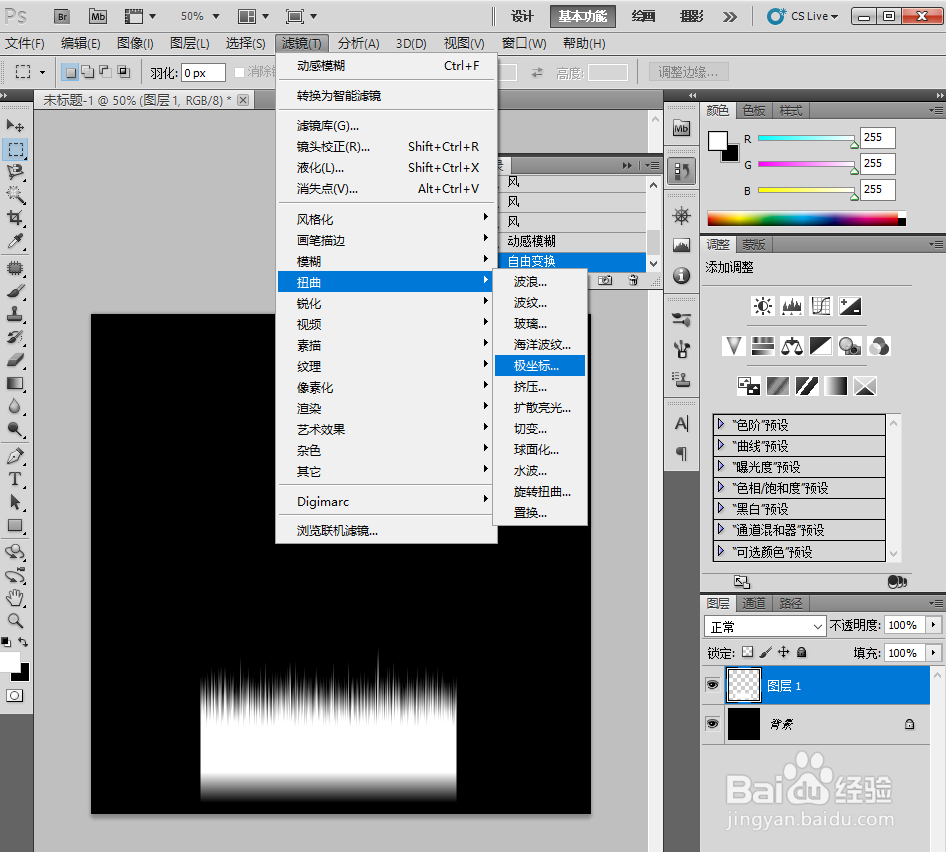
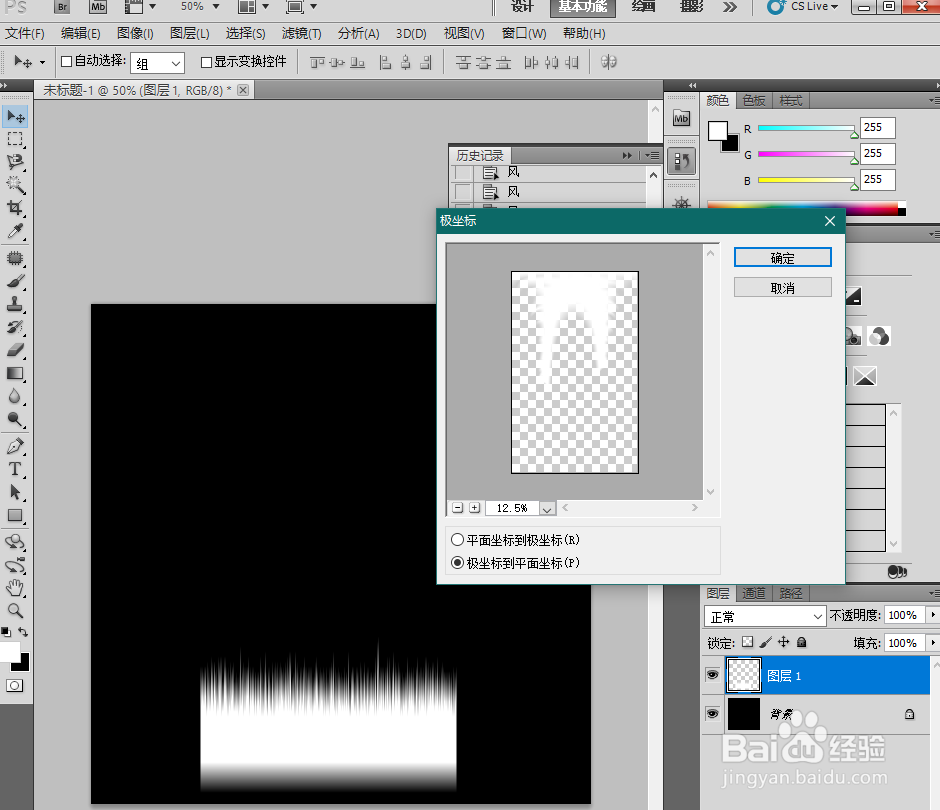
8、按“CTRL+T”键自由变换,把图形旋转到合适的角度,适当的扭曲和变形,进行调整。用矩形选框工具选出要用的一部分。
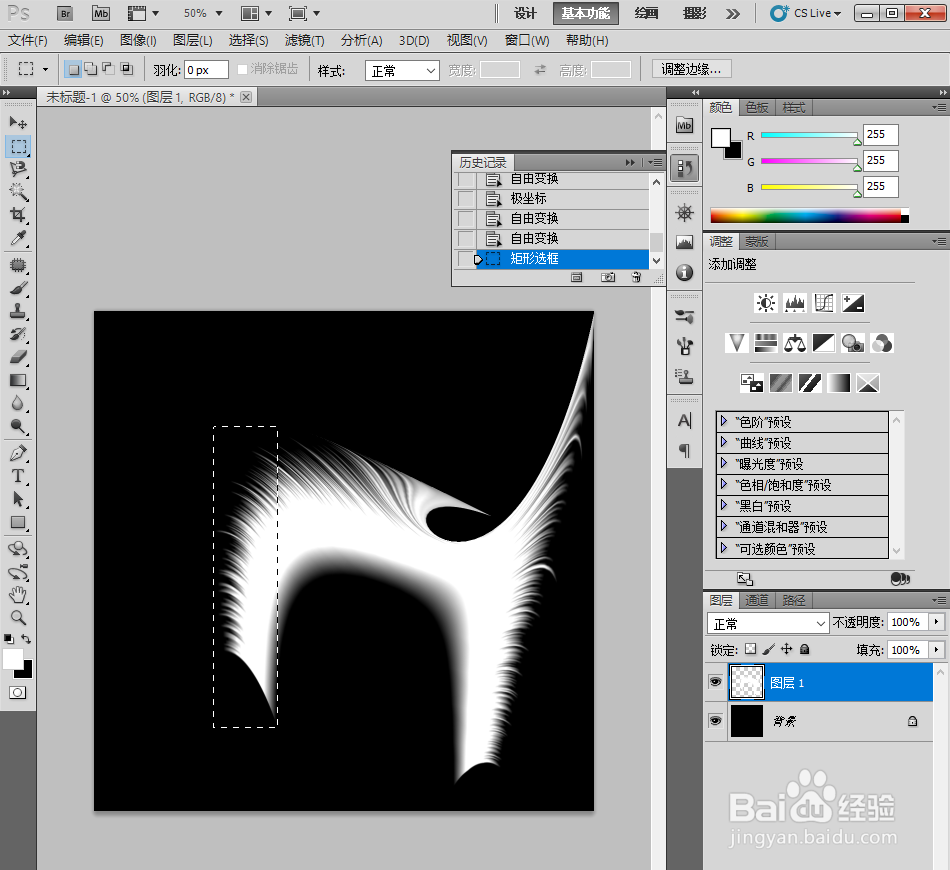
9、按住“CTRL+SHIF+I”键进行反选,删除(DEL)不要的部分。
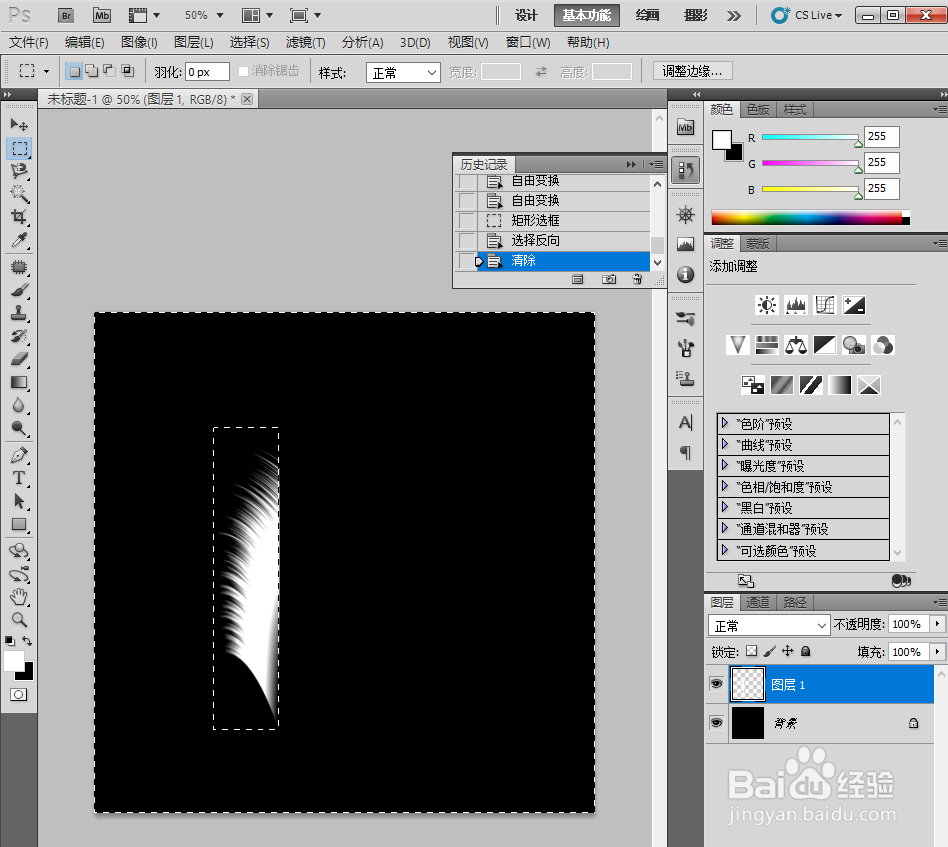
10、按"CTR雉搽妤粲L+J"键复制这个图层,按"CTRL+T"自由变换,水平翻转一下图层。将反转的图层调整一下,效果如下图:(现在就有了羽毛的雏形了)
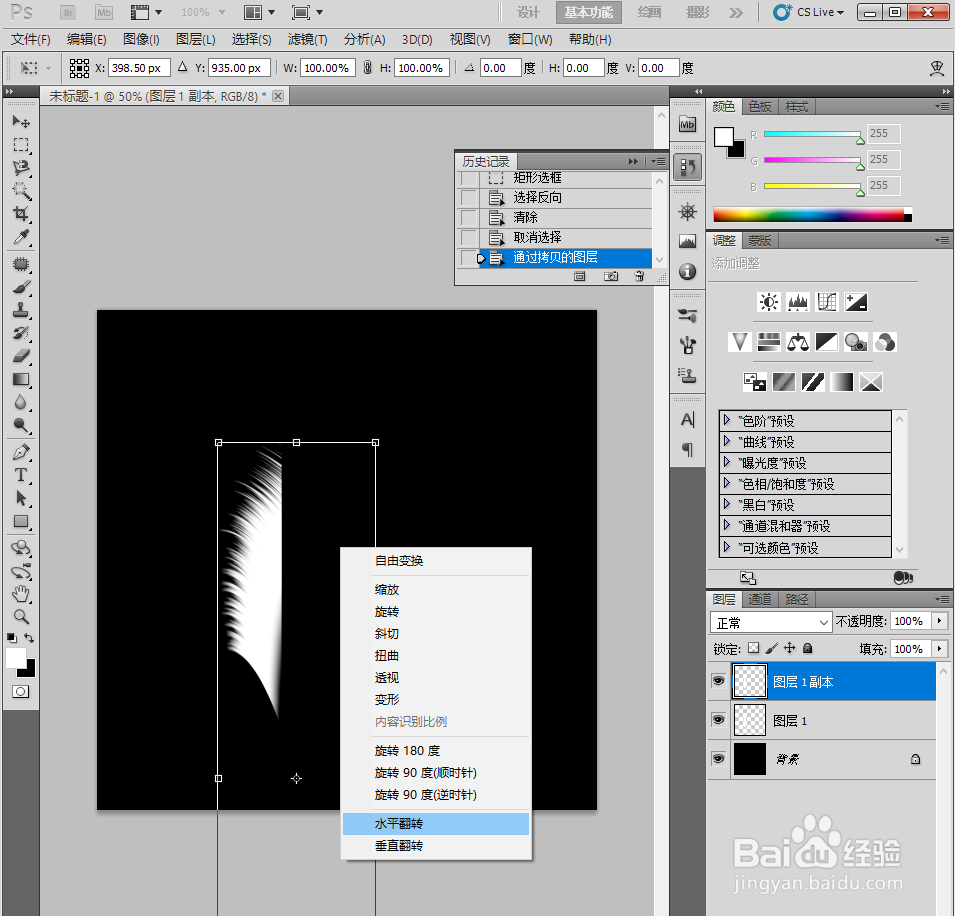
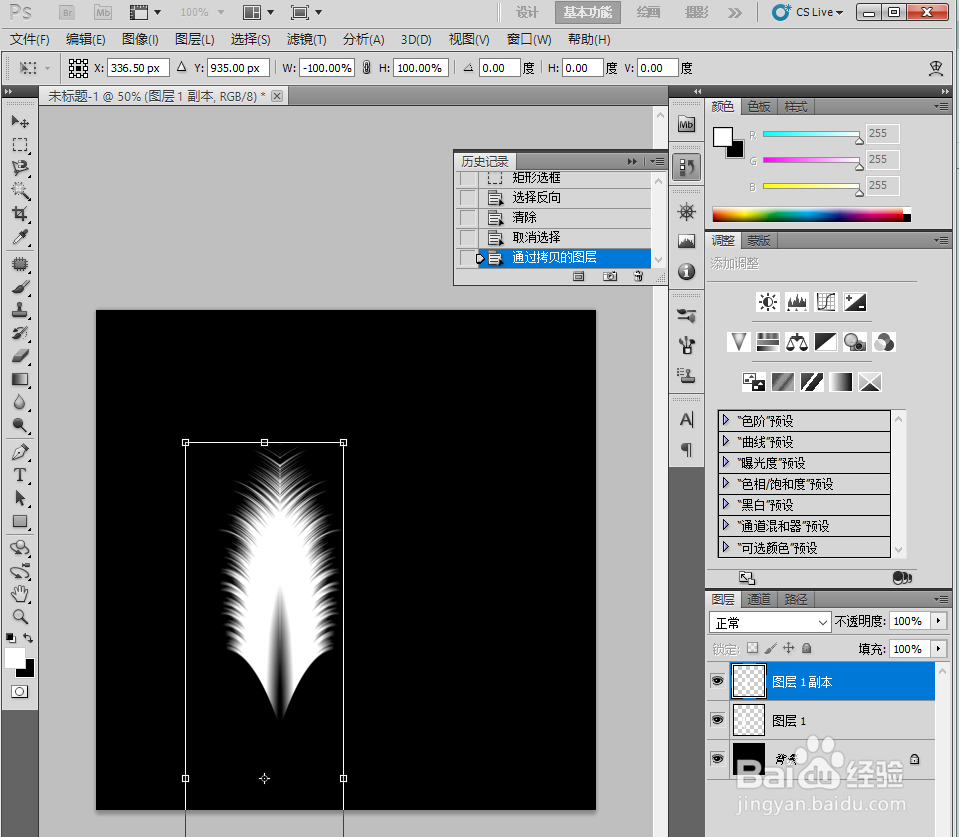
11、用矩形工具画出一根羽毛茎来。按“SHIF+F5”填充一个白色,按“CTRL+D”取消选区。

12、“CTRL+E”将图层1和图层 1拷贝进行合并。

13、执行“滤镜—扭曲—切变”,调整一下弧度,让羽毛带有弯曲弧度!

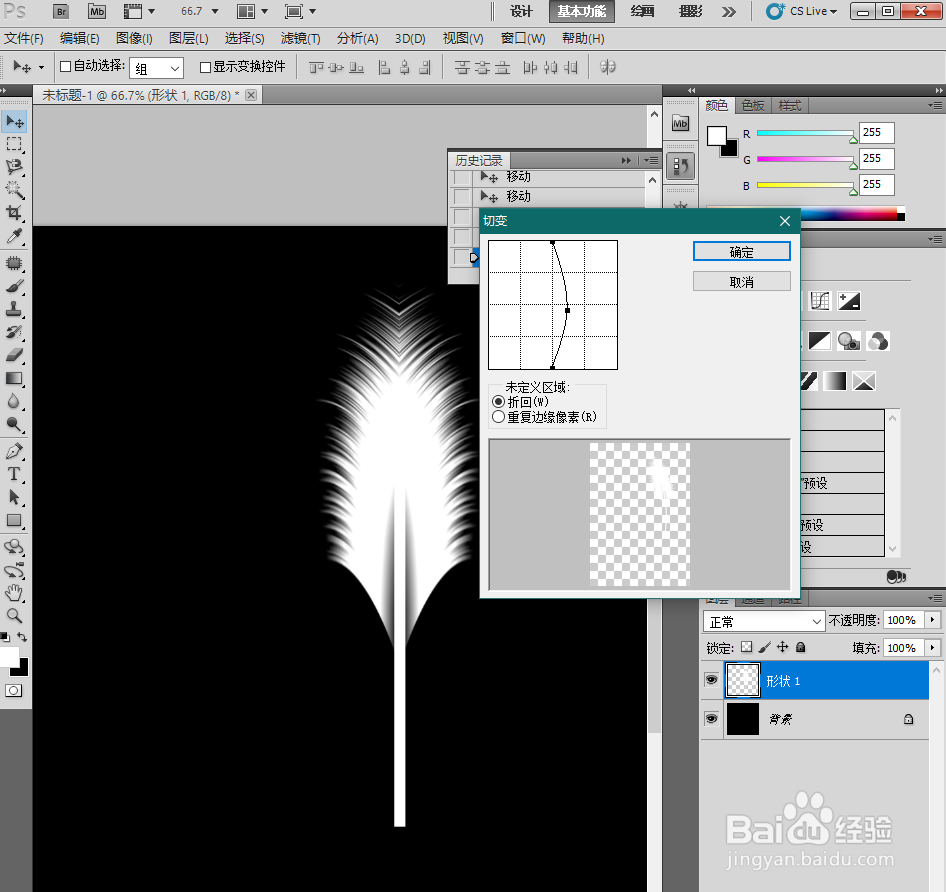
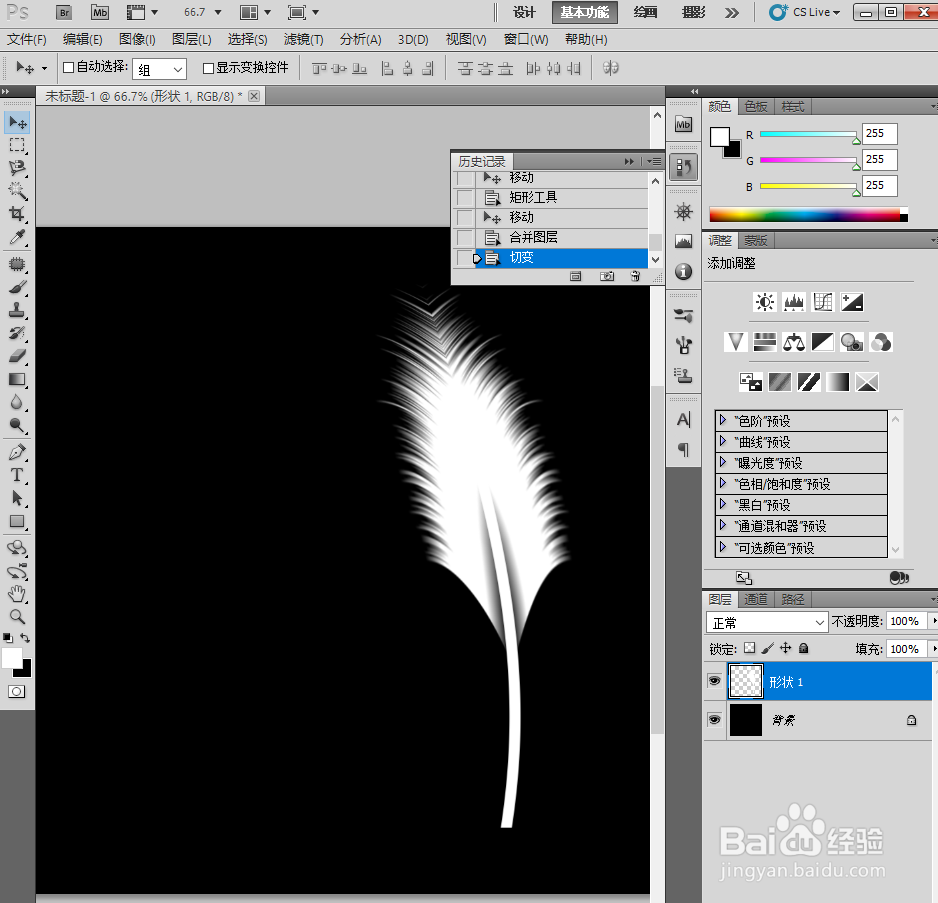
14、新建空白图层,用渐变工具给羽毛加一个渐变色。图层面板上,填充:50%
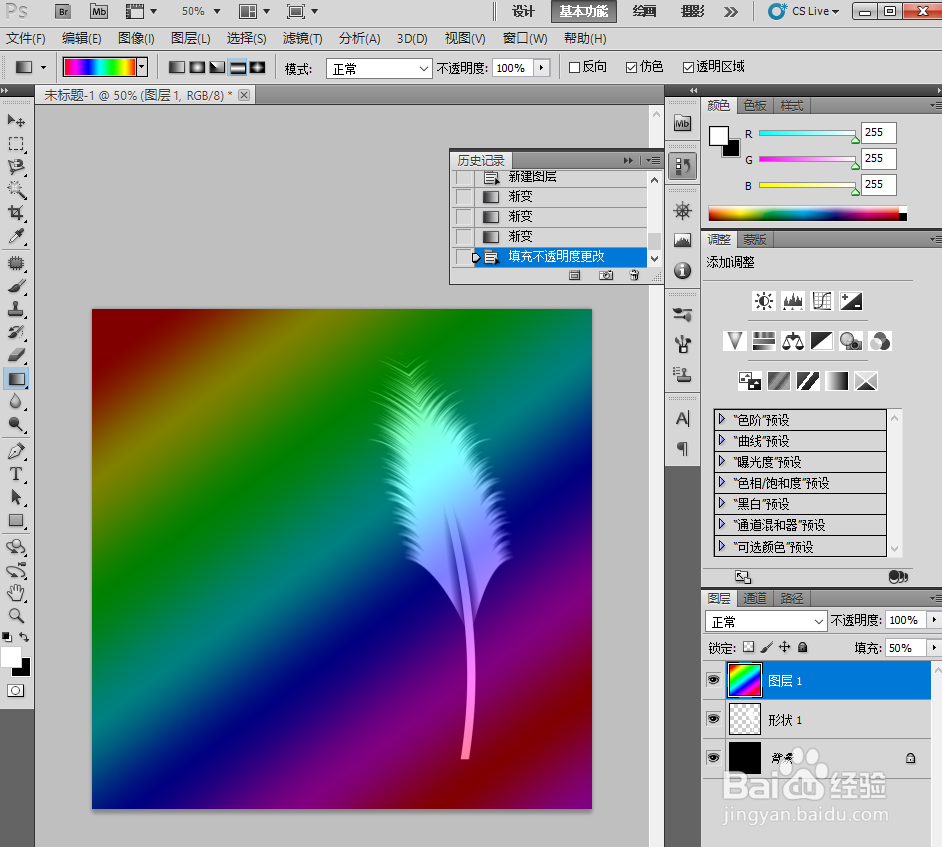
15、然后按住“CTRL+ALT+G”键,剪切蒙版,炫彩羽毛就做出来了!