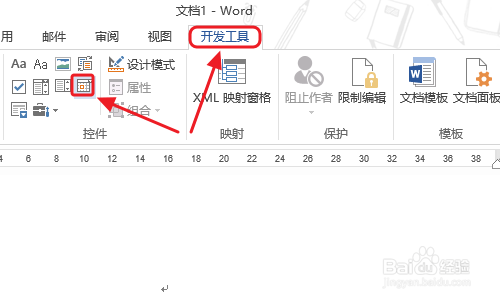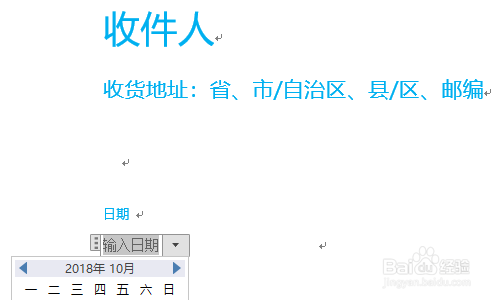1、首先我们依次点击“文件”-“选项”,然后切出Word选项对话框,然后点击对话框左侧的“自定义功能区”,见图三...
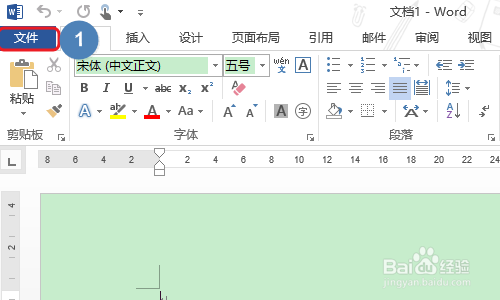

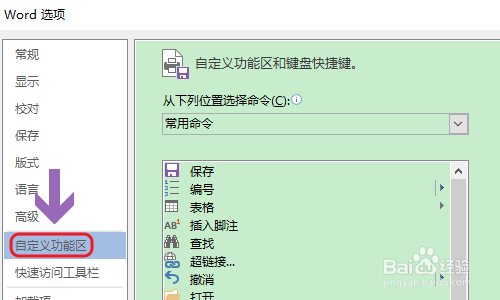
2、在对应的右侧界面,我们勾选其中的“开发工具”这一项,关闭对话框以后返回到文档,就会在工具栏上找到“开发工具”了;


3、将光标定位在需要插入提示文字的地方,然后依次点击“开发工具”-“纯文本内容控件”,这样文档上面就出现了图二的文字输入框;
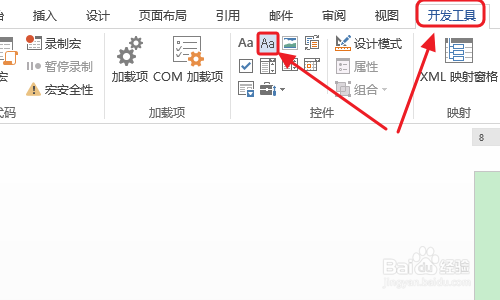
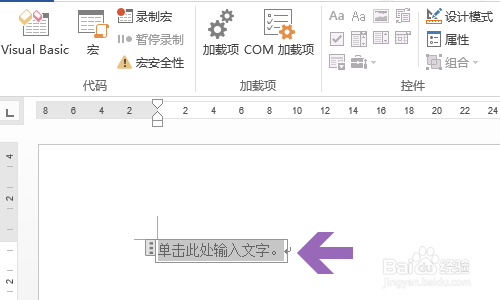
4、接着点击开发工具下方的“设计模式”,并且在开始菜单下给文字设置字体、字号以及颜色等,设置完成以后点击设计模式退出,然后点击下面的“属性”;
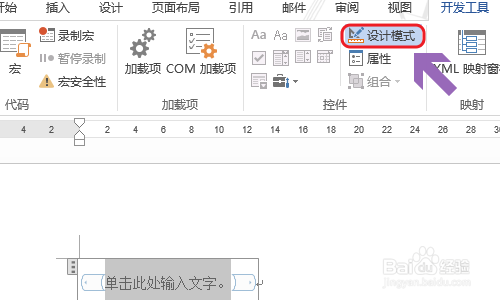

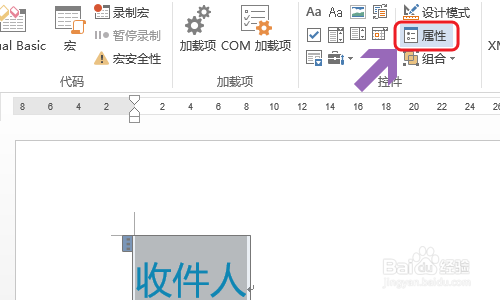
5、在内容控件属性对话框,我们将显示为设置为“无”,然后勾选该对话框中的“内容被编辑后删除内容控件”,然后提示文字就制作完成了,见图三...
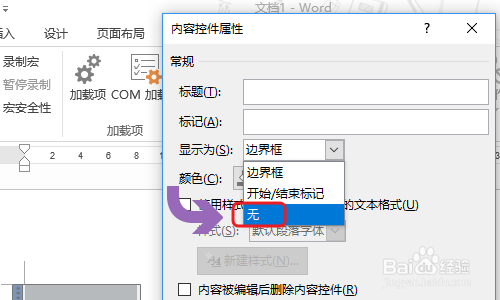
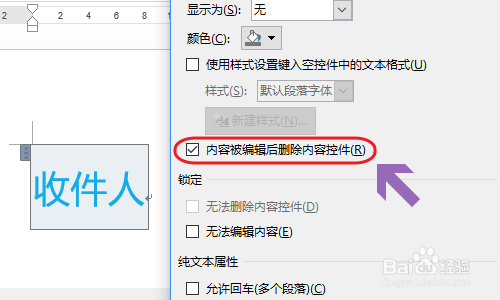

6、如果涉及到需要插入日期提示窗口的话,就要点击开发工具下的“日期选取控件”,这样别人就无需手动输入日期了,只要在控件里点击对应的日期就行,效果如下图三所示...