1、启动Photoshop并新建一个30X15厘米、72PPI的黑色背景文档,如图所示。
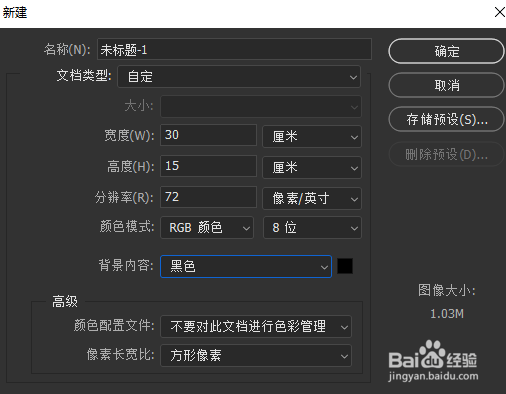
2、打开通道面板新建一个Alpha通道,输入白色的文本,如图所示。

3、对Alpha通道执行【滤镜-模糊-高斯模糊】滤镜,模糊半径合适即可,如图所示。

4、将Alpha1复制一个得到Alpha2,选择Alpha2通道,执行【滤镜-其他-位移】,将Alpha2通道向右向下各移动6个像素,如图所示。

5、执行【图像-计算】命令,设置参数如图下图所示。

6、计算的结果得到一个新的Alpha3通道,如下图所示。

7、选择Alpha3通道,按Alt+Shift+Ctrl+L组合键执行自动色阶命令,结果如图所示。

8、选择Alpha3通道,连续按Ctrl+A全选、Ctrl+C拷贝、Ctrl+N新建、Ctrl+V粘贴、Ctrl+S保存为一个PSD文件。
9、仍然选择Alpha3通道,执行【滤镜-扭曲-置换】,在打开的对话框中设置如下图所示的参数。

10、单击【确定】后,在弹出的窗口中选择步骤8保存的PSD图像即可,置换后的文本效果如图所示。
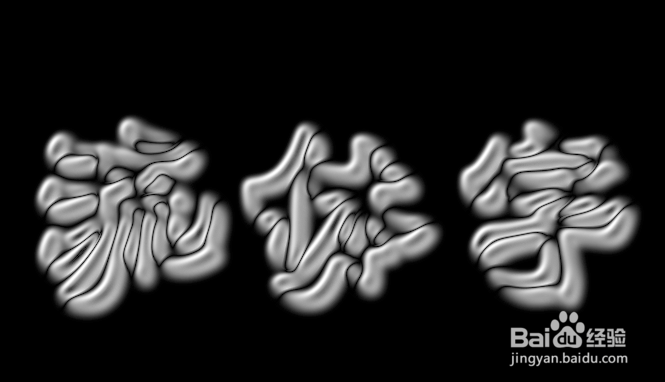
11、选择Alpha3通道,连续按Ctrl+A全选、Ctrl+C拷贝,按Ctrl+2返回图层,按Crtl+V可以将复制的Alpha3通道粘贴到图层面板中,如图所示。

12、新建一个透明度,然后将该层混合模式改为柔光,在新层上填充渐变色,即可完成最终效果,如图所示。
