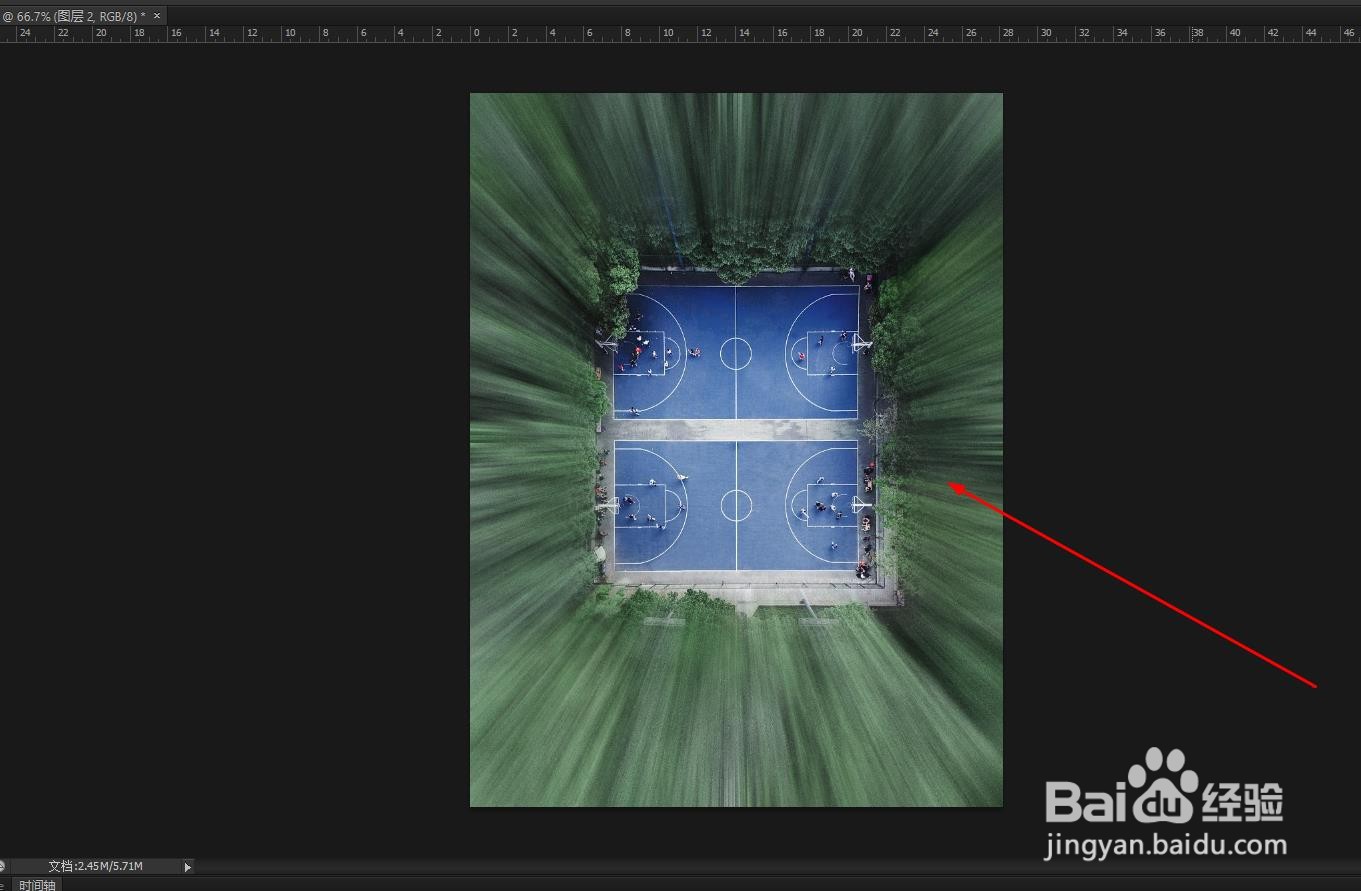1、打开Photoshop软件,这里使用的是CS6版本。
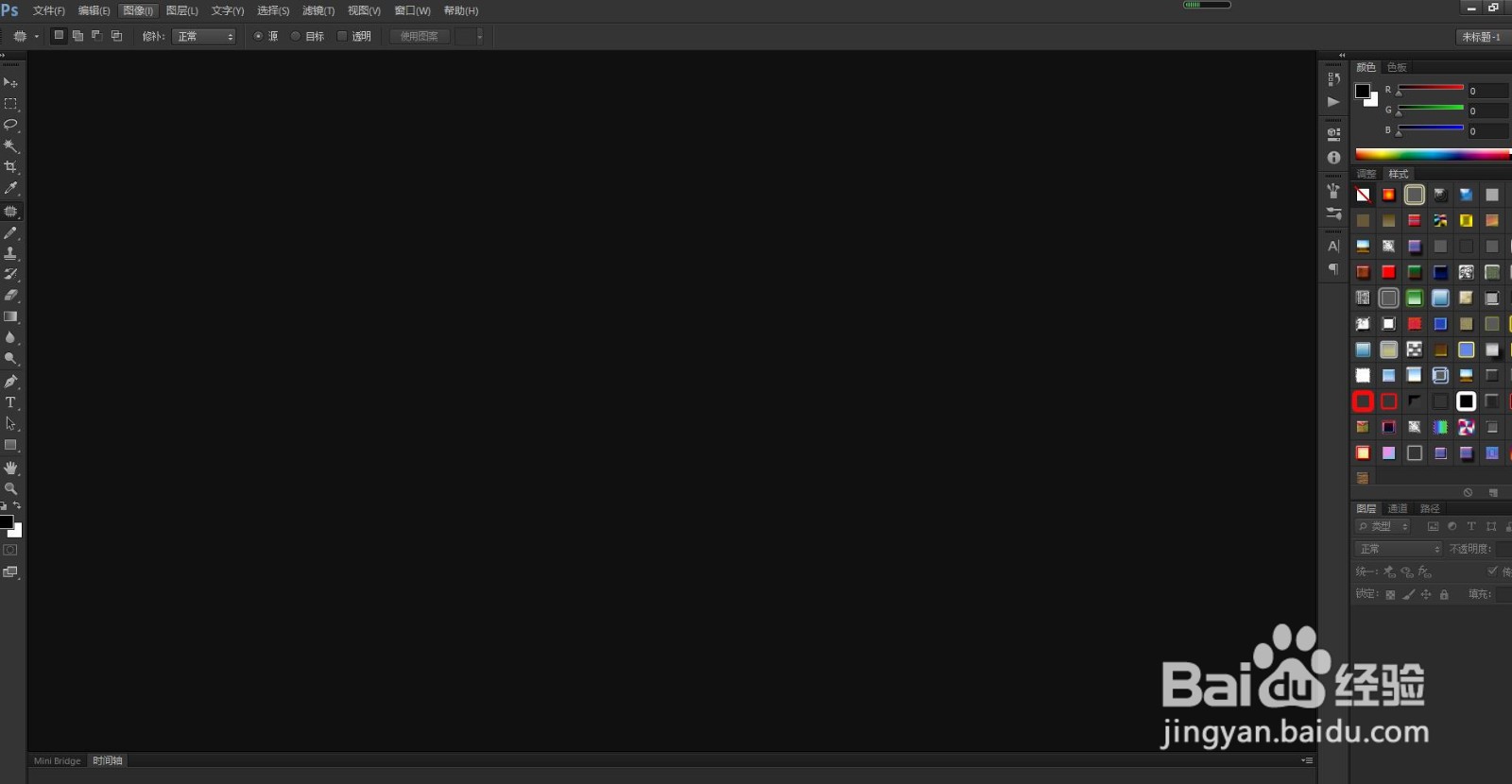
2、将准备好的图片用软件打开
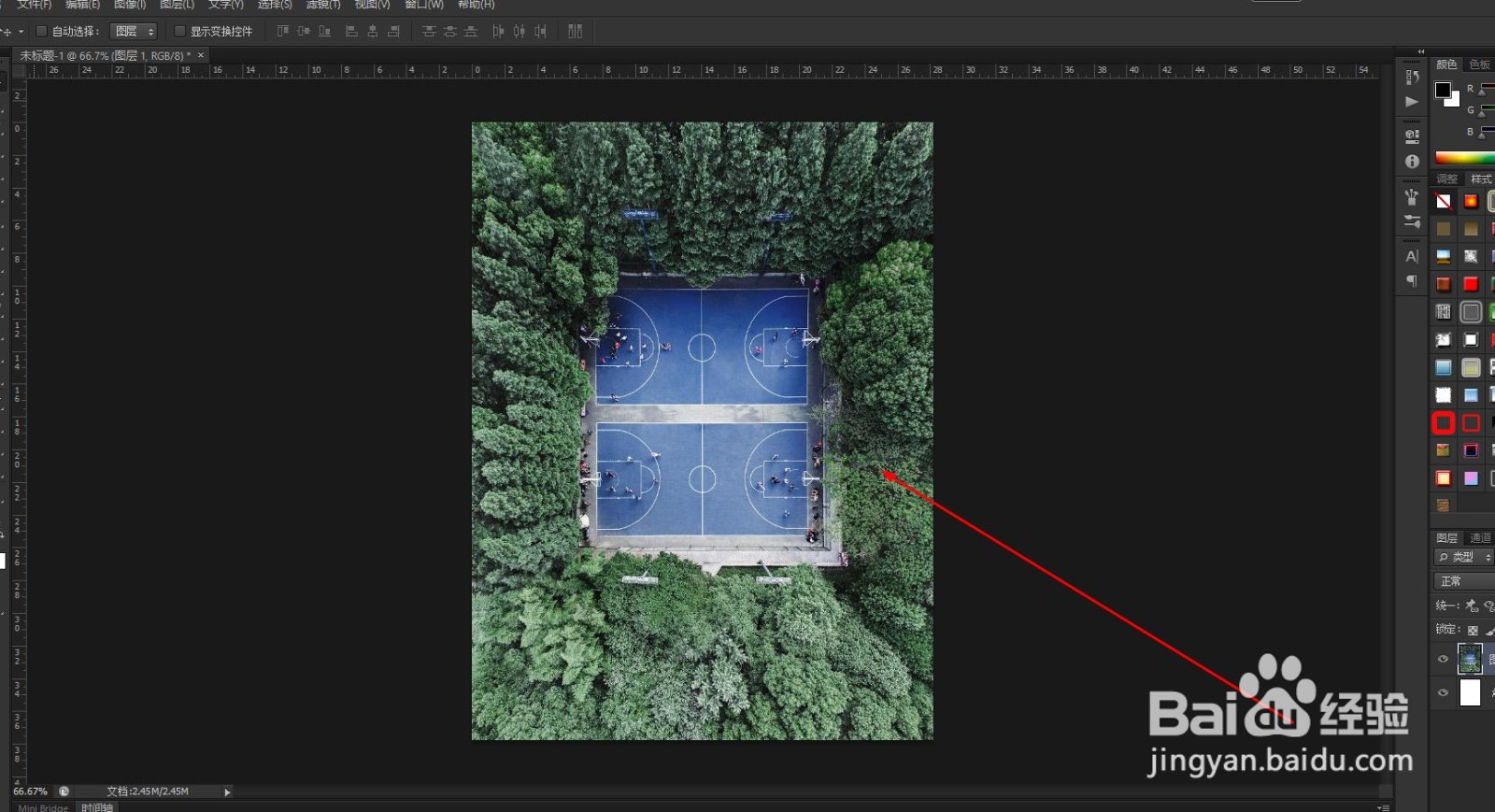
3、使用选择工具将图片中不需要模糊处理的部分选择出来
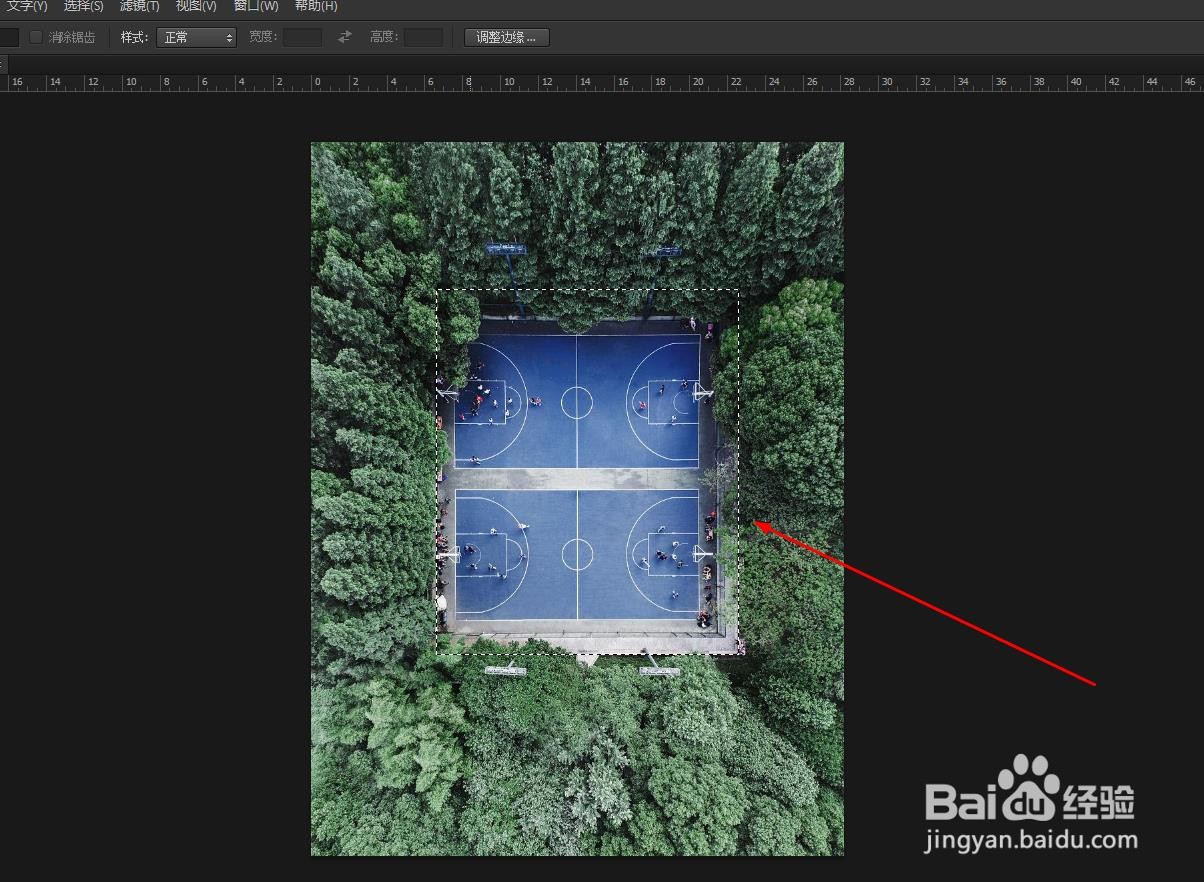
4、使用快捷键shift+f6打开羽化窗口,设置好羽化半径后单击确定按钮
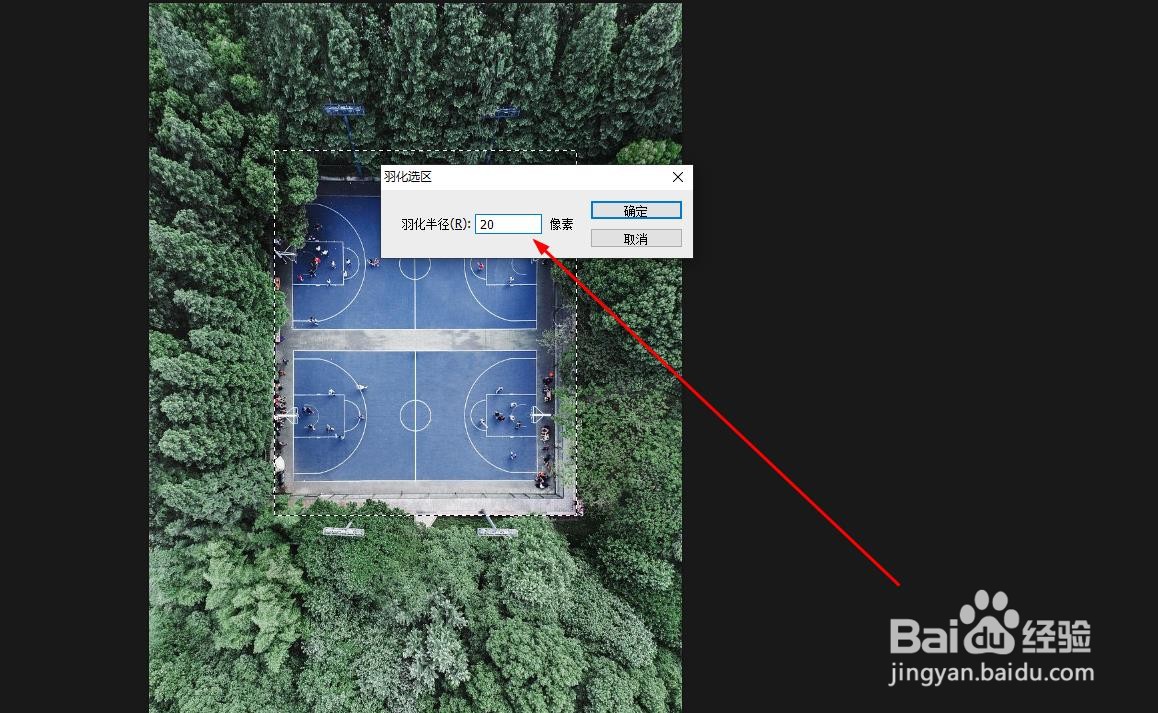
5、右键单击鼠标后选择选择反向,如图所示
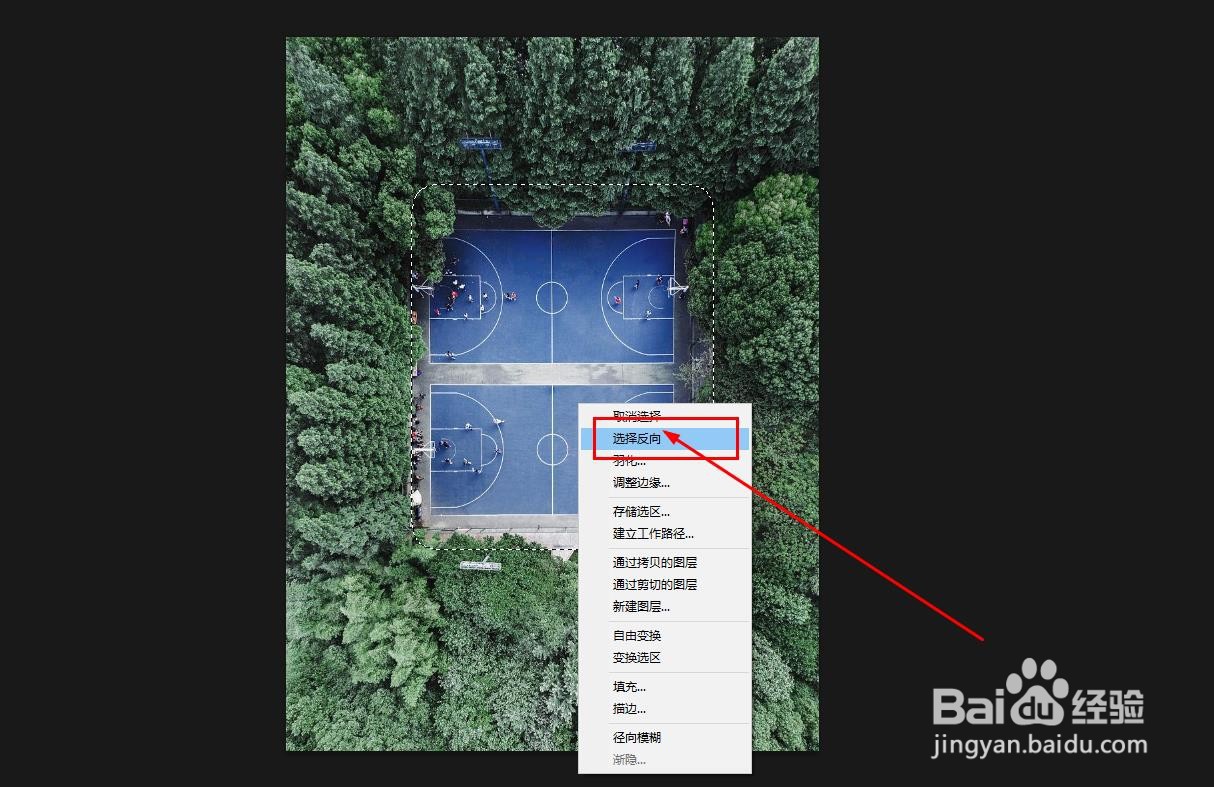
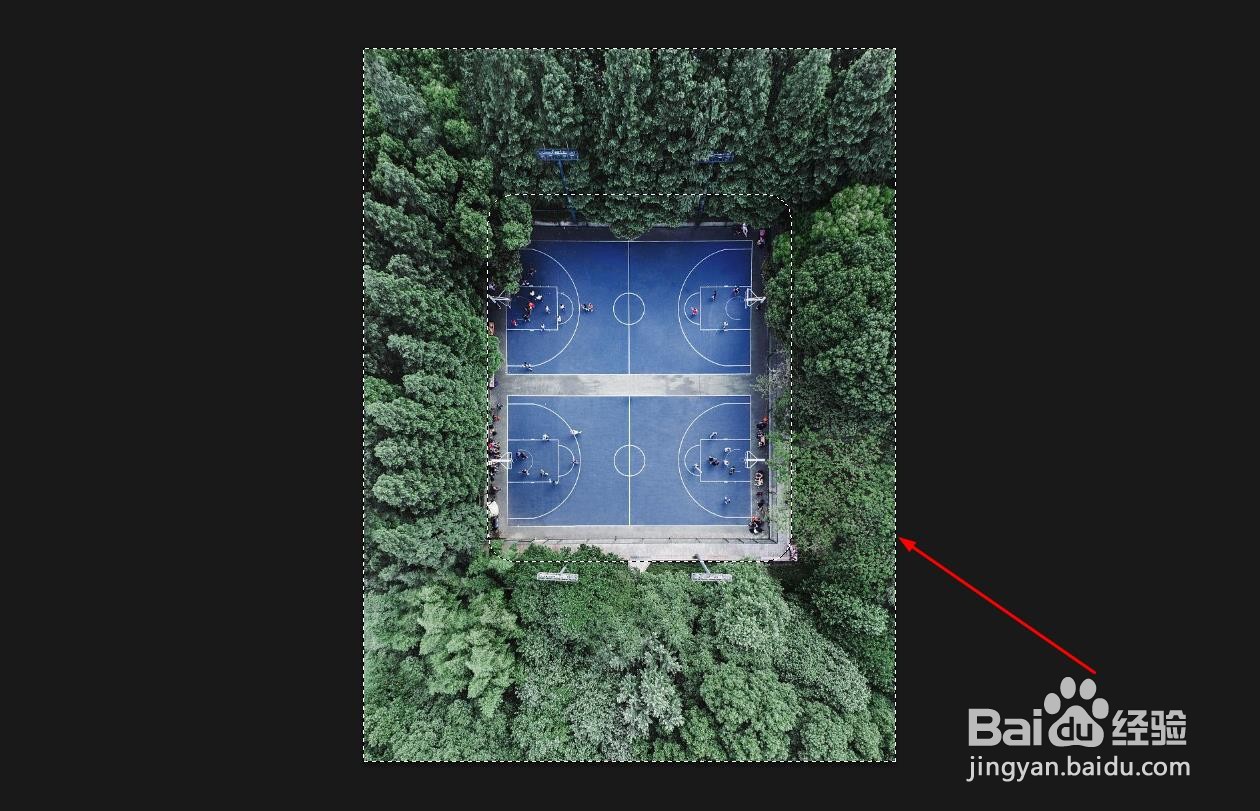
6、使用快捷键ctrl+j快速复制一个图片图层
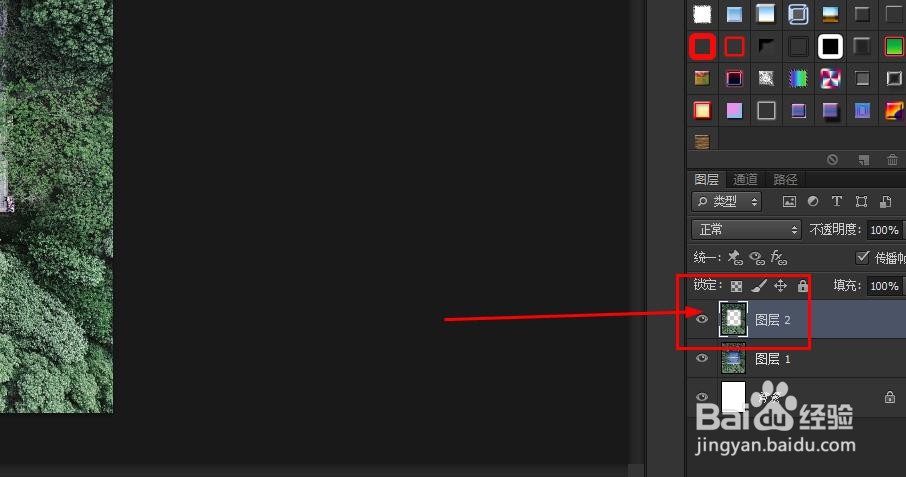
7、依次单击--滤镜--模糊--径向模糊
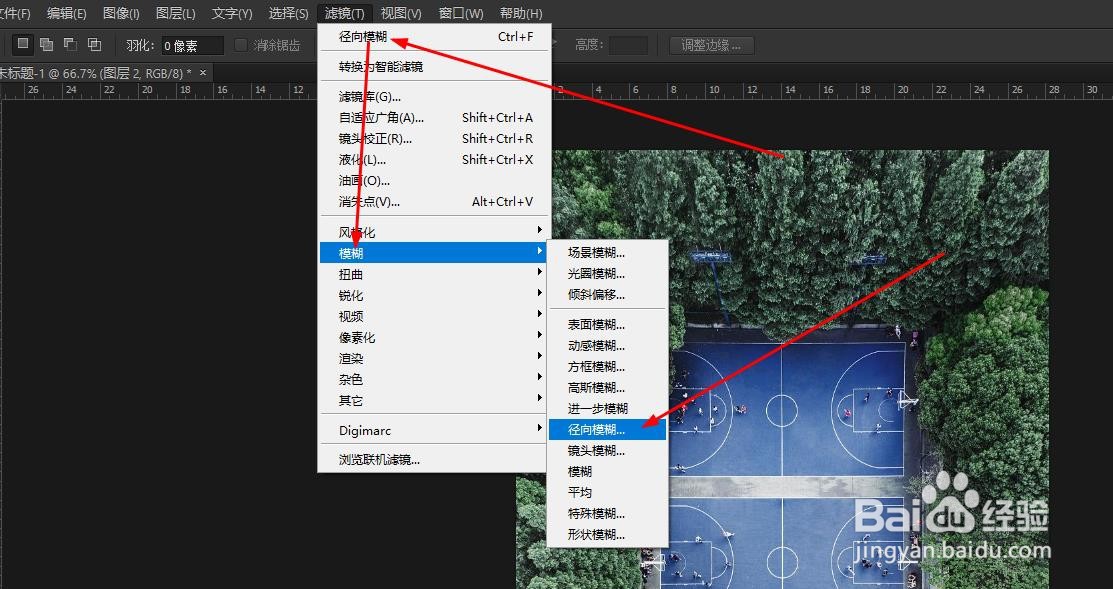
8、在弹出窗口中,设置模糊方法为缩放
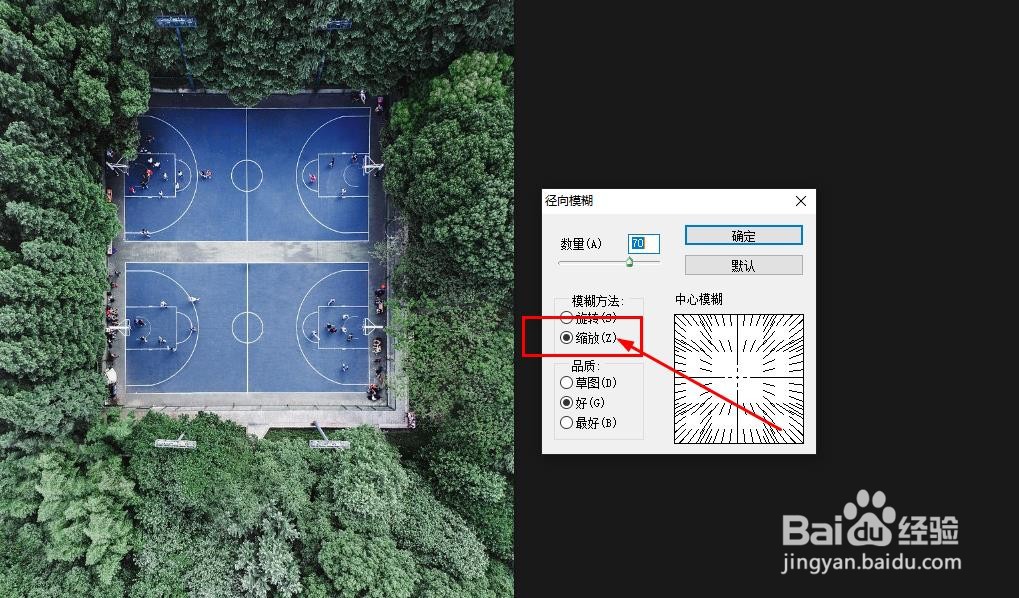
9、最后设置好数量值,这里设置为70,可以自行选择这个数值
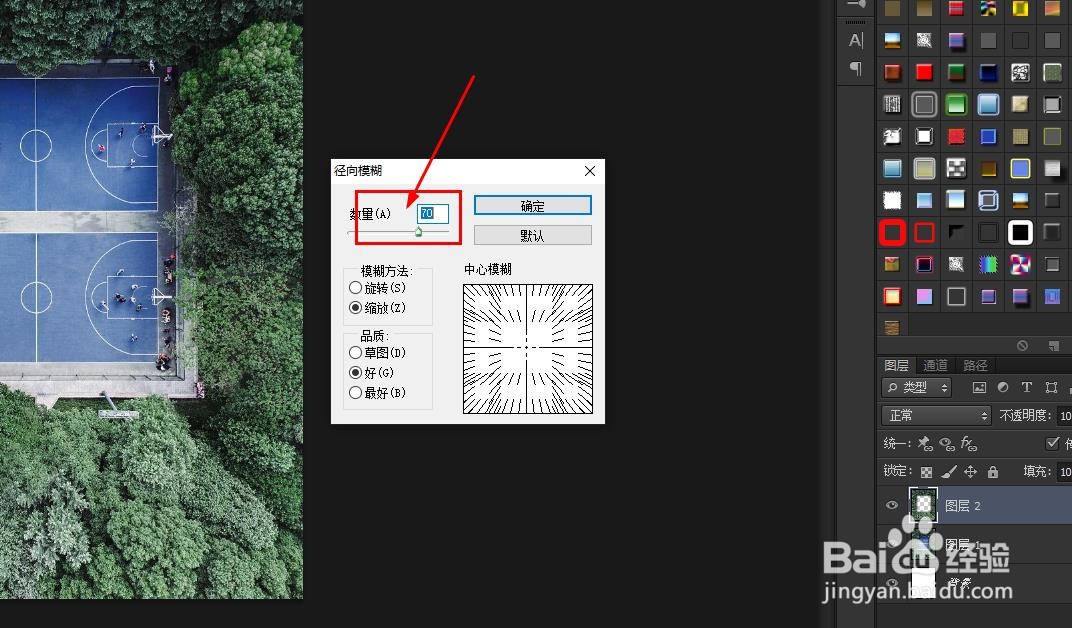
10、最后单击确定,这样就得到了如图的特殊模糊效果了
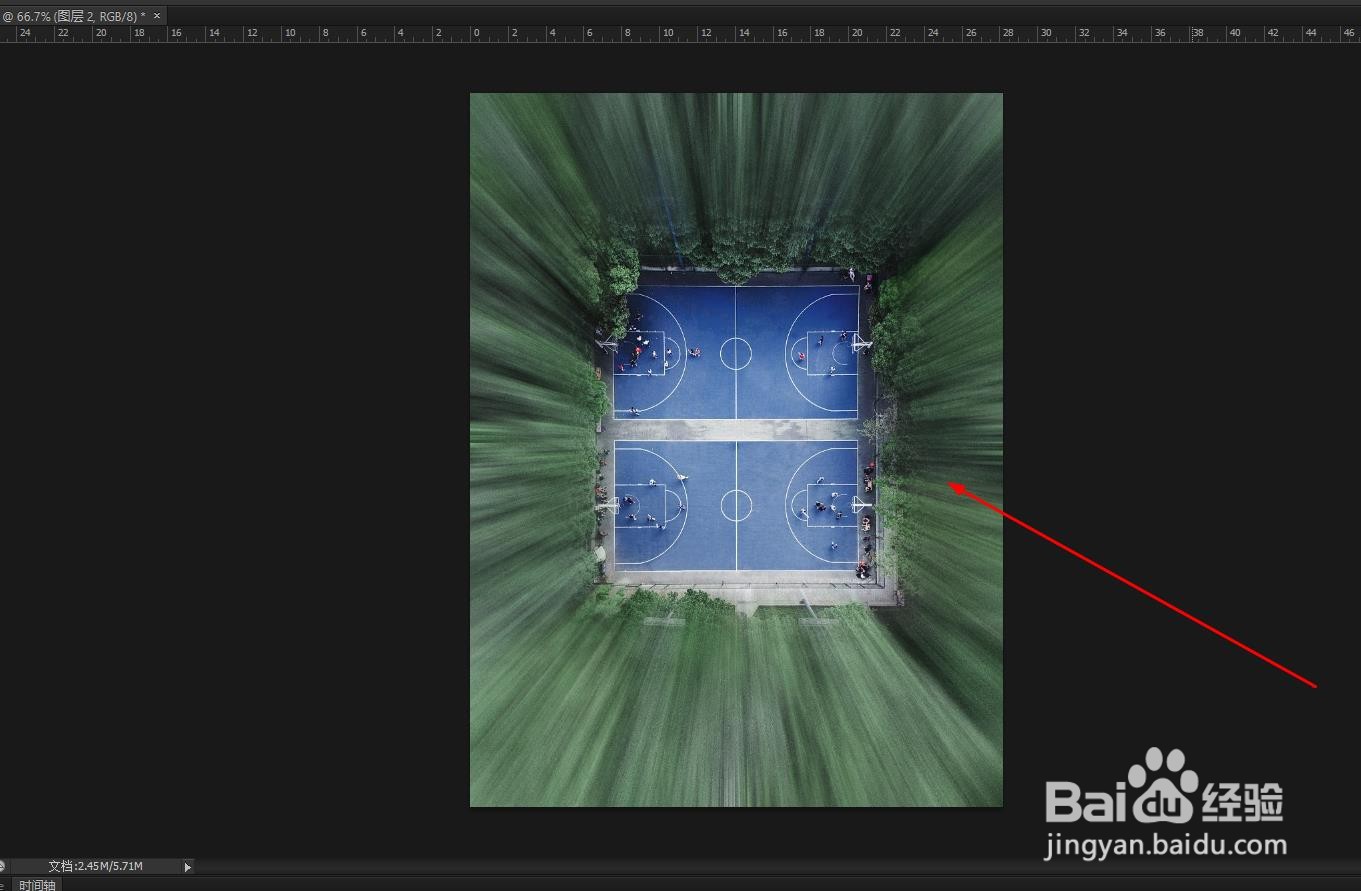
1、打开Photoshop软件,这里使用的是CS6版本。
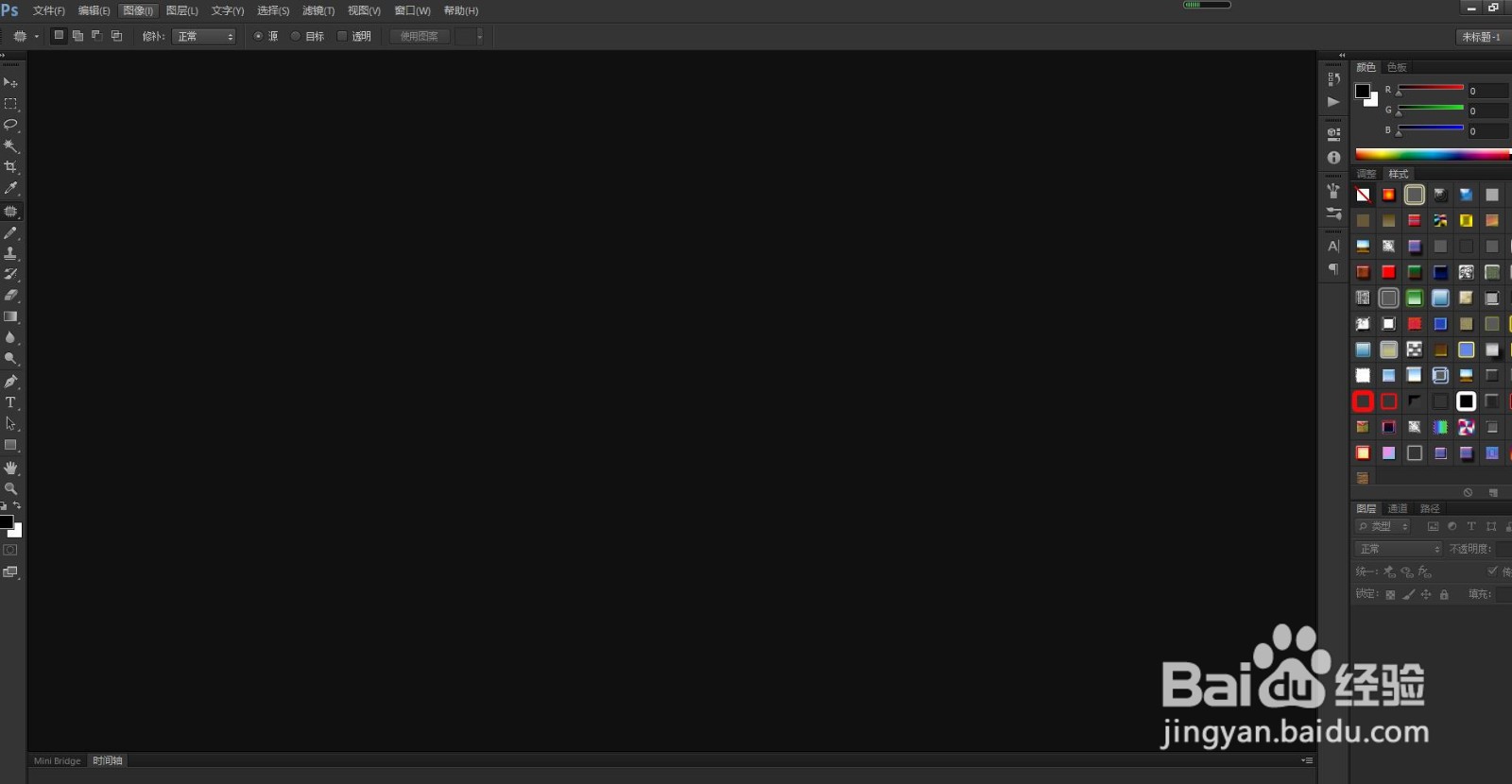
2、将准备好的图片用软件打开
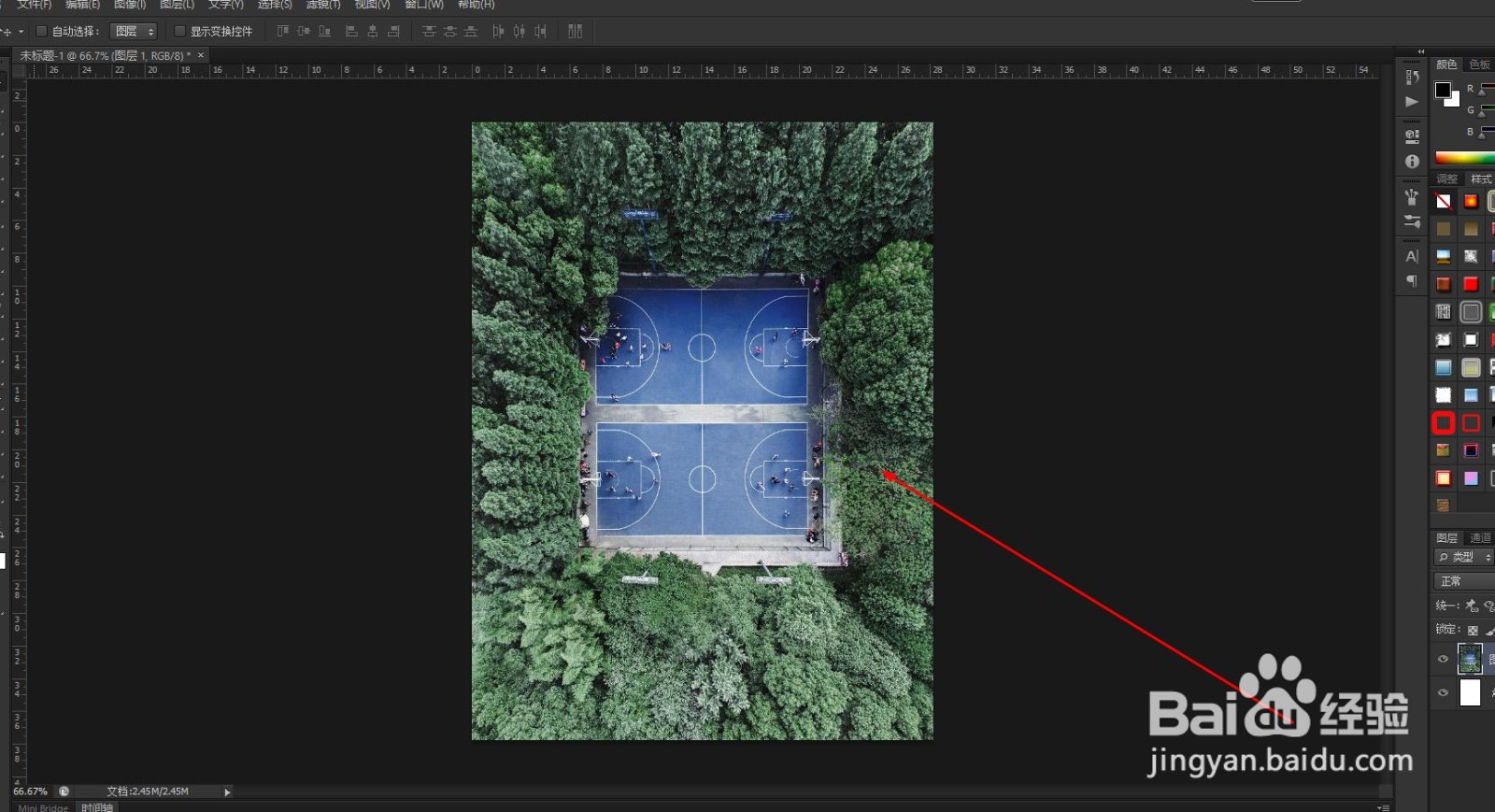
3、使用选择工具将图片中不需要模糊处理的部分选择出来
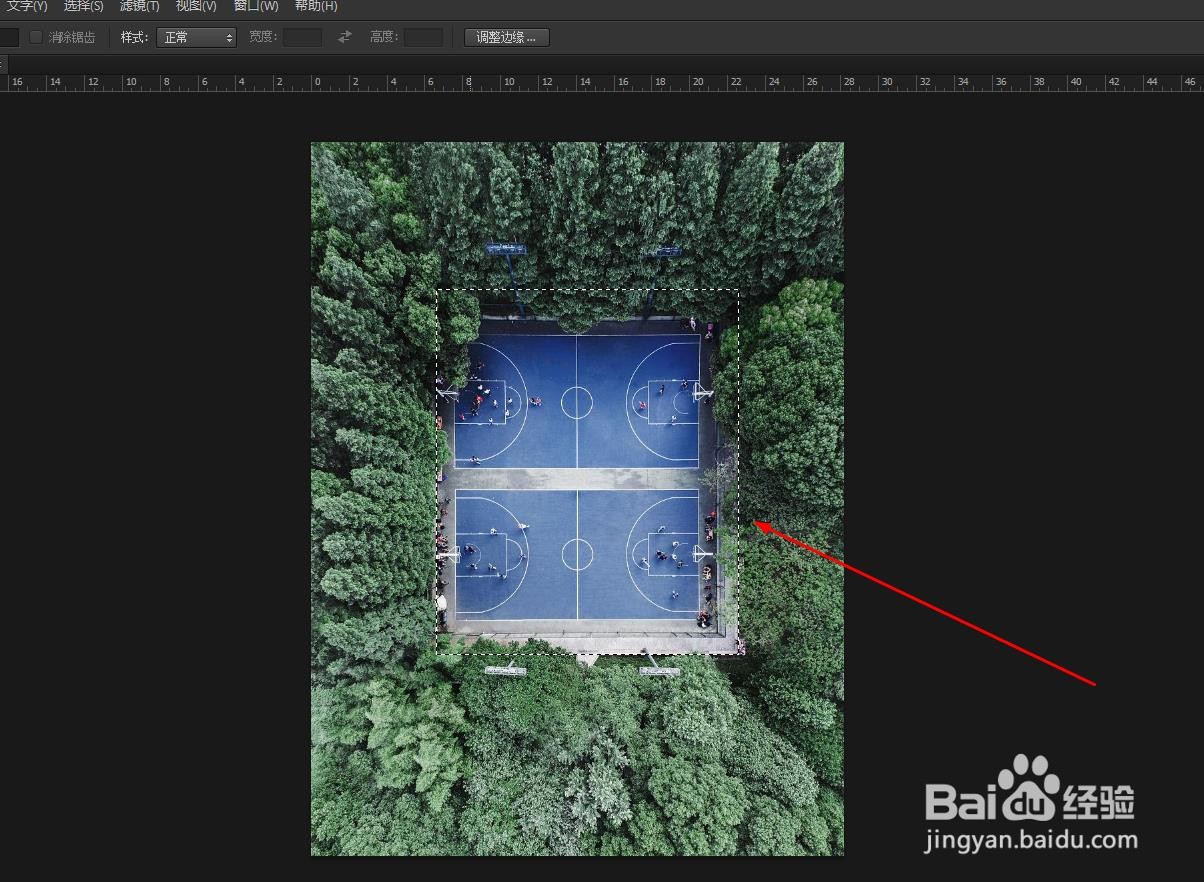
4、使用快捷键shift+f6打开羽化窗口,设置好羽化半径后单击确定按钮
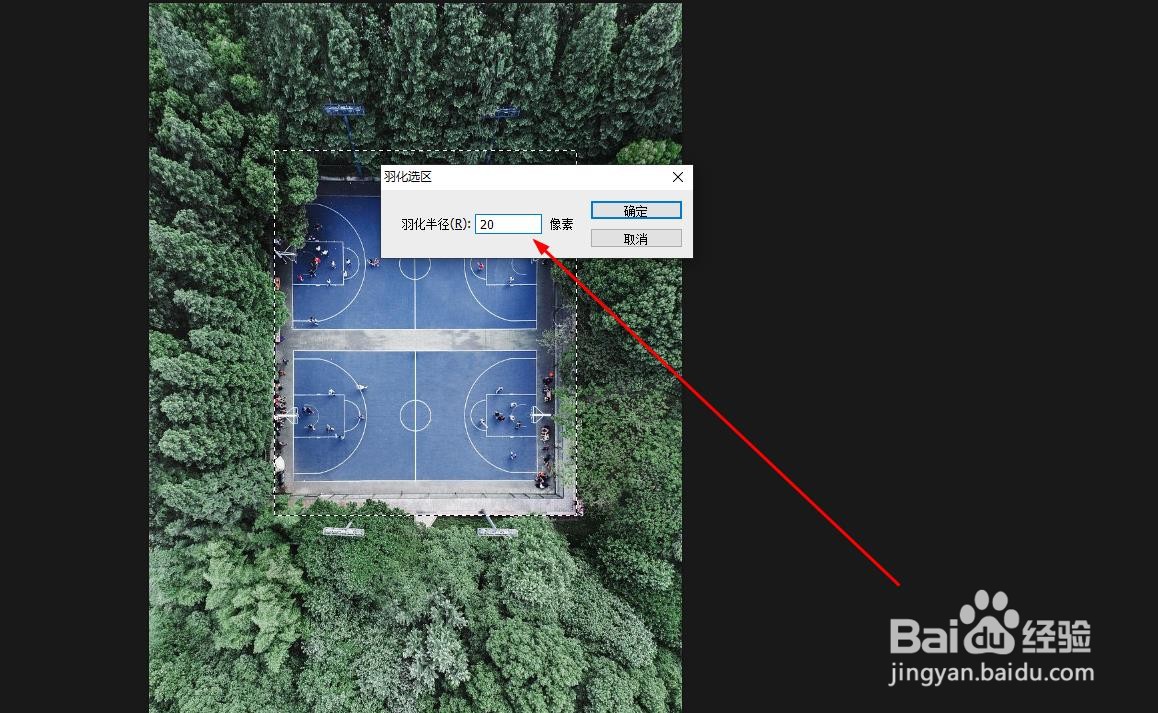
5、右键单击鼠标后选择选择反向,如图所示
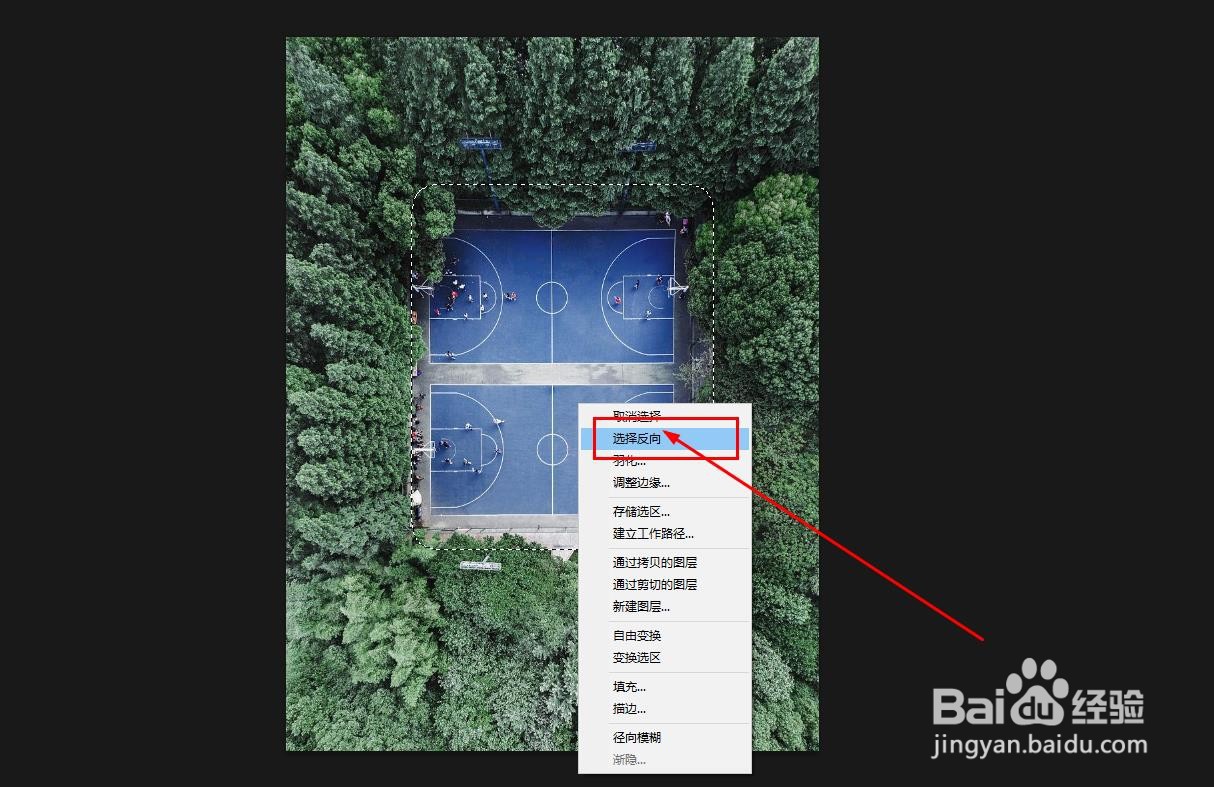
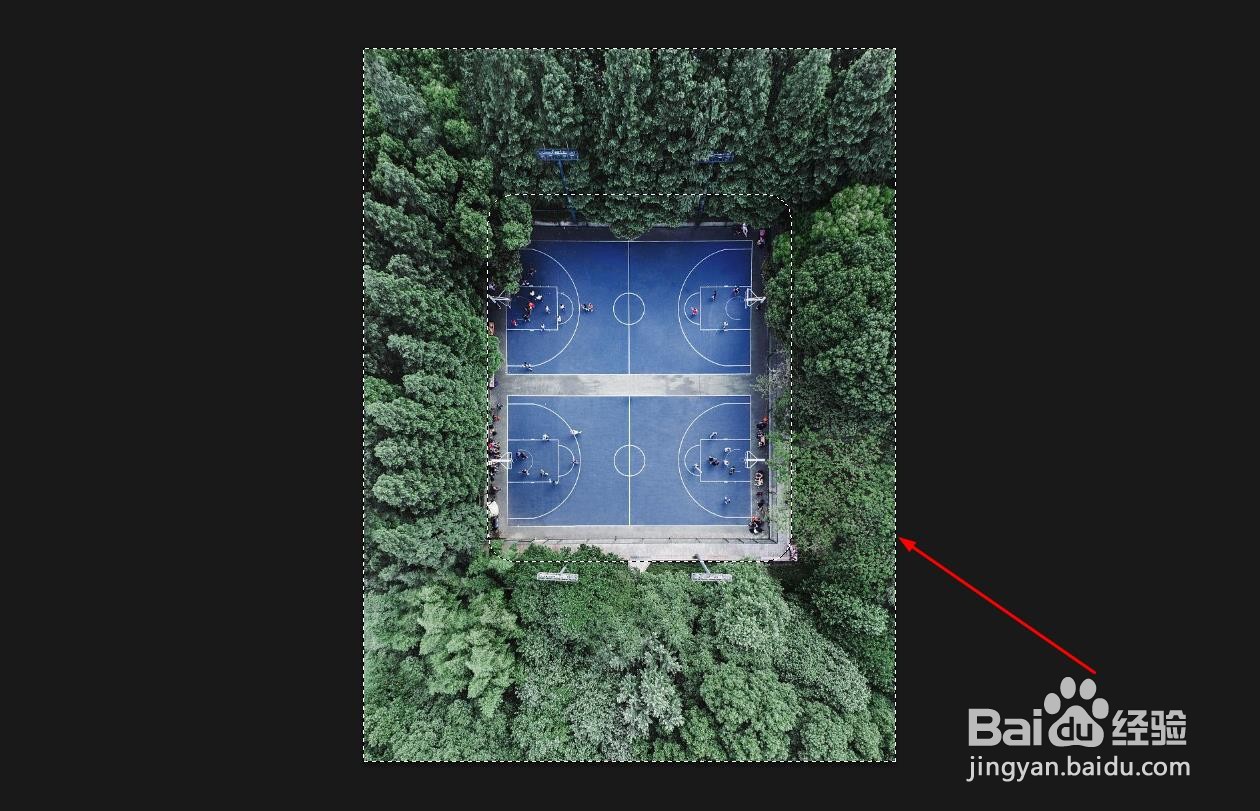
6、使用快捷键ctrl+j快速复制一个图片图层
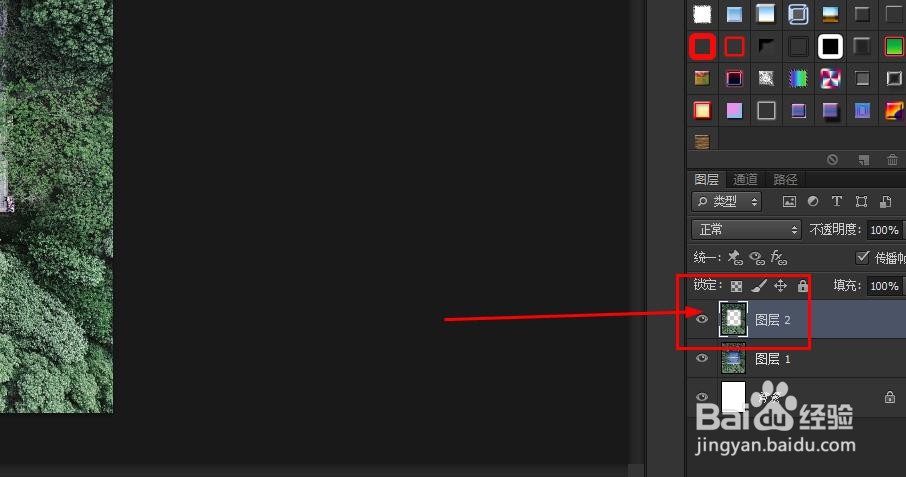
7、依次单击--滤镜--模糊--径向模糊
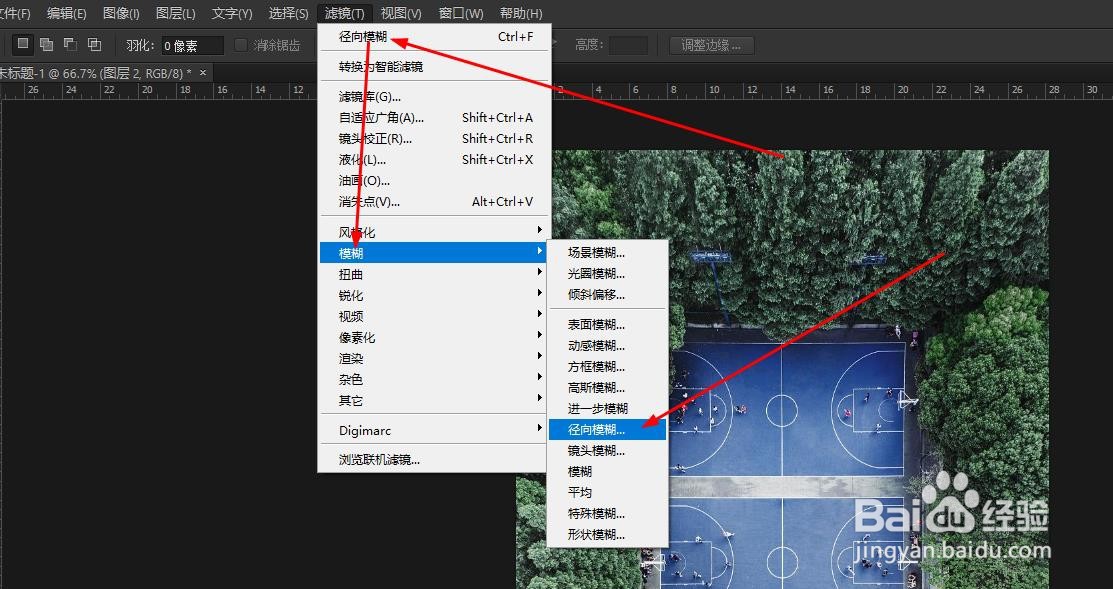
8、在弹出窗口中,设置模糊方法为缩放
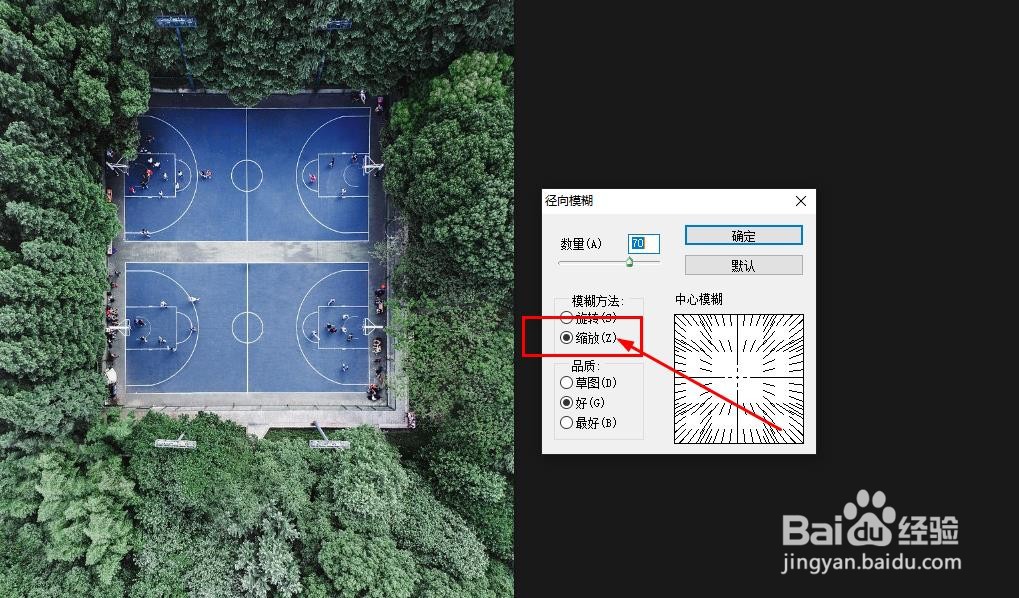
9、最后设置好数量值,这里设置为70,可以自行选择这个数值
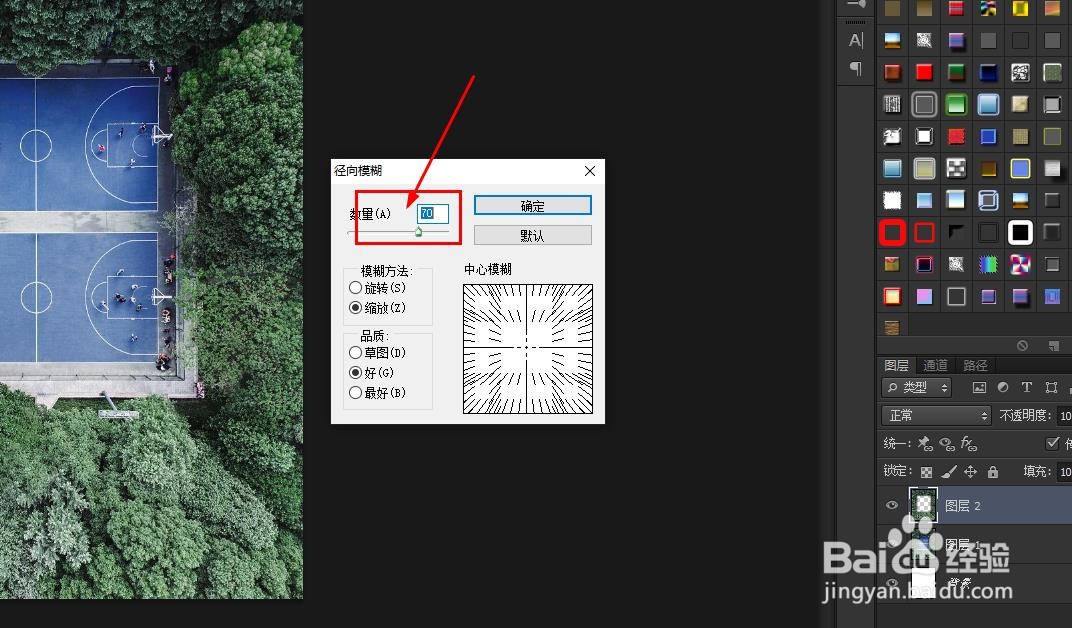
10、最后单击确定,这样就得到了如图的特殊模糊效果了