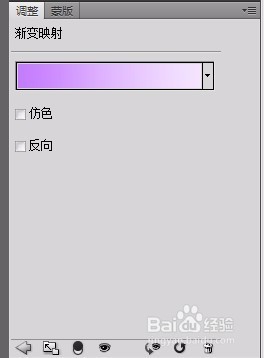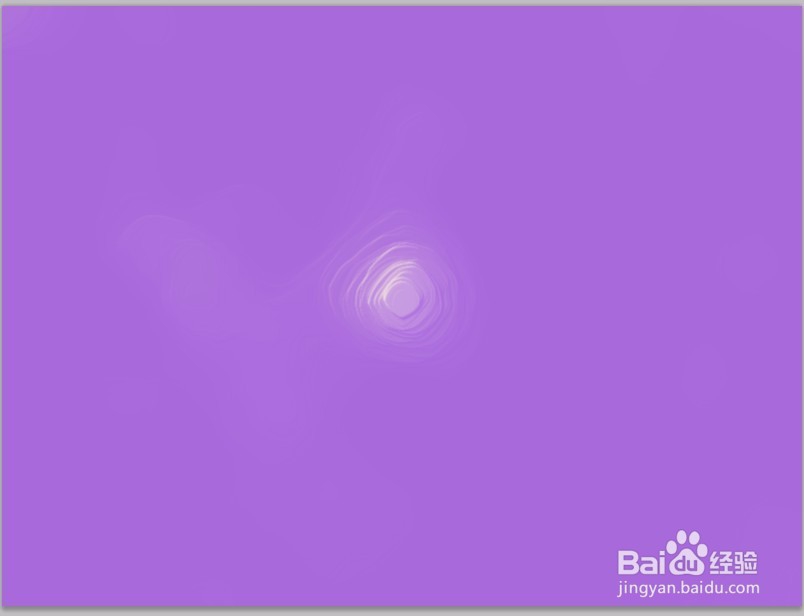1、启动pscs5软件,新建【ctrl+n】空白文档,设置前景色为黑色,背景色为白色
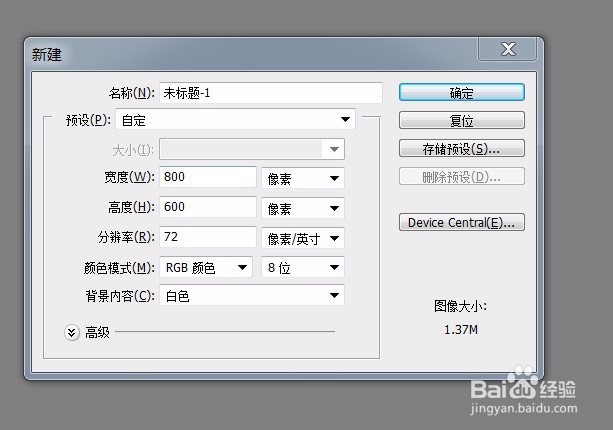

2、选择工具箱中的渐变工具,选择径向渐变,在新建的文档中拖拽,效果如下
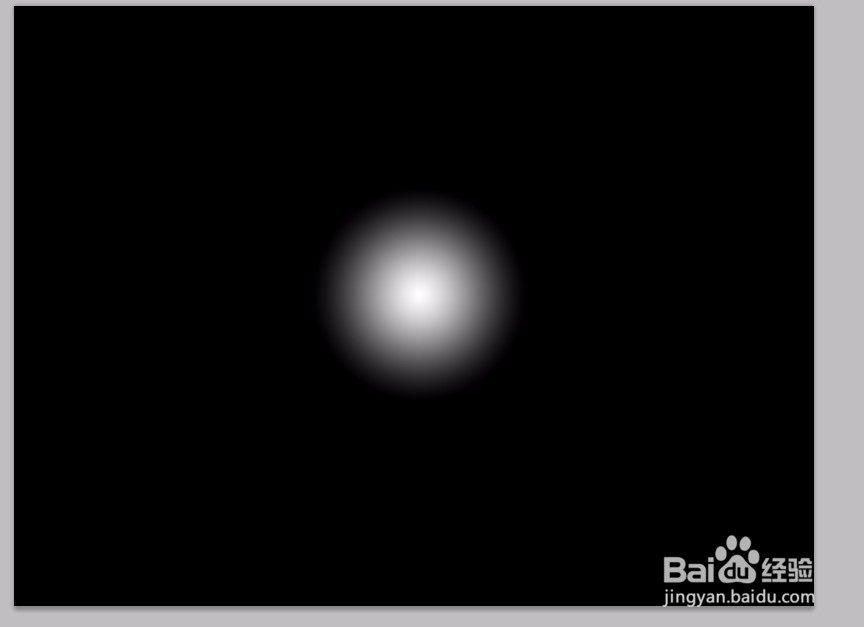
3、新建一个空白图层--图层1,执行滤镜--渲染--云彩命令

4、选择图层1,将图层混合模式改为线性光,降低填充度
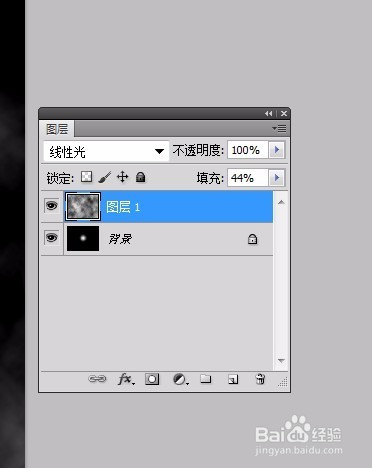

5、按快捷键【shift陴鲰芹茯+ctrl+alt+e】盖印图层,得到图层2;然后执行滤镜--像素化--晶格化命令。效果如下


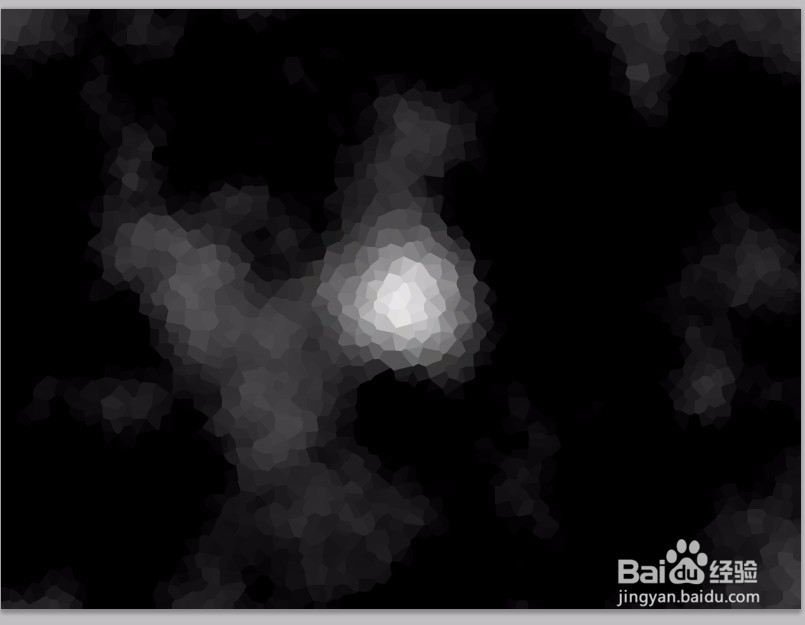
6、再执行滤镜--杂色--中间值,设置数据如下
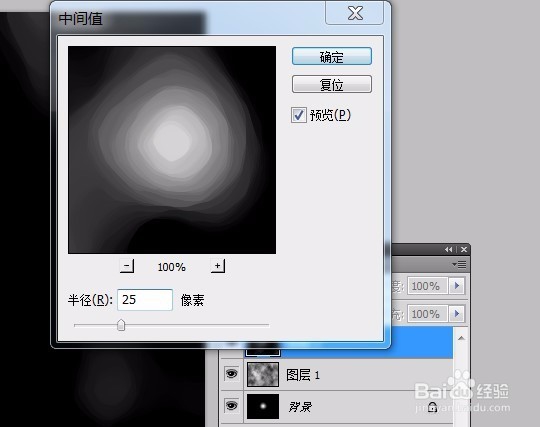

7、复制一层图层2,并隐藏,再执行滤镜--渲染--光照效果,设置如下
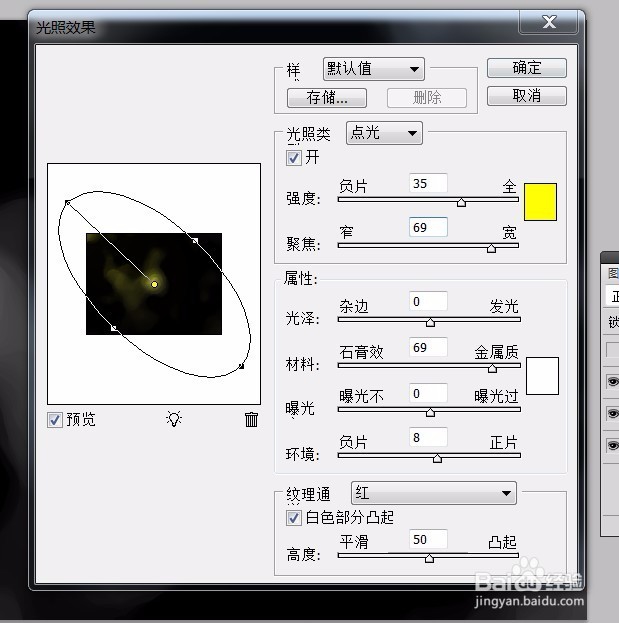

8、显示图层2副本,执行滤镜--锐化--USM锐化命令,降低填充


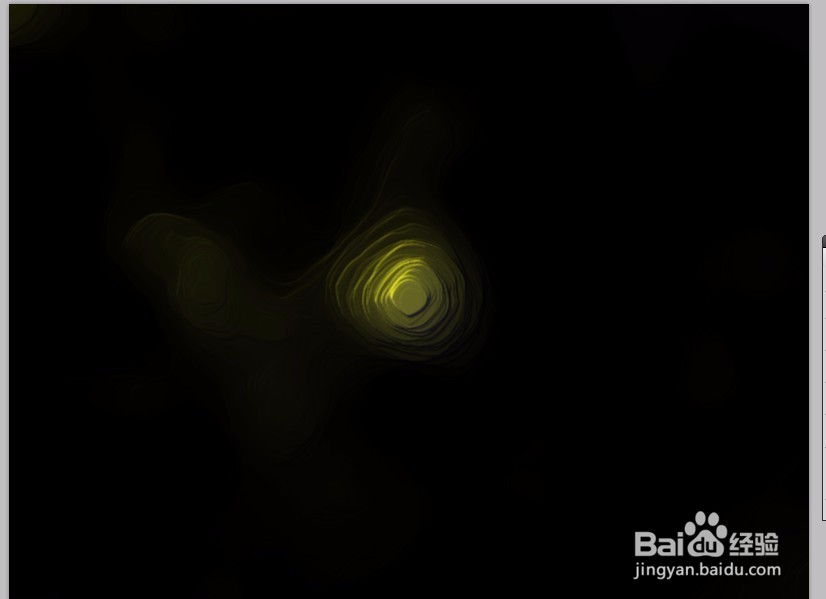
9、创建渐变映射调整图层,设置渐变颜色,最终效果如下