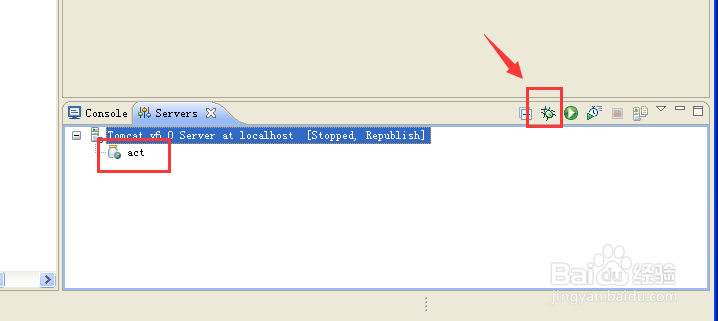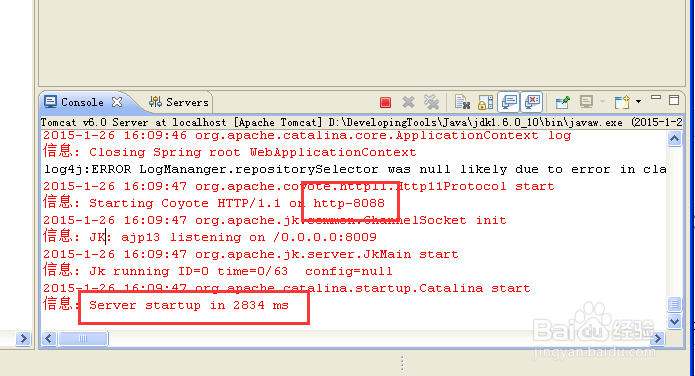1、首先我们在Eclipse中添加Tomcat,打开Eclipse,点击标题栏【window】,选择【Preferences】
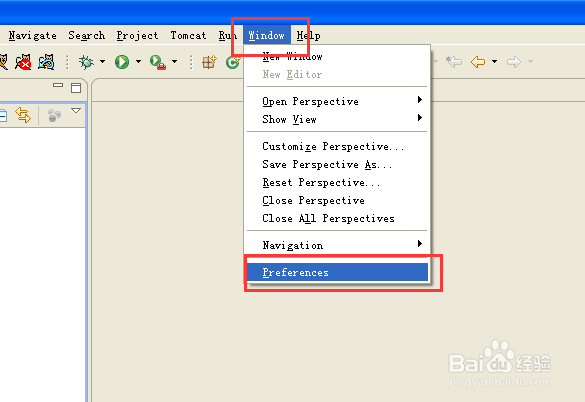
2、找到【Server】项下面的【Runtime Environments】,点击右侧的【Add】添加Tomcat,此处我们拿Tomcat6作为例子。
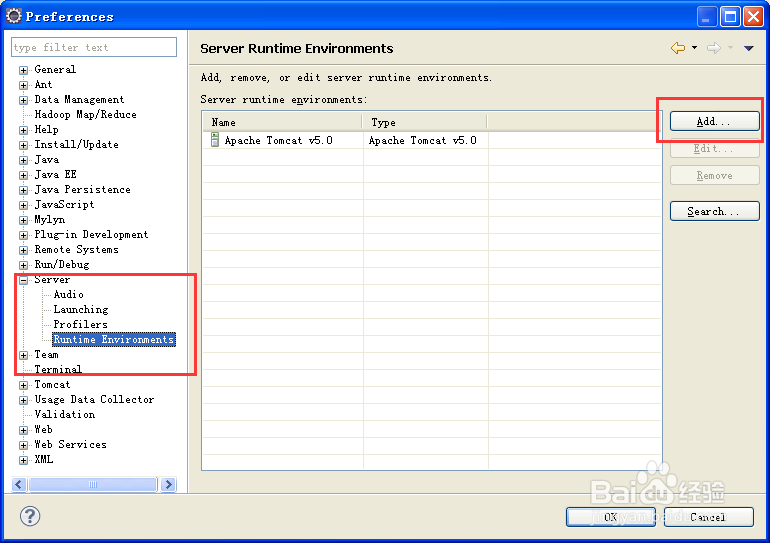
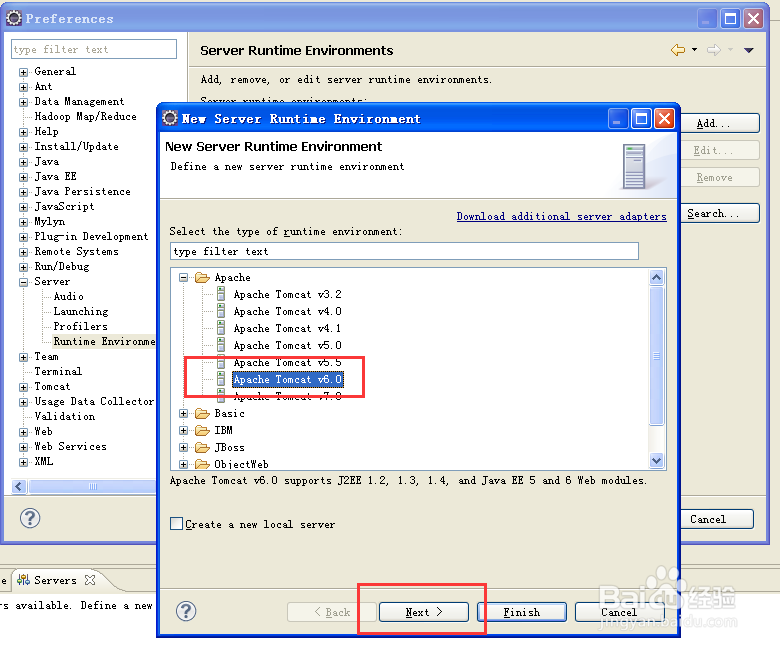
3、选择Tomcat6点击【next】,在jre框选择jdk1.6点击【finish】完成添加操作。可以看到已经有我们刚添加的tomcat了。
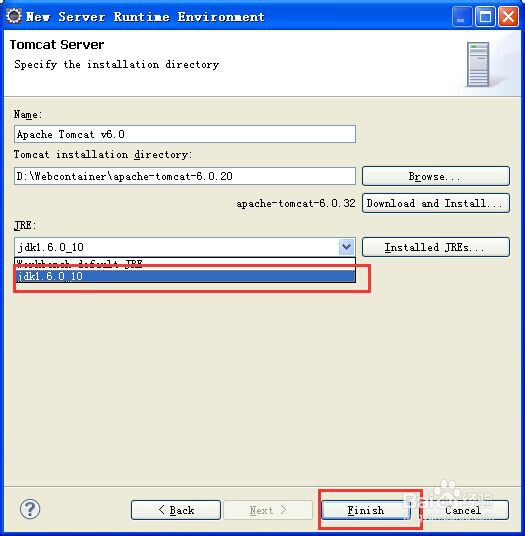
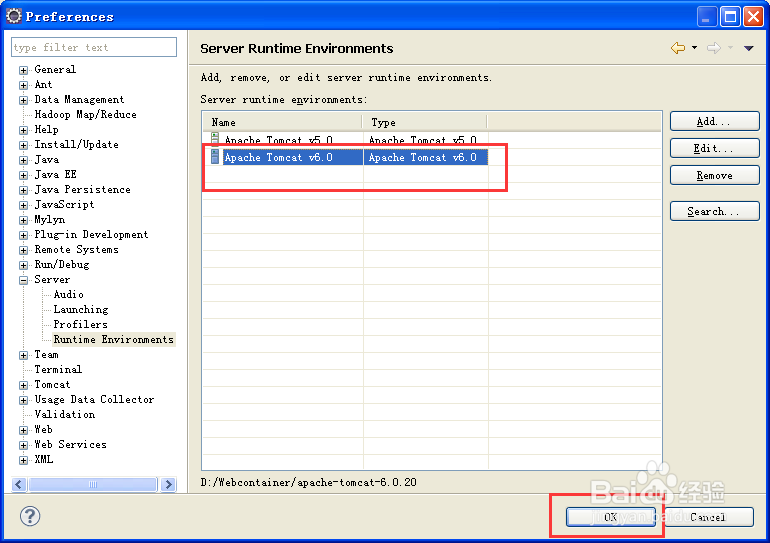
4、点击【window】下面的【show view】选中【other】在show view窗口中打开server窗口。
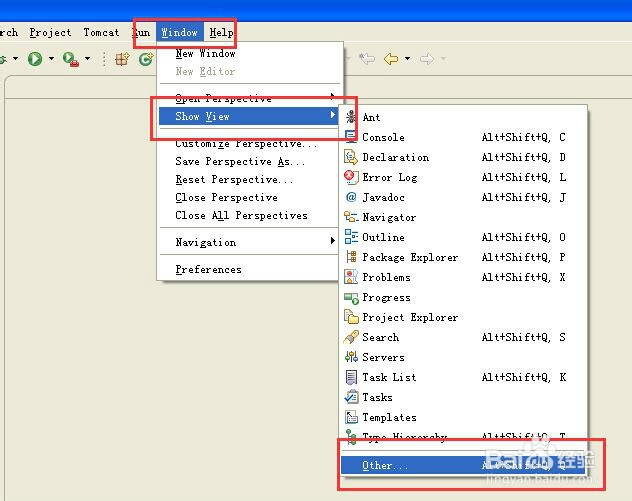
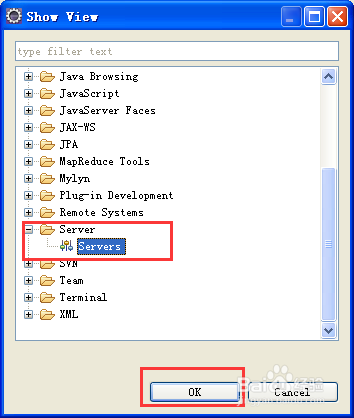
5、在server窗口中右击添加server,选择6.0点击【finish】将显示在server窗口。
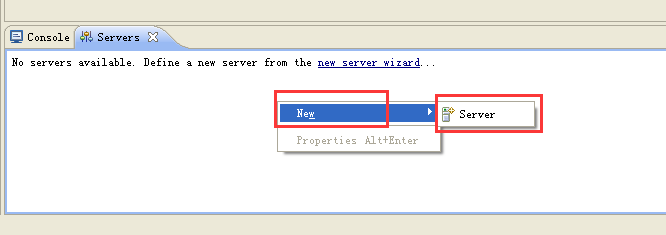
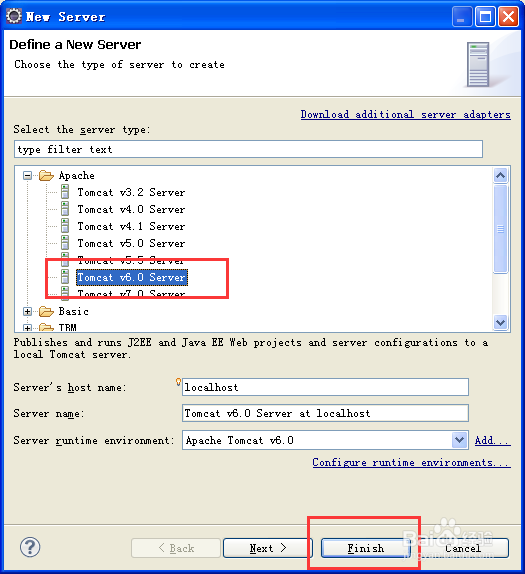
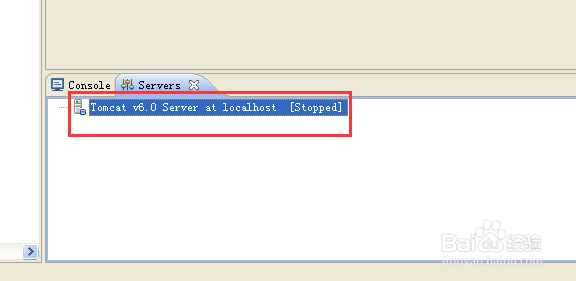
6、这里我们可以添加项目了,右击刚创建的server,选择【add and remove】,添加项目,选中你的项目,点击【add】加到右边后点击【finish】完成项目添加。
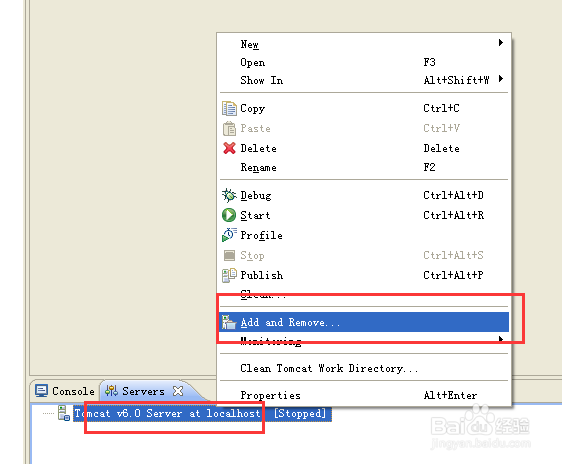
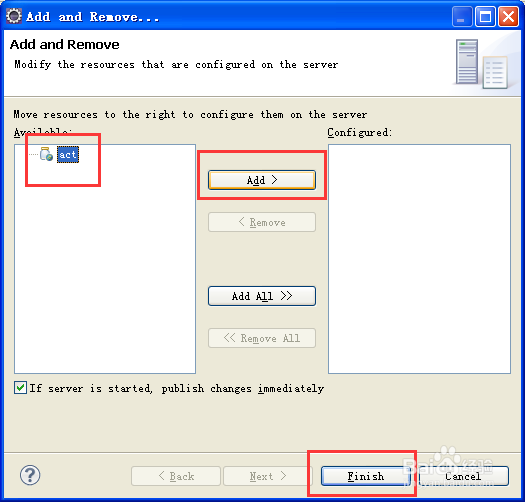
7、可以看到在server下面有项目了,此时可以启动服务器了,可以debug也可以直接启动,此处选择debug,便于开发中调试,启动成功后如下图所示。学长只能帮你到这了。。。