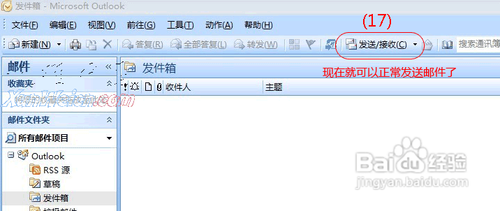1、首先打开Outlook 2007,按照以下图文教程操作:
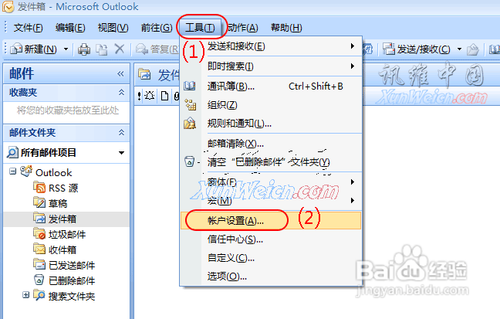
2、选择“工具” - “账户设置”,点击”新建“,
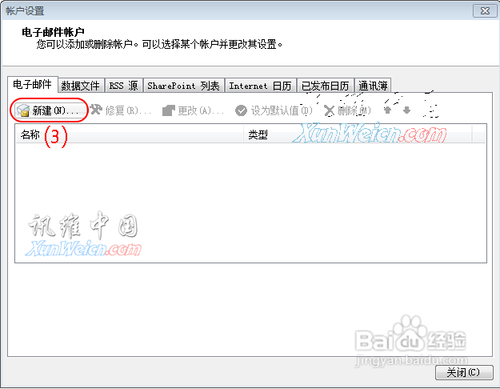
3、选择“Microsoft Exchange、POP3、IMAP或HTTP(M),下一步
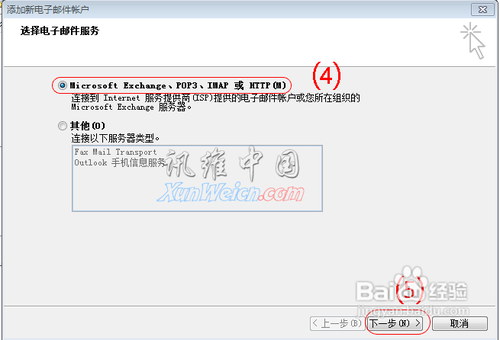
4、这里我们选择“手动配置服务设置或其他服务器类型(M)”,下一步
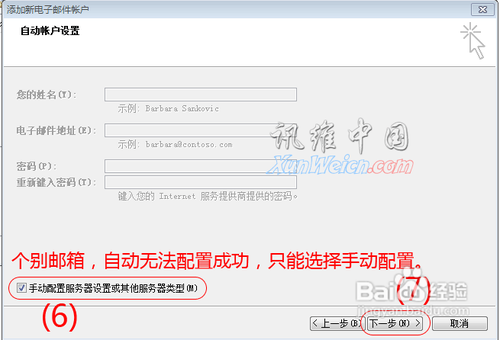
5、这里根据邮件服务服务器实际情况选择,一般我们选择”Internet 电子邮件(I),下一步
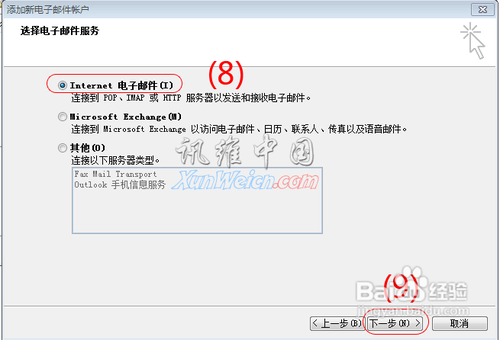
6、开始填写邮箱信息,接收服务器和发送服务器一定要核实填写正确。接着点击“其他设置”,下一步
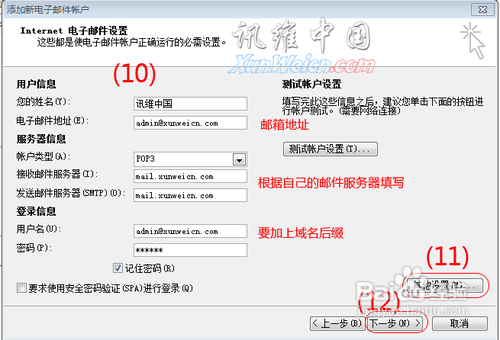
7、点击“发送服务器”,
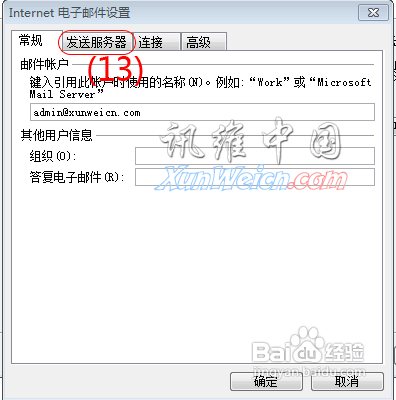
8、勾选“我的发送服务器(SMTP)要求验证(o)”,使用默认的“捂执涡扔使用与接收邮件服务器相同的设置(U)"即可。点击”确定“。
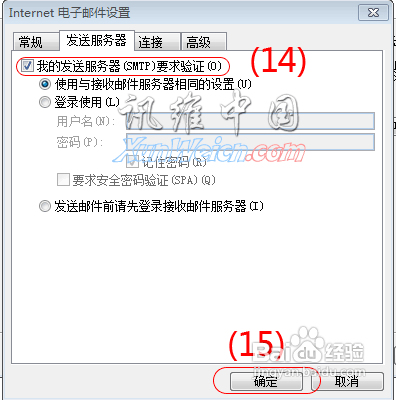
9、点击”完成“。现在邮箱账号已经设置完成。
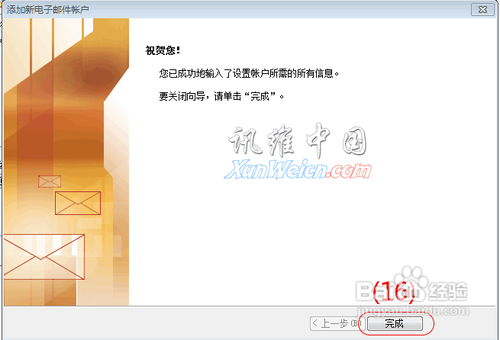
10、完成以上邮箱设置就可以正常发送邮件了。