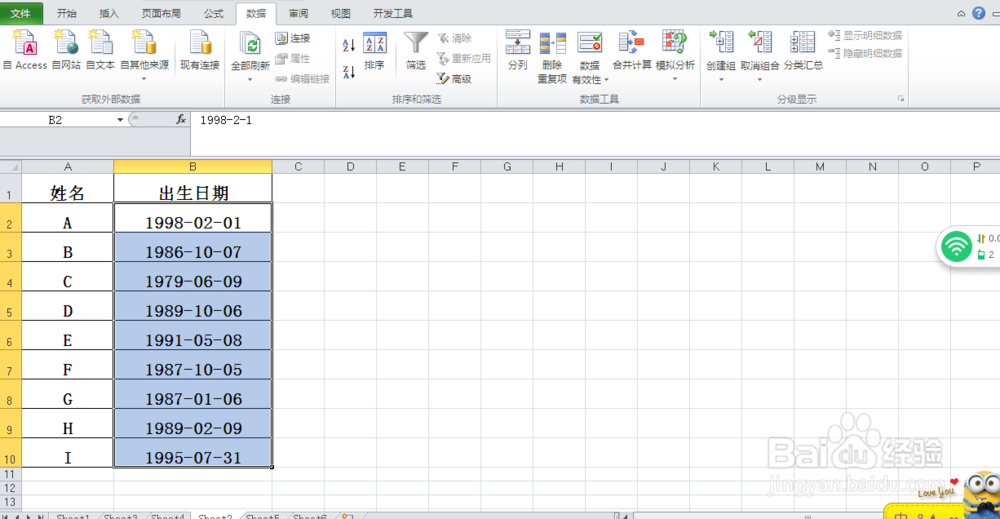1、如下图所示,是我们粘贴的不同excel中的不同类型的日期数据,我们要将设置成为统一的日期格式。例如设置成为B2所示的格式。下面我们分步骤来进行:
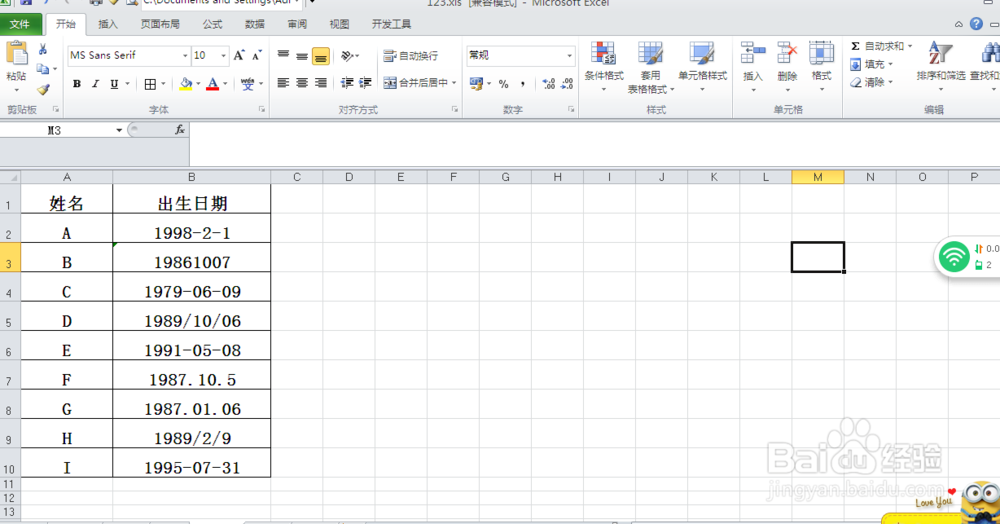
2、第一步:选中要进行统一格式的日期区域,点击【数据】选项卡下的【分列】,就弹出了【文本分列向珑廛躬儆导--第1步,共3步】,本步骤按默认选项即可,不必做任何变动,直接点击【下一步】。
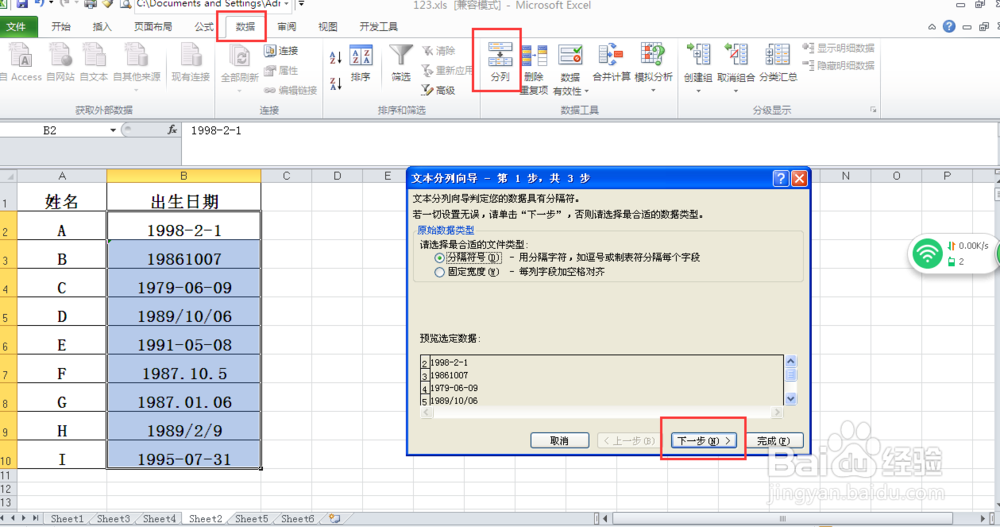
3、第二步:在弹出的【文本分列向导--第2步,共3步】选项框,本步骤仍然按默认选项即可,不必做任何变动,直接点击【下一步】。
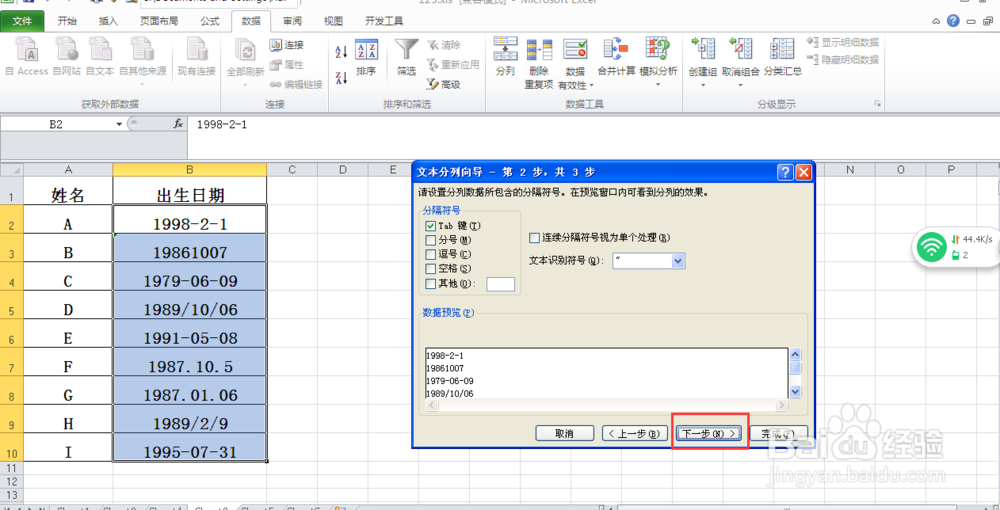
4、第三步:在弹出的【文本分列向导--第3步,共3步】选项框内,在【列数据格式】下选项中,注意选择【日期(D):】,在【日期(D):】右侧空白框内选择ymd即可。点击【完成】。
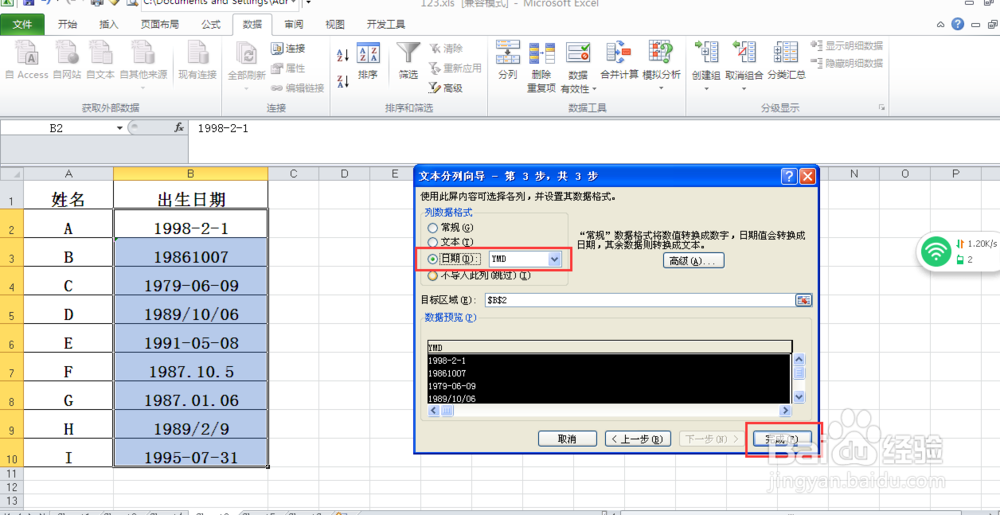
5、可以看到,所选区域的日期格式已经全部统一改变称为B2的格式(yyyy——m——d)了。
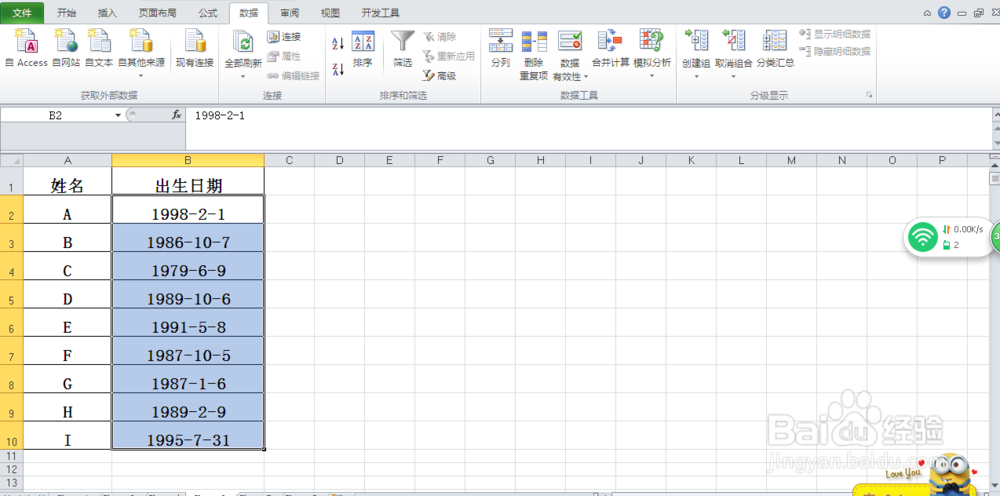
6、在此基础上,如果我们需要转变称为其他类型的格式。例如1998-02-01格式的。只需要设置单元格格式就可以了。选择所要转换的区域,右键单击,点击【设置单元格格式】选项。
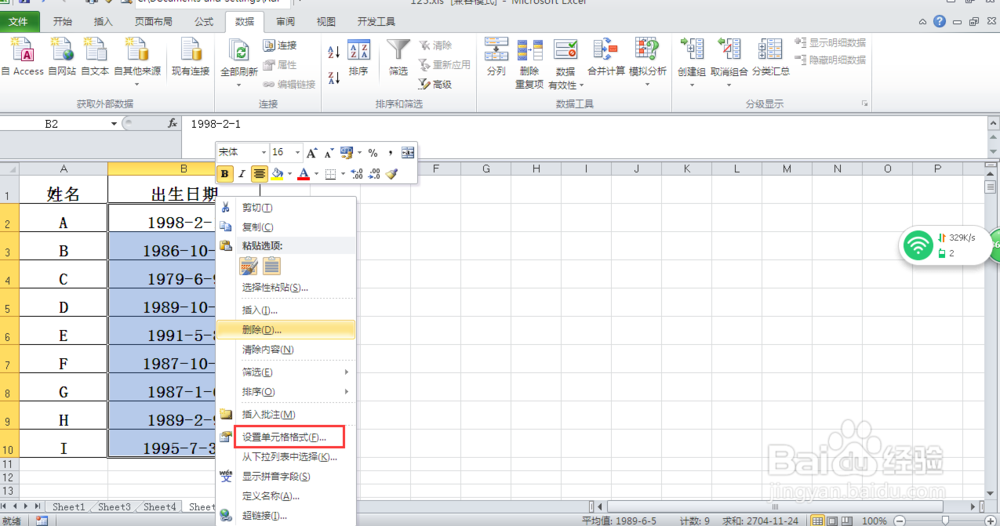
7、在弹出的【设置单元格格式】,点击【数字】/【自定义】,在【类型】下侧框内录入【yyyy-mm-dd】,点击【确定】。
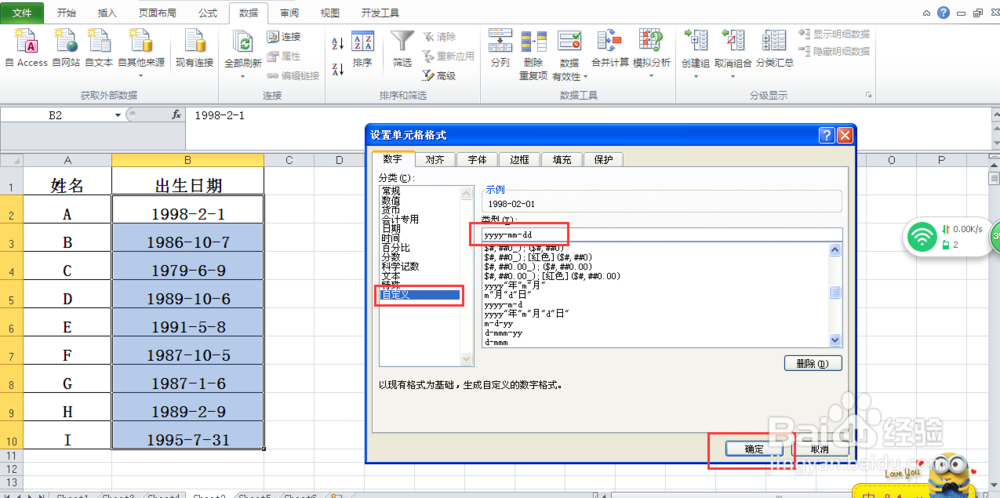
8、可以看到,日期格式已经全部转变称为1998-02-01格式了。我们还可以根据需要改变成其他类型的格式,只需要在【自定义】中进行设置即可。方法步骤类似,不再赘述。