1、打开ps,新建一个文件。
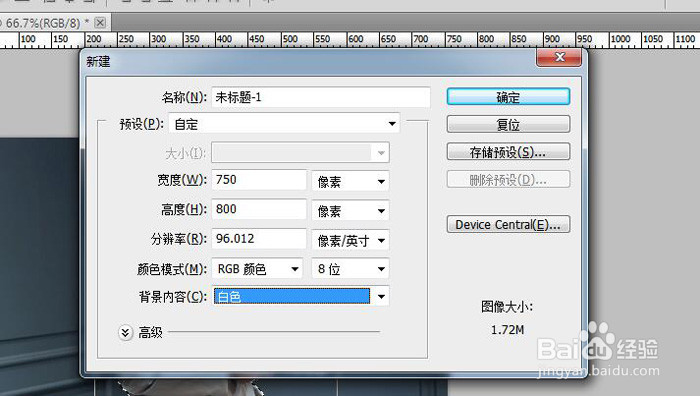
2、使用渐变工具给图层献上一个渐变背景。点击渐变按钮,再点击右上角的横杠。
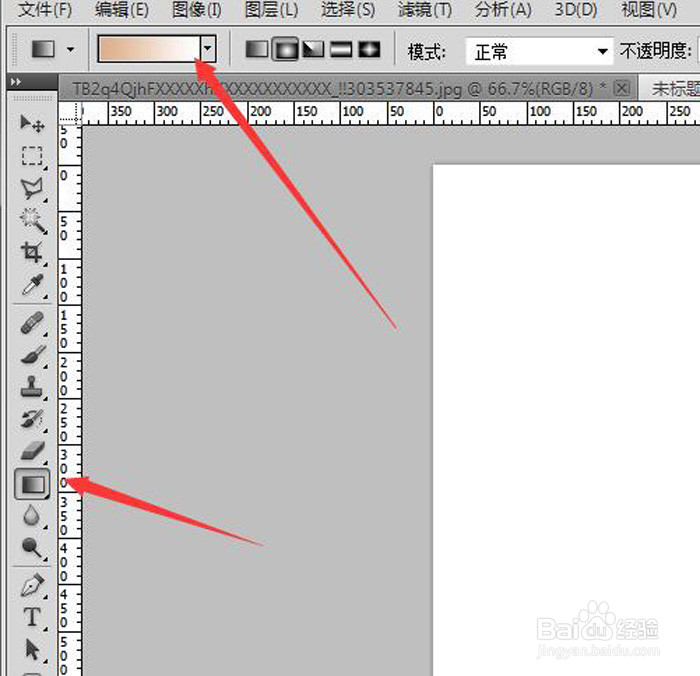
3、如图1、2表示颜色,3、4按钮表示透明度。该渐变表示的意思是从颜色1到颜色2的渐变。点击确定。
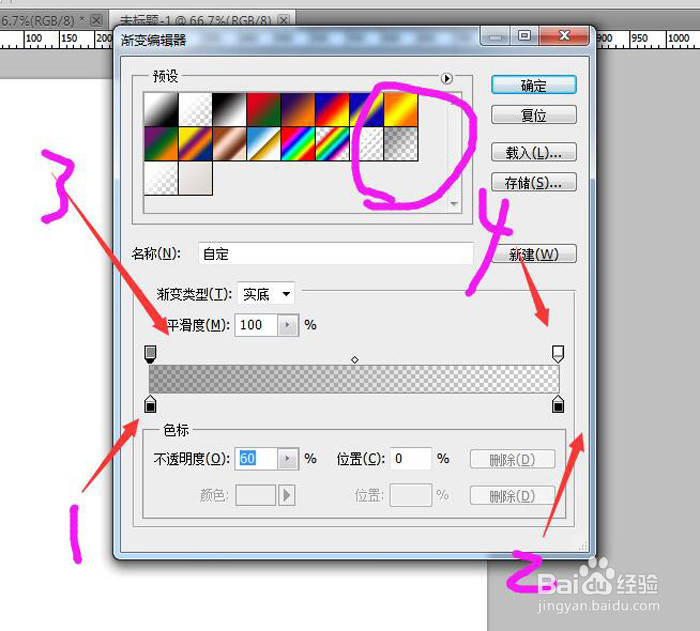
4、选择渐变的模式,有从中间到四周的,从一侧到另一侧的,或者其他方式。
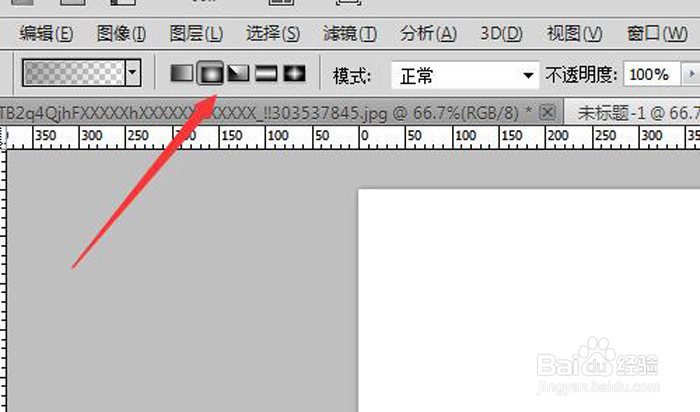
5、我选择了从一侧到另一侧的,按住shift键鼠标左键从最下端拉到最上端,形成一个渐变。
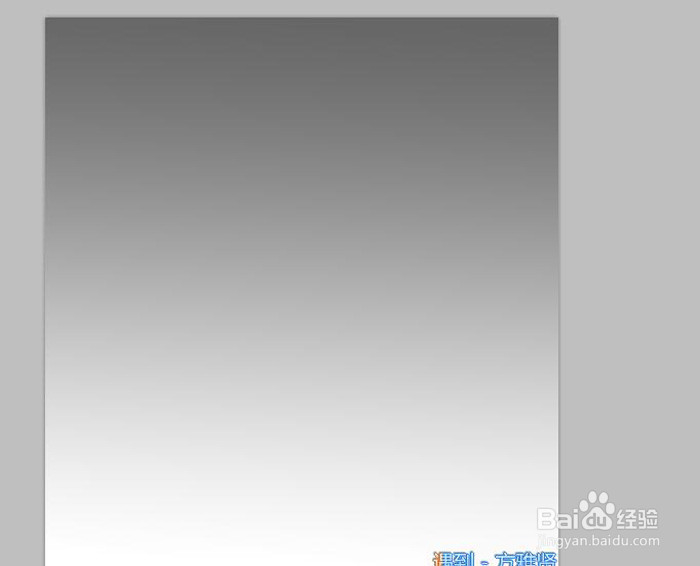
6、打开我们需要做的图片,首先一步需要把图片勾选出来,即勾图。
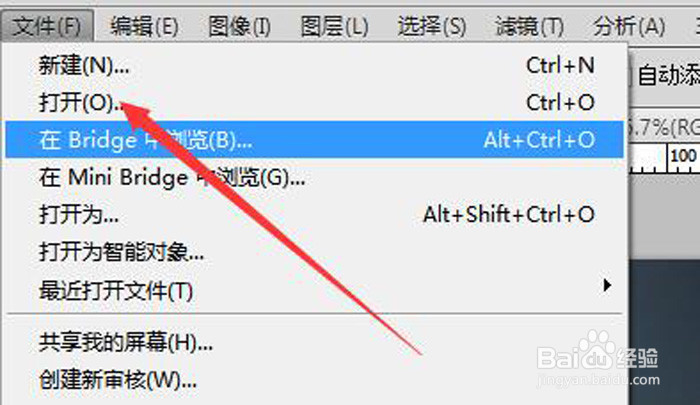
7、选择右侧的钢笔工具,将图片放大到600%或者更大。
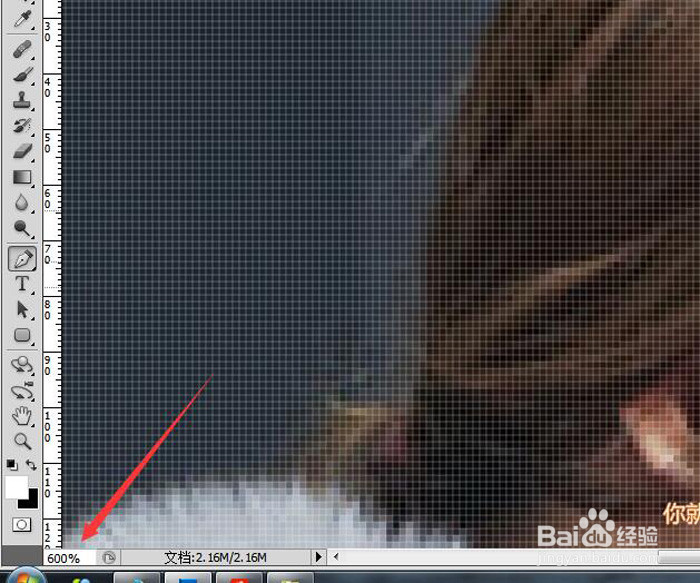
8、如图所示,在需要勾选的像素边缘单击鼠标左键,连续单击就会出现一条线。记住勾选时尽量往里面勾一个像素。
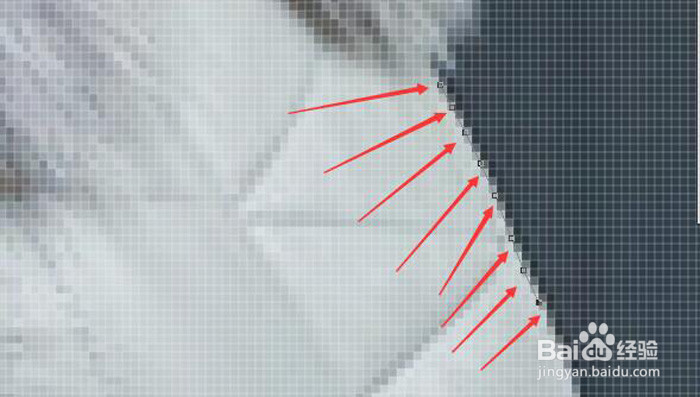
9、勾选完整个模特图的外部会形成一个闭合的路径。点击键盘快捷键ctrl+enter将路径转换成选取。如图所示。

10、此时选中的并不是模特而是模特外面的部分,所以我们要点击选择--反向。
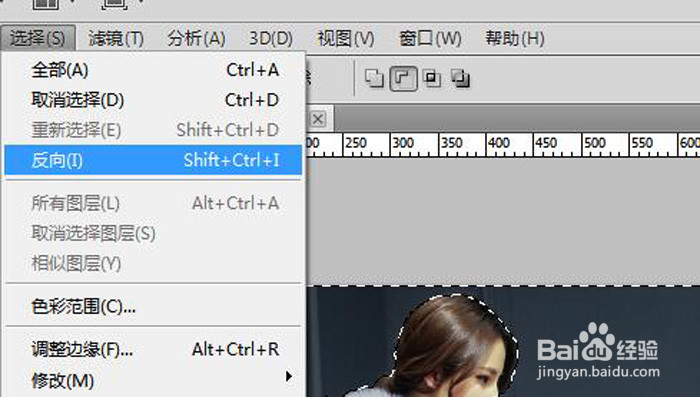
11、把此时的选区图像左键按住不动拉到前面我们新建的渐变图层里。选择魔棒工具。

12、把模特身体还没有去除背景的背景去干净,魔棒点击中间的灰色区域,按删除键删除。

13、对于模特头发部分使用钢笔工具勾出的图明显很生硬,我们可以使用橡皮擦工具适当擦出给予一个模糊的效果。如图所示,选择橡皮擦,透明度设置成42%,流量95%.
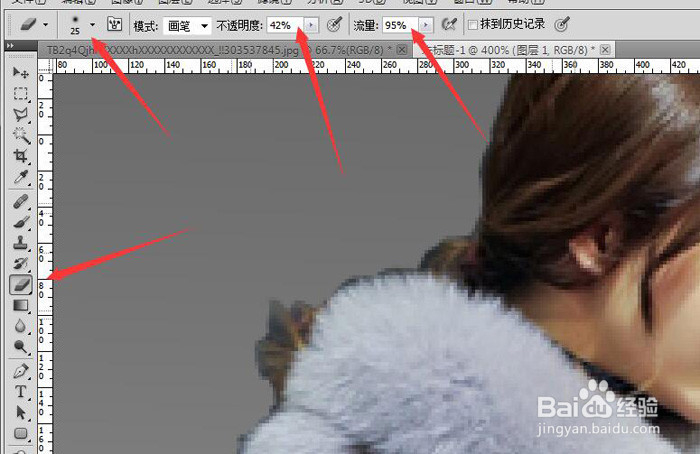
14、在头发的边缘区域,从里往外侧擦几下。最终效果如图所示。头发部分的背景显得柔和一些了。一般到此处就可以保存做宝贝主图了。


15、如果有卖家还想给模特加一个阴影特效的话需要进一步处理。我给模特换了一个渐变背景,方便做阴影特效。首先确定光线的来源。本图光线大概来自前方的位置。所以我使用加深工具在模特右侧适当加深颜色作为阴影。

16、使用画笔工具,颜色设置为黑色,适当设置一下透明度和流量。在模特的鞋底部加上重一些的阴影。
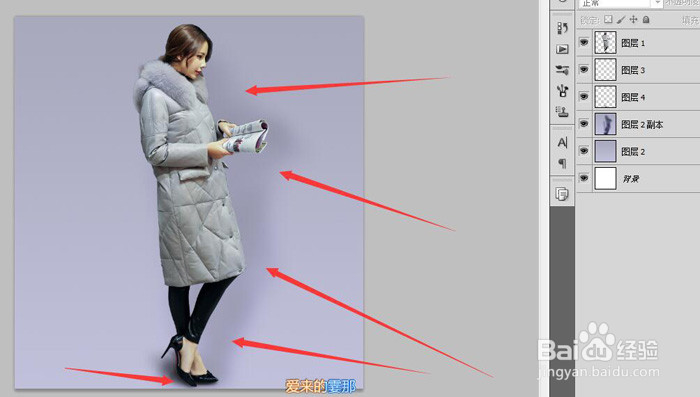
17、打阴影的部分一个两个,一个是模特左侧,一个是鞋子底部。
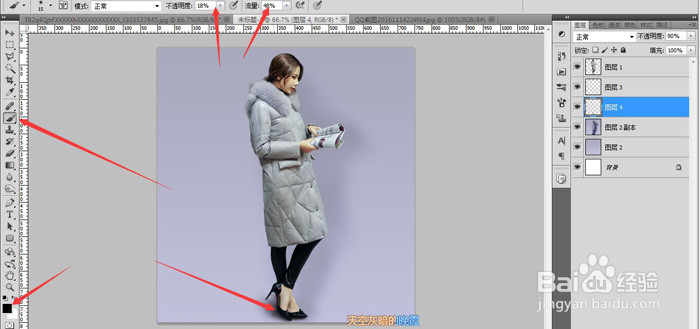
18、最终效果如图所示。
