1、我们建立一个图板,“文件”-->“新建”,然后在新建对话框里填写高度与宽度,如下图

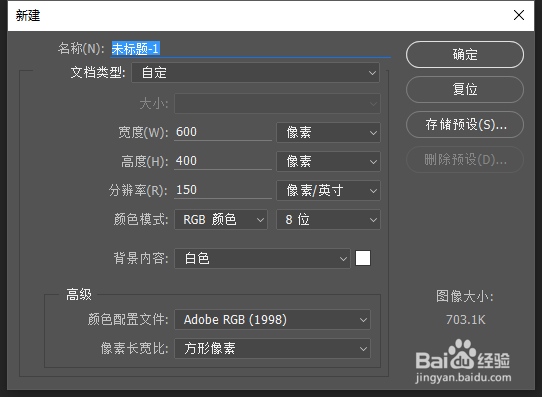
2、我们在左侧工具栏找到“横排文字工具”,在图板打上字,如下图
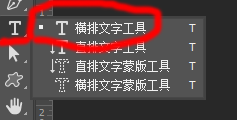

3、我们在右侧面板找到“图层”面板,然后选中字体层,点击右键选择“格栅化文字”,如下图一然后在左侧工具条,找到背景色,选择你需要的前景色与背景色,等一下制作之后就会以这两种颜色作为基调,如下图二
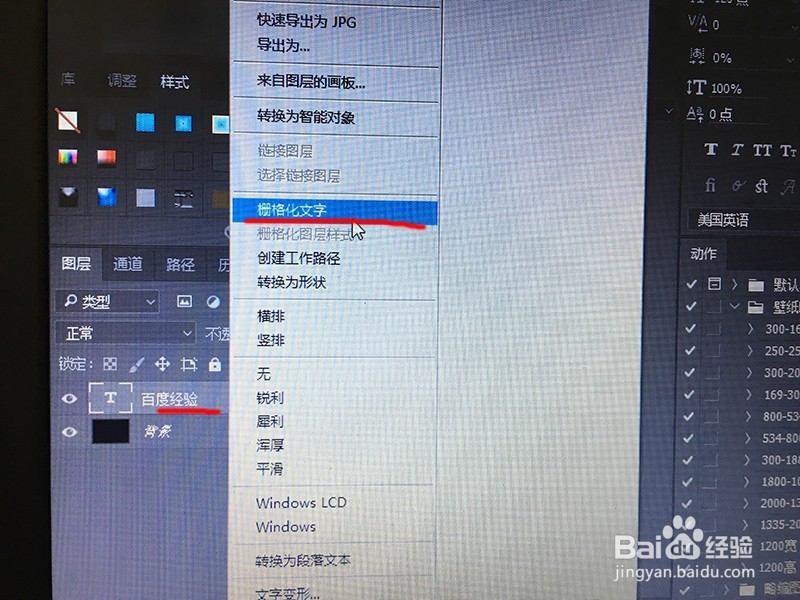

4、我们在上方工具条选择“滤镜”-->“滤镜库”,如下图一选择后弹出新的操作对话框,如下图二


5、我们选择“素描“-->”半调图案“,如下图一然后在右侧调试参数,可参考下图二调试【”图案类型“必须选择”网点“】

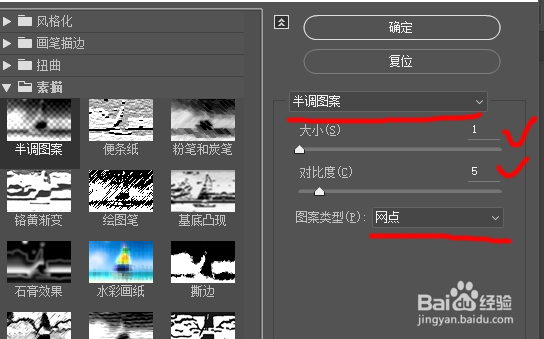
6、设置好之后我们点击确定,这么像素点阵效果字就做好了
