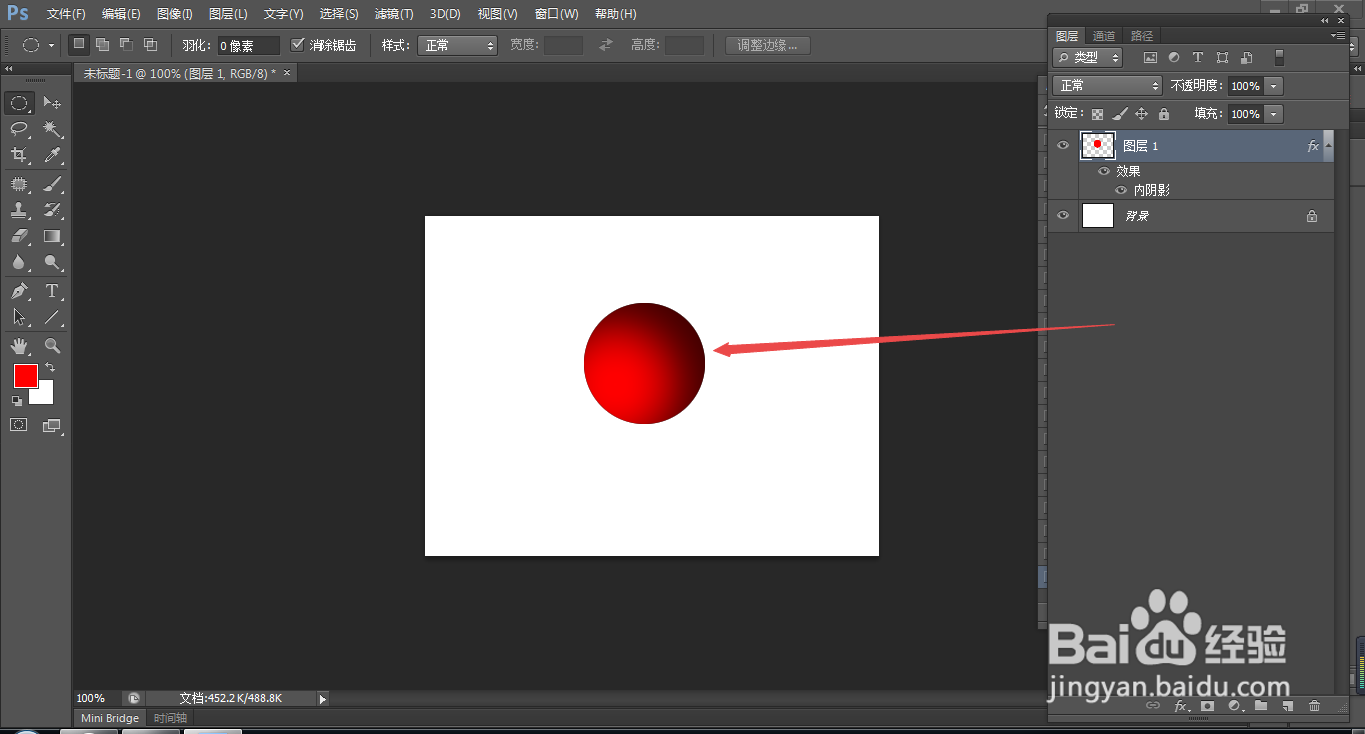1、如图所示,这是在一个透明图层上绘制的红色圆形。
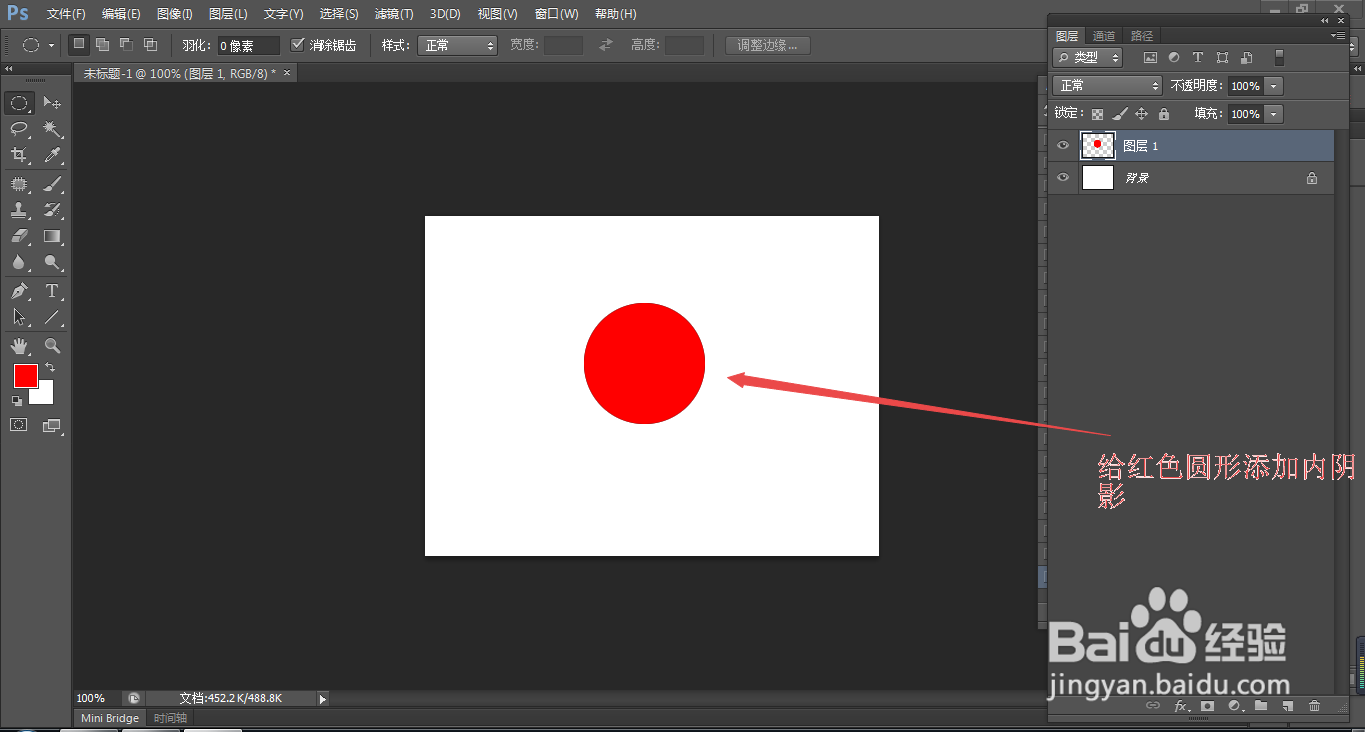
2、如图所示,我们双击这个有红色圆形的图层。
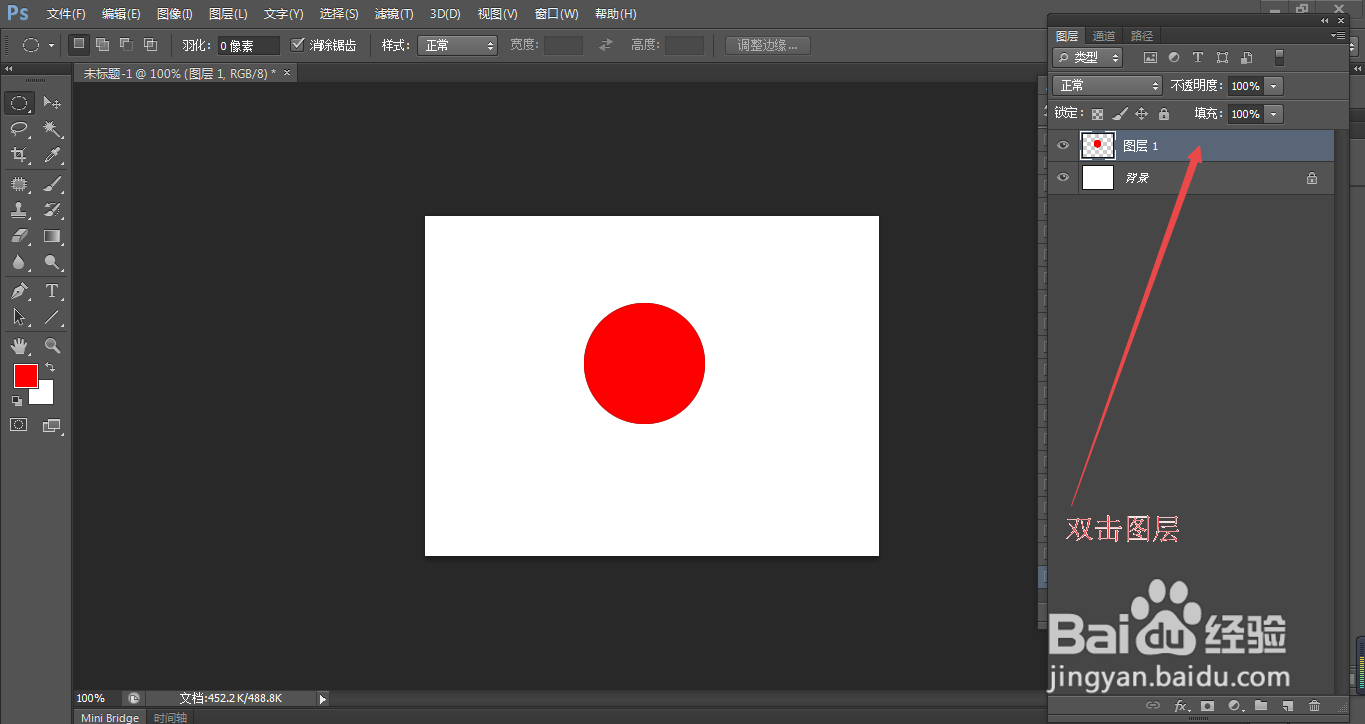
3、如图所示,在弹出的图层样式对话框中,我们继续点选这个“内阴影”选项。

4、如图所莲镘拎扇示,现在这个红色的圆形已经出现了内阴影了,给人一种立体的感觉已经出现了,所以我们调节箭头所指的“距离”,可以调节内阴影的所占红色圆形的面积。
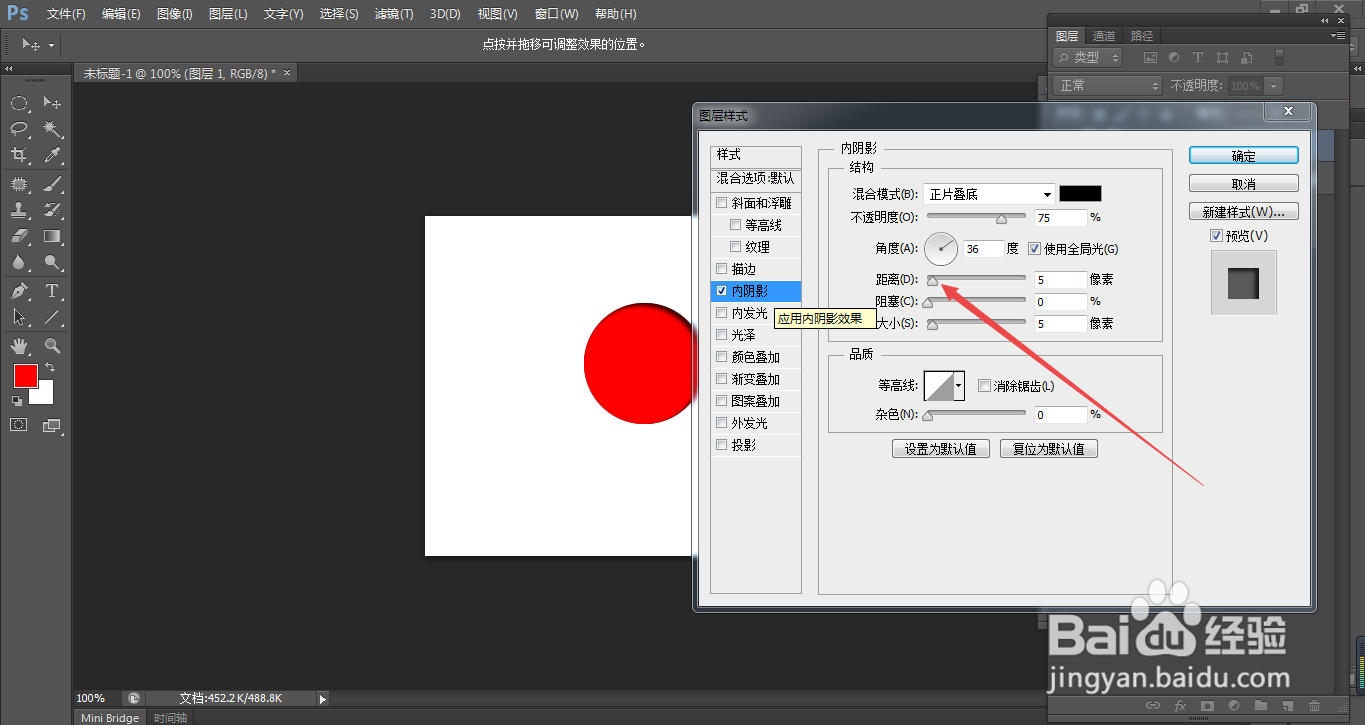
5、如图所示,当我们调节“距离”为36像素时,我们看到这个内阴影明显所占红色圆形的面积变大了。

6、如图所示,通过调节箭头所指的“大小”,可以调节内阴影的大小。

7、如图所示,当我们调节“大小”为51像素时,我们看到这个内阴影明显变得更大了。
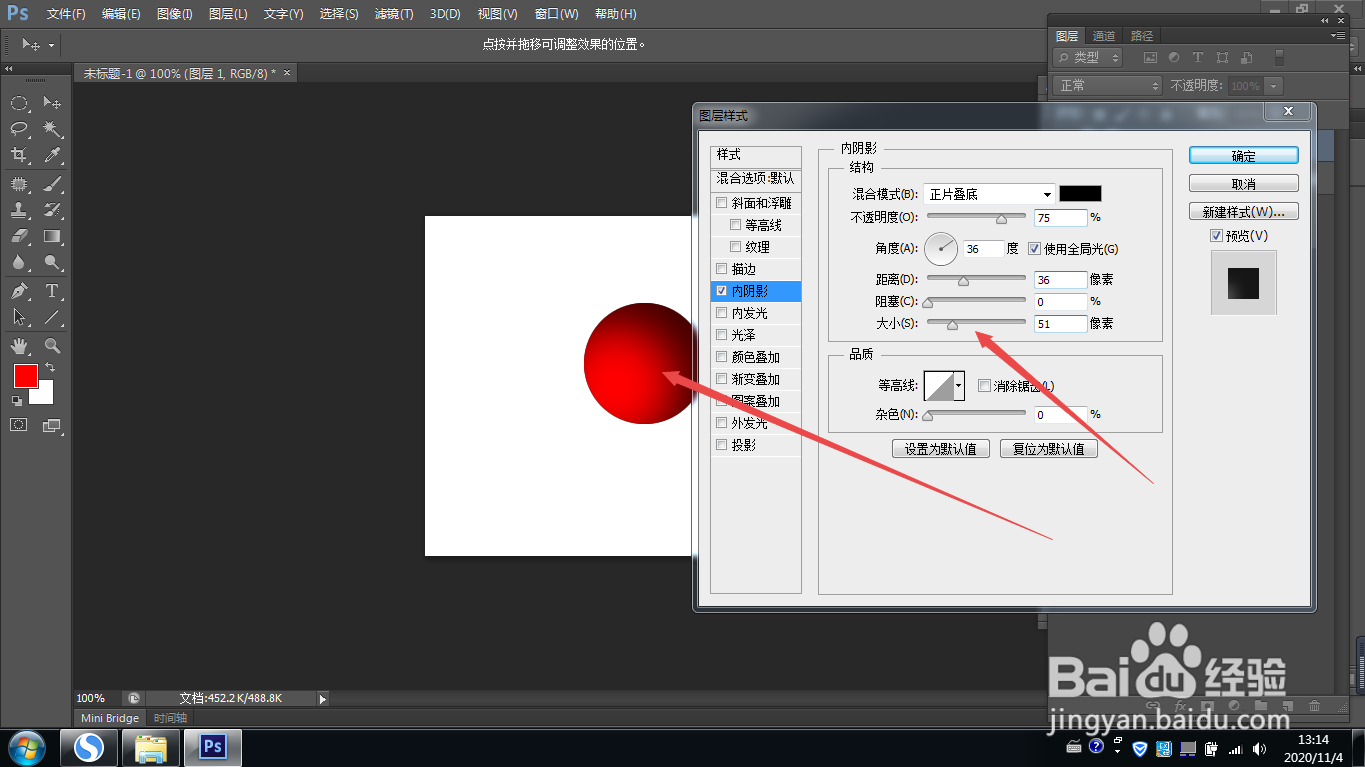
8、如图所示,我们点击箭头所指的“确定”按钮即可。
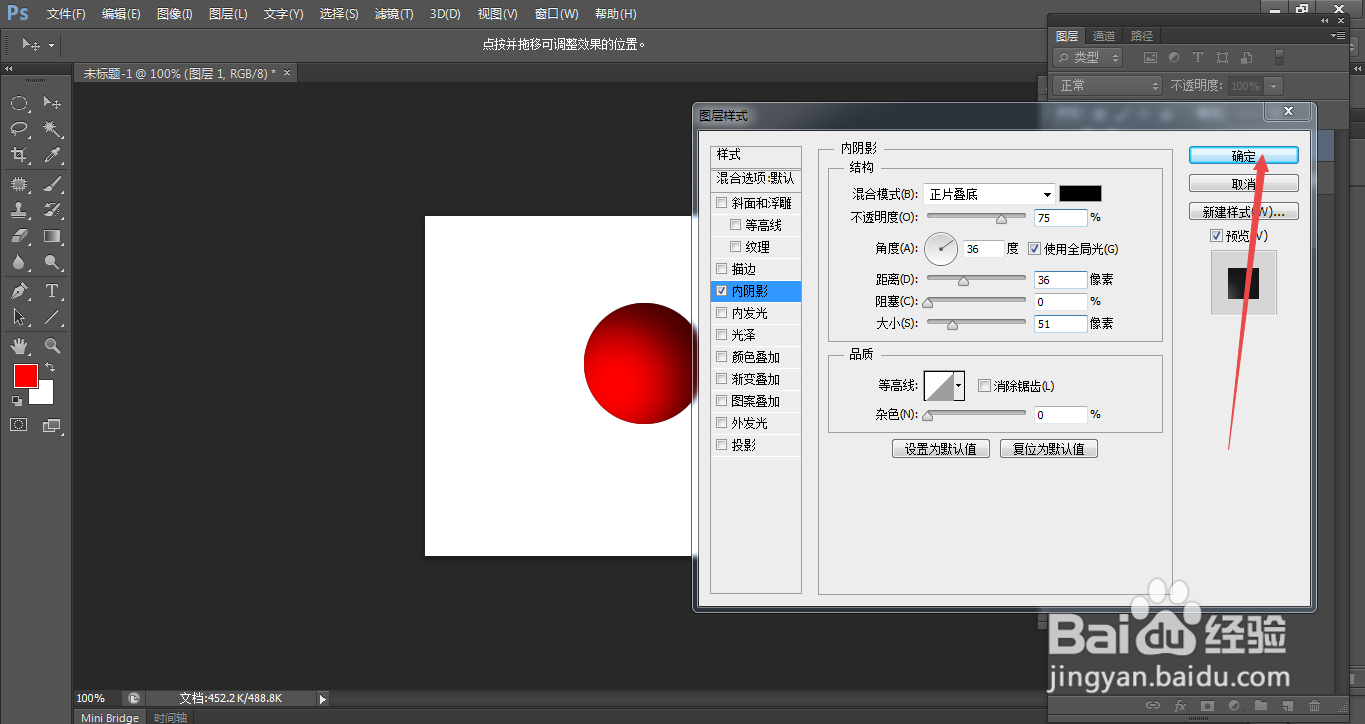
9、如图所示,我们就可以得到这样一个红色圆形的内阴影效果了。