1、打开PS,按ctrl+O打开一张图片,如图
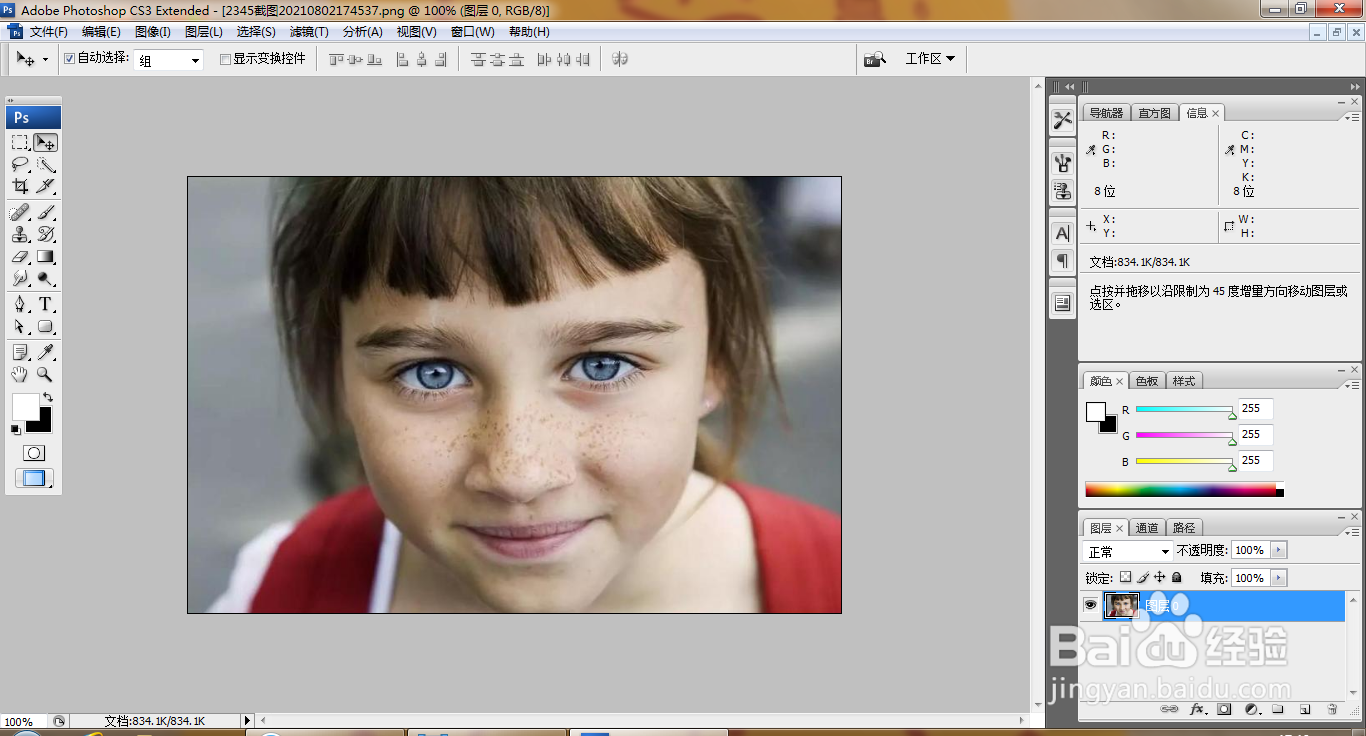
2、选择窗口,历史记录,新建动作,如图
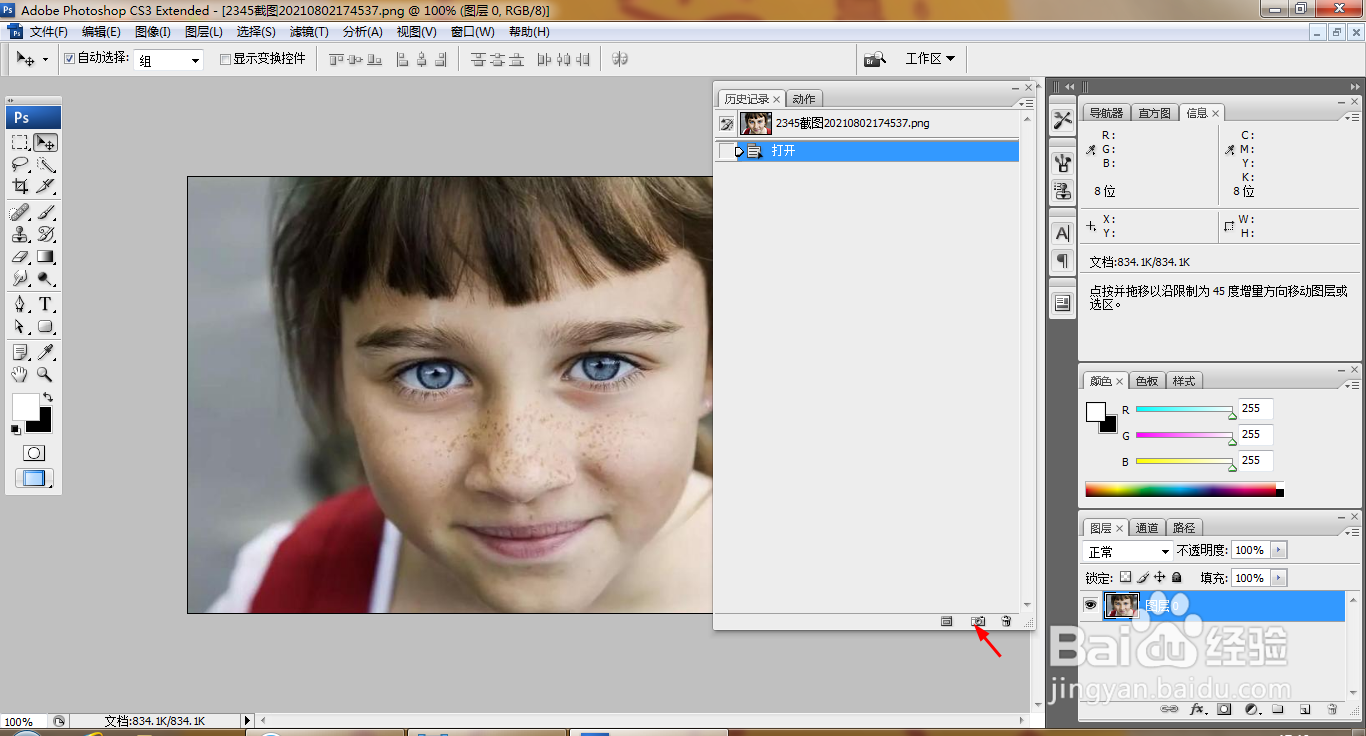
3、将历史记录画笔图标放置在最左边,选择滤镜,模糊,高斯模糊,设置半径为6.0像素,点击确定,如图

4、再次将画笔图标放置在快照1的左边,点击确定,如图
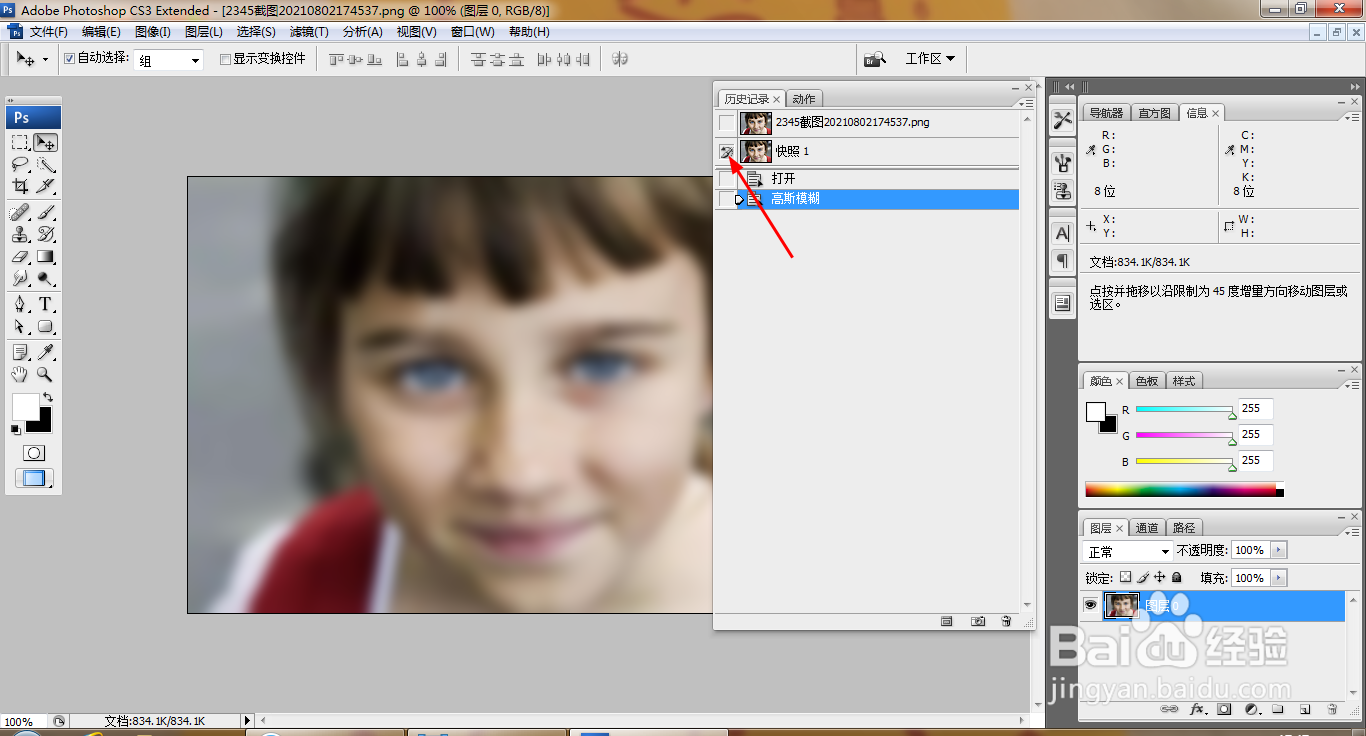
5、选择历史记录画笔工具,反复涂抹女性的眼睛和头发,点击确定,如图
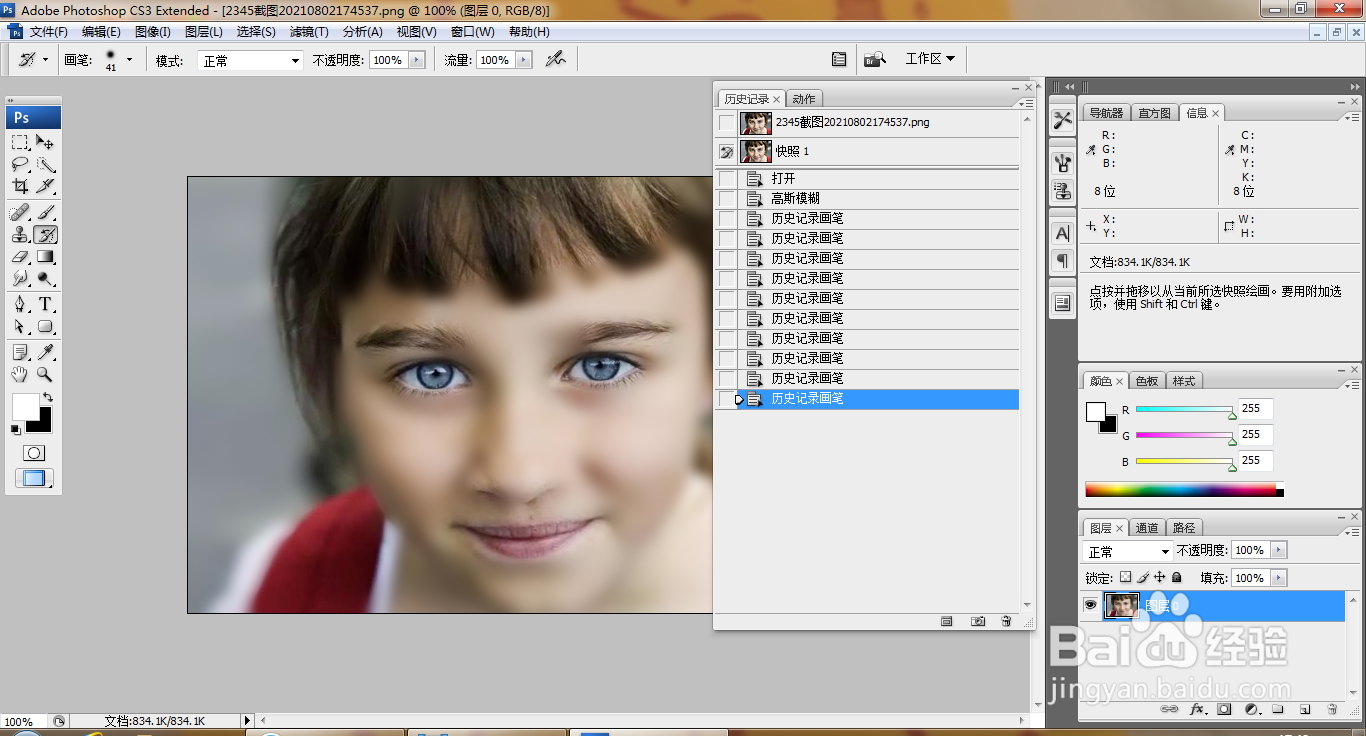
6、继续用历史记录画笔工具涂抹眉毛,点击确定,如图
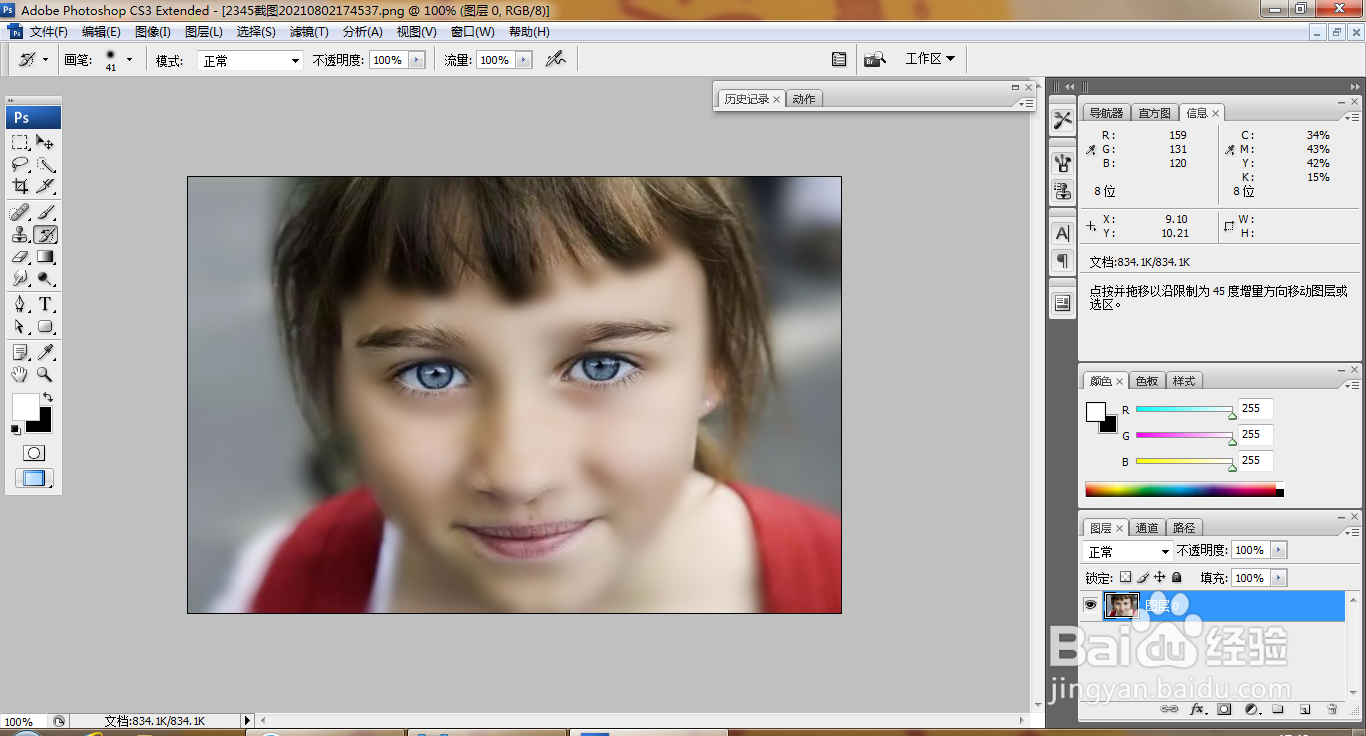
7、复制图层副本,设置图层混合模式为柔光,点击确定,如图

8、合并图层,如图

9、按ctrl+B打开色彩平衡对话框,设置色阶为-15,点击确定,如图

10、选择横排文字工具,输入字体,调整字号大小,点击确定,如图
