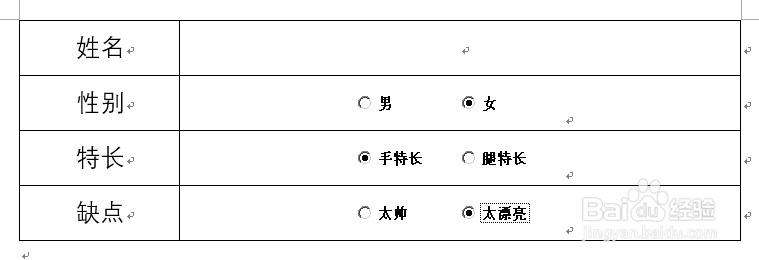1、打开Word,建立空白文档。
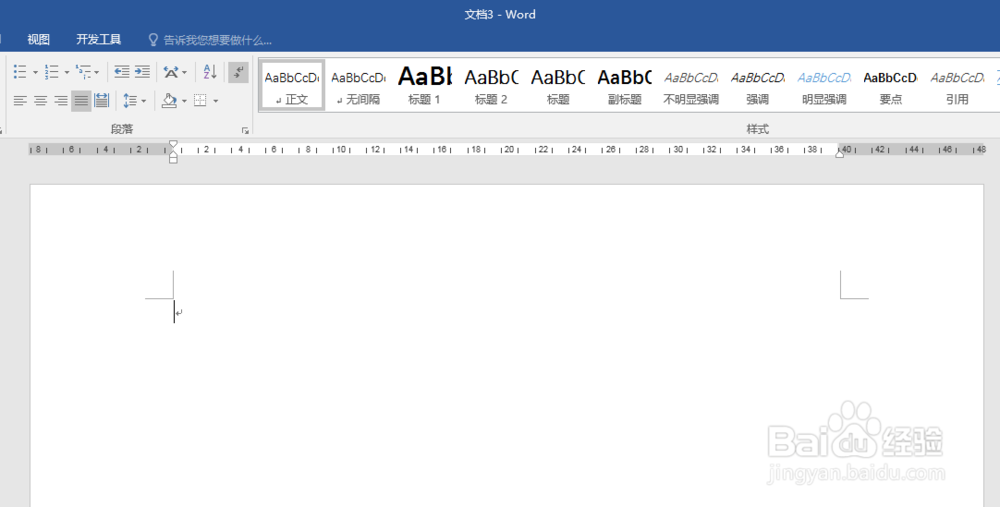
2、在文档中录入表格选项框架。
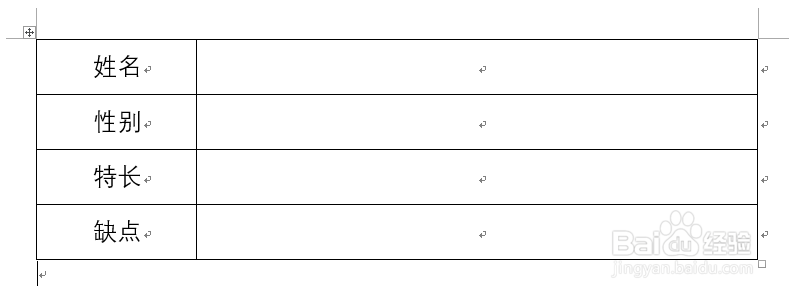
3、光标置于表格中,点击【开发工具】—【旧式窗体】—【选项按钮】。
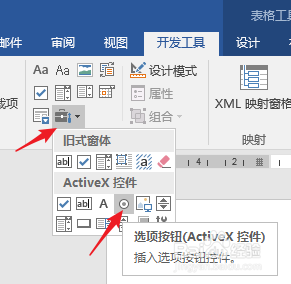
4、得到一个按钮控件。
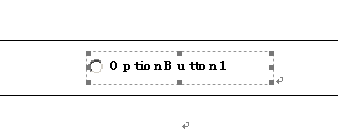
5、选中控件,点击【属性】。
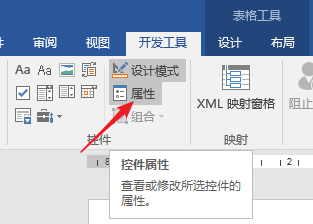
6、在左侧的【属性】设置窗口中,分别输入控件内文字,调整控件高度和宽度。
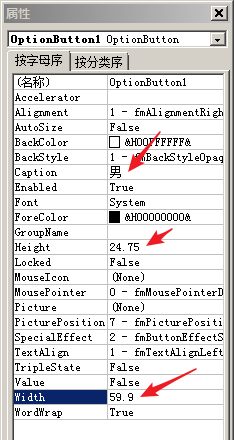
7、把控件复制一份,就得到另一个选项。
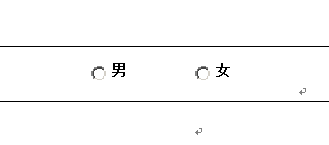
8、同样的道理,将控件复制到其他行,输入不同的选项文字。就建立好了整个表格的点选控件。
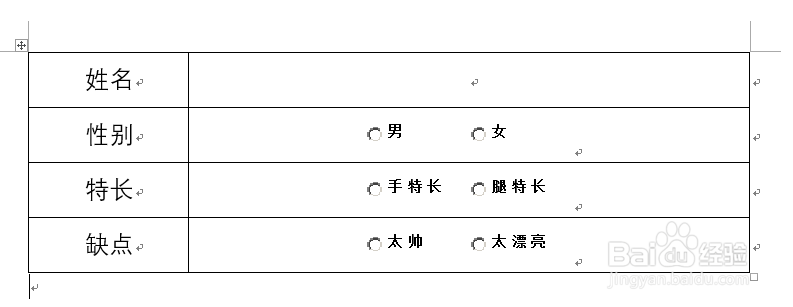
9、因为是要分别对【性别】、【特长】、晃瓿淀眠【缺点】的选项进行二选一点选,所以需要分别将它们进行分组。选中其中一个控件,在左侧的【属性】窗口中,输入一个组名。同样,位于同一单元格的二选一选项输入相同的组名。这样,两个选项就变成了一组。
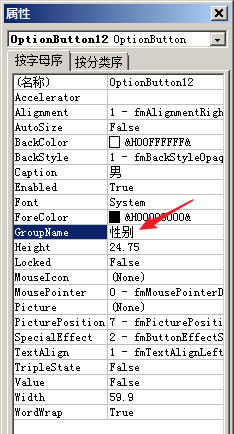
10、点击关闭【设计模式】。
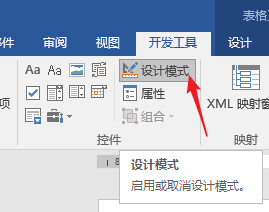
11、这样,就能实现为每一个项目进行二选一了。