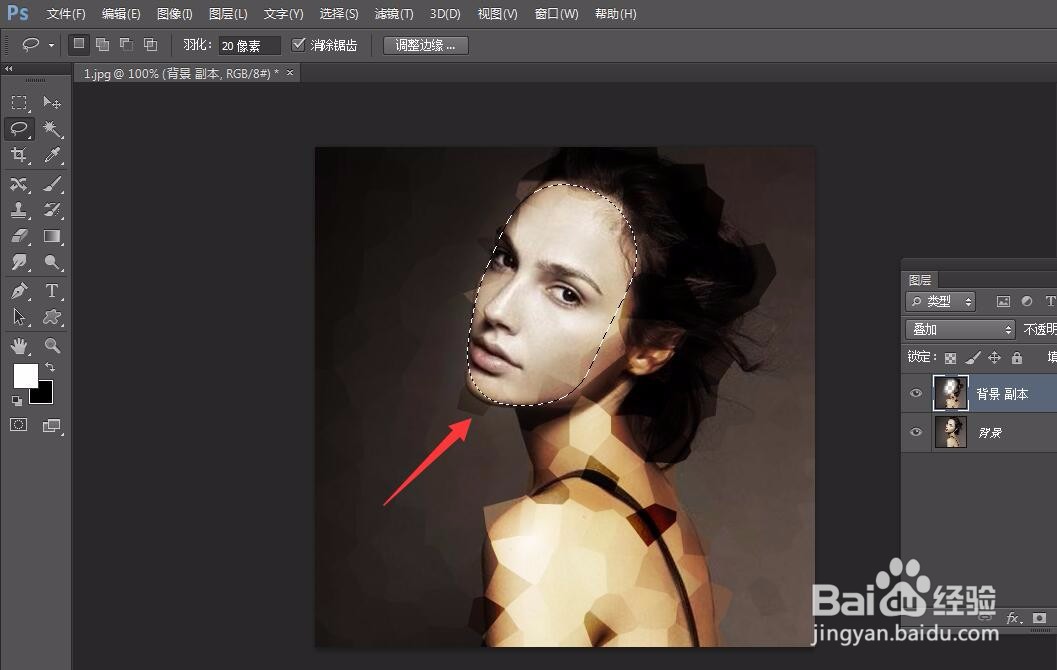1、首先,我们打开Photoshop,点击左上角的【文件】——【打开】,打开需要处理的图片。

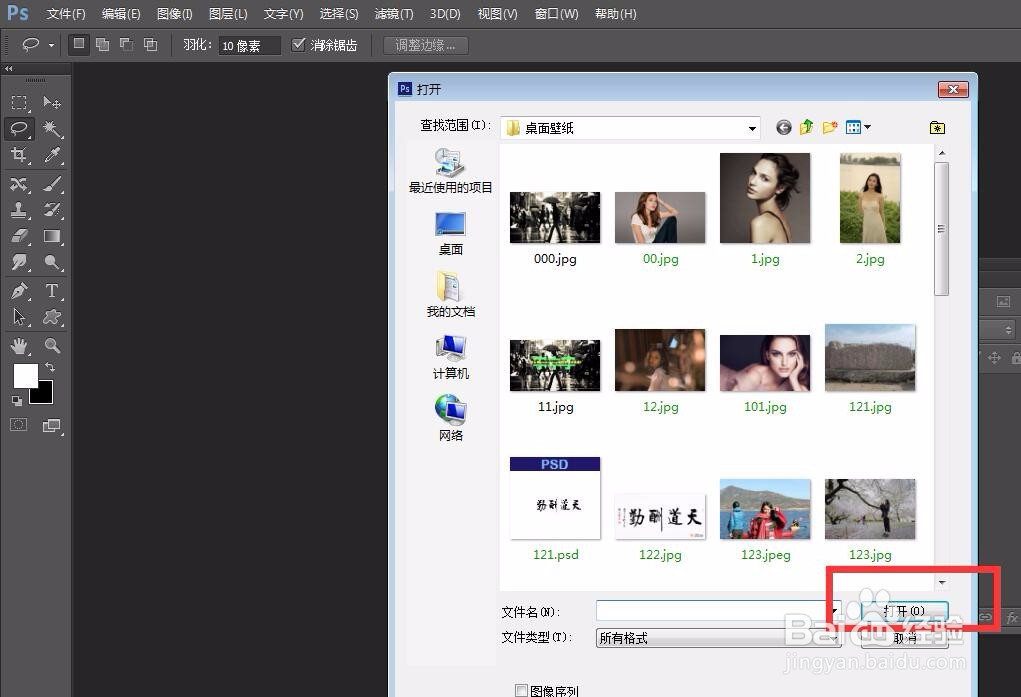
2、下面,我们点击菜单栏的【图层】——【复制图层】,将人像图层复制一次。

3、我们选中复制的图层,点击菜单栏的【滤镜】——【像素化】——【晶格化】,设置合适的晶格化效果。


4、下面,我们点击菜单栏的【滤镜】——【锐化】——【智能锐化】,将晶格化效果加深。
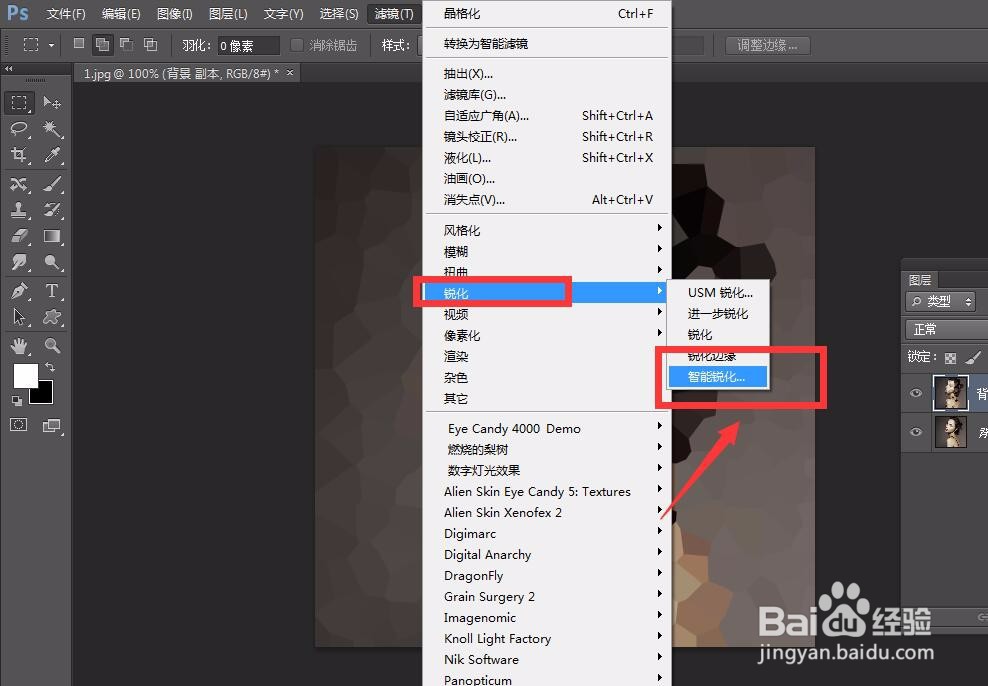

5、现在我们来到图层面板,选择图层混合模式为【叠加】,如下图所示。
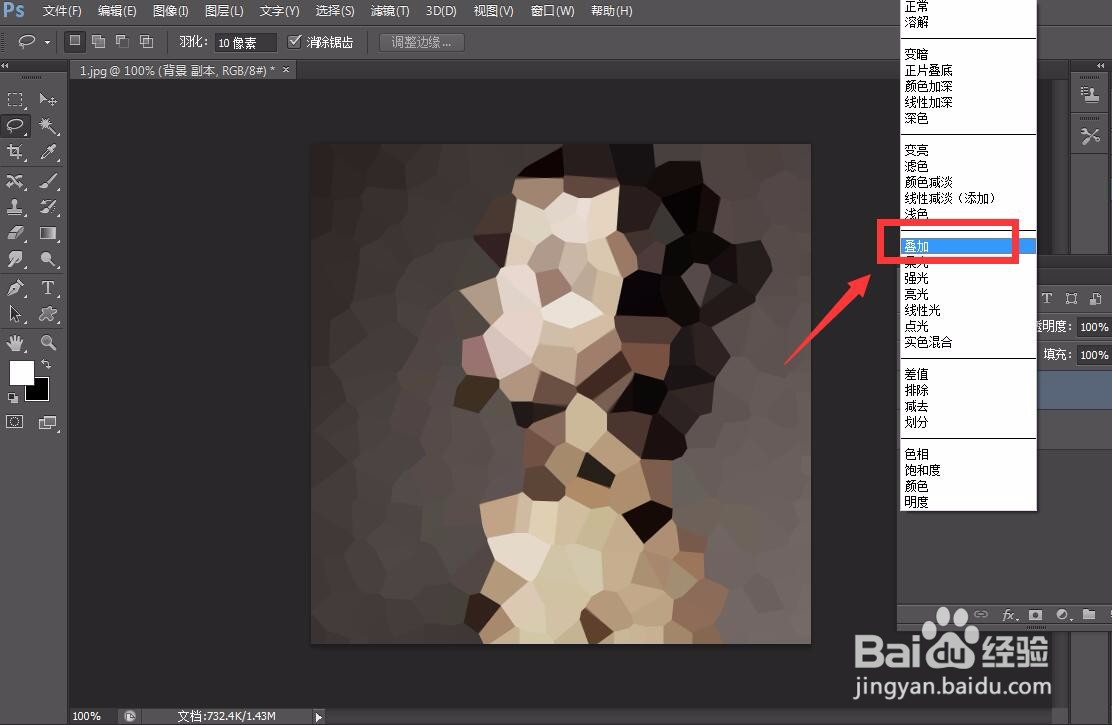
6、下面,我们选择左侧工具栏的【套索工具】,设置合适的羽化值,将人像面部套选出来。

7、最后,我们按delete键删除套选出来的面部区域,按Ctrl+d键删除选区,这样晶格化人像效果就完成了。