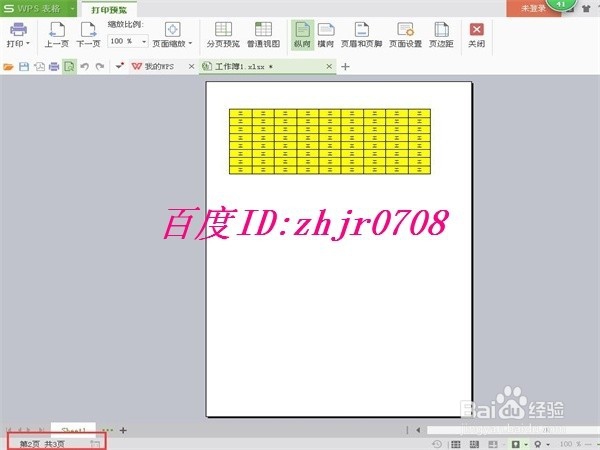1、我们打开电脑,打开一份WPS表格,如下图所示

2、现在我们看到表格内容有数字和两种文字内容组成。根据表格内容,我们要把表格分成三页,为了方便看出,我们用三种不同的颜色把三部分内容分别标出,如下图所示

3、我们要想对WPS表格快速分页,我们需在WPS表格菜单栏找到“页面布局”菜单,并点击它,弹出其下拉菜单,如下图所示

4、在“页面布局”菜单的下拉菜单中我们找到“分页符”,见下图标出部分

5、现在,我们只需在要分页的位置选中单元格,我们要在第7行分页,那么我们只需选中A7单元格,如下图所示

6、我们点击“分页符”,弹出“分页符”的下拉菜单,如图所示

7、我们点击“插入分页符”,表格内容就从第7行分成两页了,如下图所示

8、同样我们选中A15,然后点击分页符,插入分页符,如下图所示

9、我们龅歧仲半打印预览下,我们看到表格1-6行为第一页,第7-14行为第2页,其余的为第3页,如下图所示,我们想要单独打印第几页都可以轻松实现。现在大家是不是觉得用分页符对表格进行分页非常方便打印呢?快来试试吧!