1、首先新建一个excel文档,录入数据这里录入了一列姓氏及一列数字,用于表示人员跟对应的分数

2、之后选中数据列,点击菜单栏中的条件格式——数据条,选择想要的数据条格式,这里选了渐变填充的绿色,效果如图这是比较简单的数据条的用法
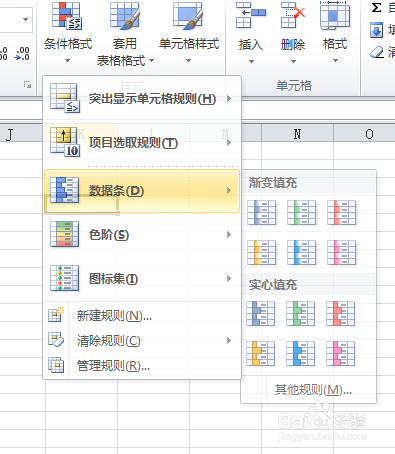
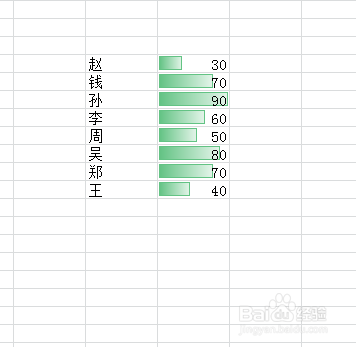
3、再次选择条件格式——管理规则,打开对话框,点击编辑规则,在下面的编辑规则说明中,选择“仅显示数据条”
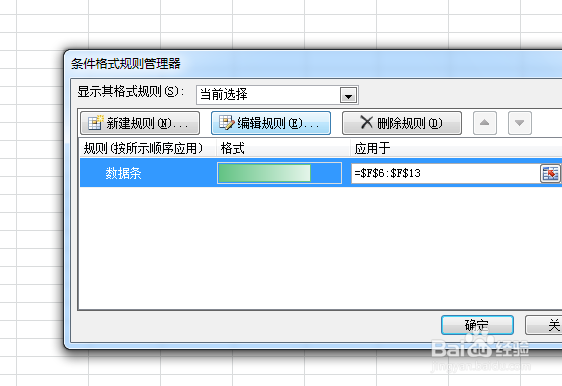
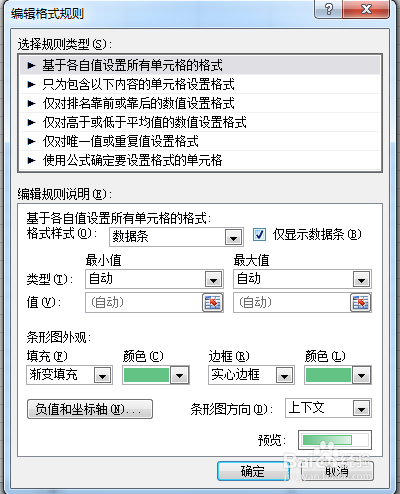
4、点击确定退出对话框后,得到下图所示的数据条,仅显示数据条,而不再显示原来的数字
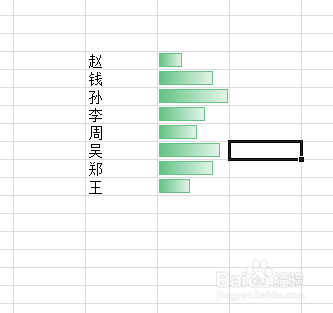
5、选中数据列,点击条件格式——图标集,可以看到有箭头、红绿灯等图标,选择红绿灯图标,就可以生成红绿灯数据条了
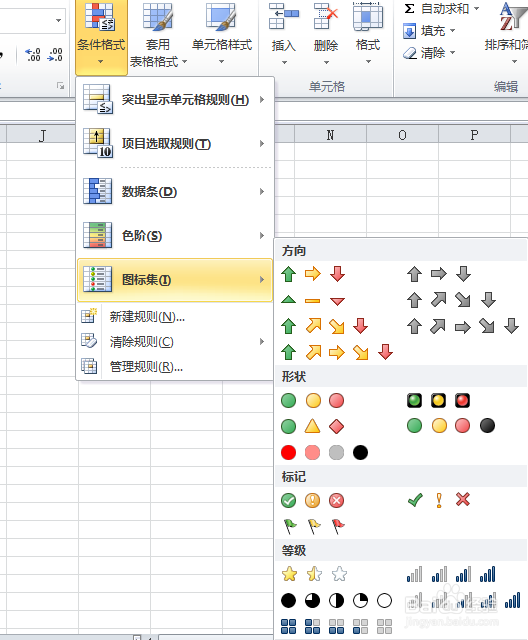
6、选中所需编辑的列后,点击条件格式——编辑规则,可以看到,红绿灯图标集下,默认的规则为以百分比为分界,大于67%的为绿侣忒簿红色,以此类推我们可以对规则进行编辑,改为以数字为分解,这里以70和50为分界点,即≥70的显示绿灯,依次类推,编辑好后点击确定


7、下图中即为编辑好的数据条,数据条可以只有数据条(如步骤二中),也可以只有图标(如下图中第二列),也可以兼有数据条及图标(如下图中第三列)
