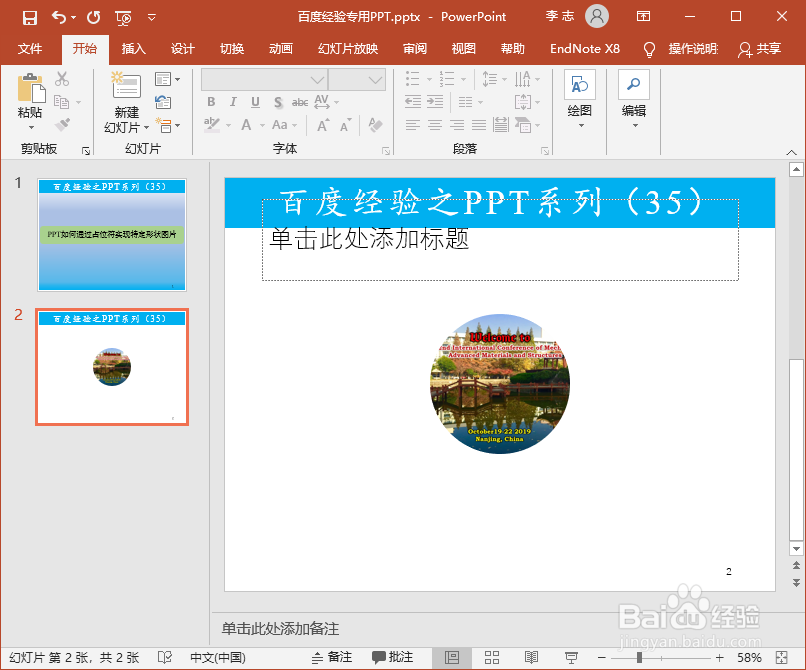1、以Office2019为例,打开演示文稿。
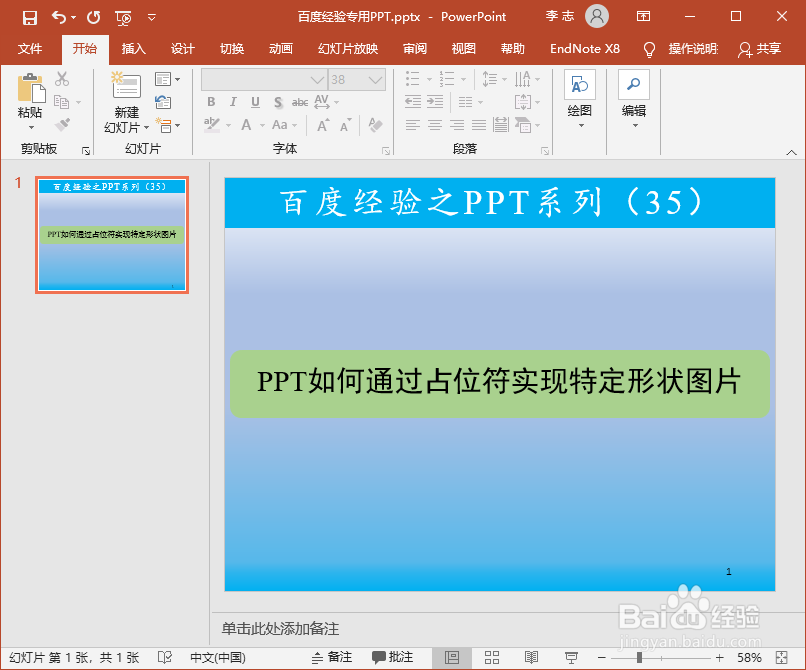
2、在“视图”选项卡的“母版视图”一栏选择“幻灯片母版”。
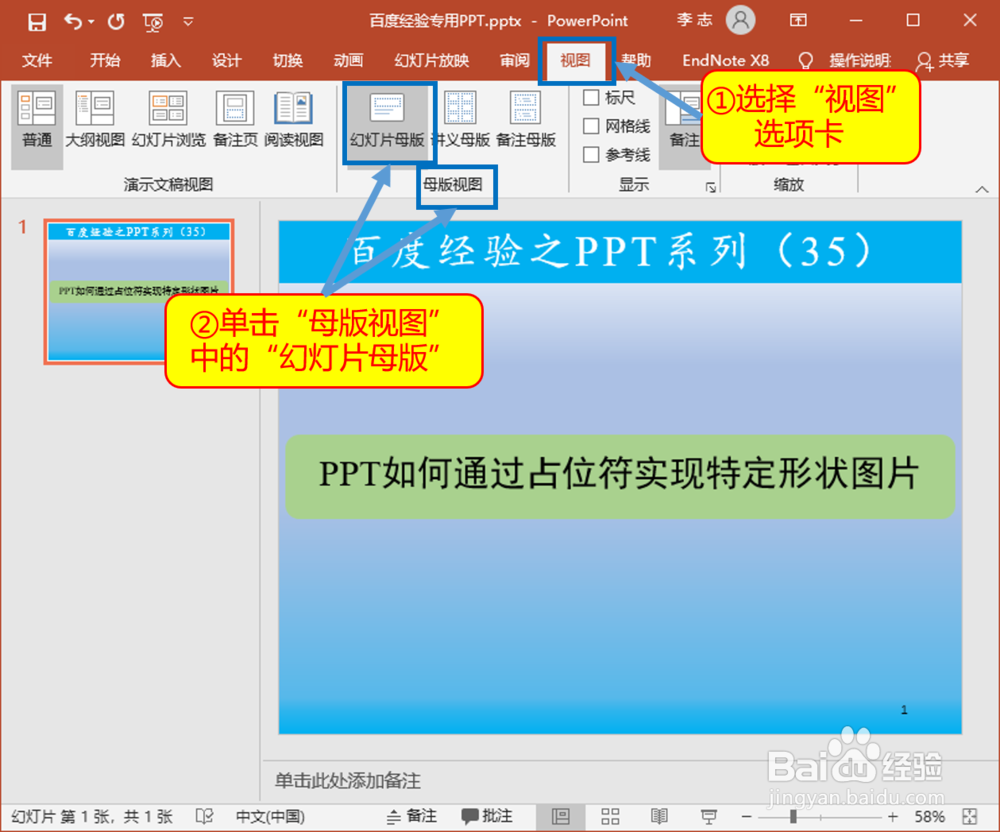
3、在幻灯片母版视图中插入一个版式并重命名,以便后期查找。

4、在“插入”选项卡中,选择一种形状进行插入,并设置好大小和位置。

5、选择“幻灯片母版”选项卡,插入图片占位符。

6、设置图片占位符的位置和大小,使其能够覆盖整个图形,这是整个设计的关键。
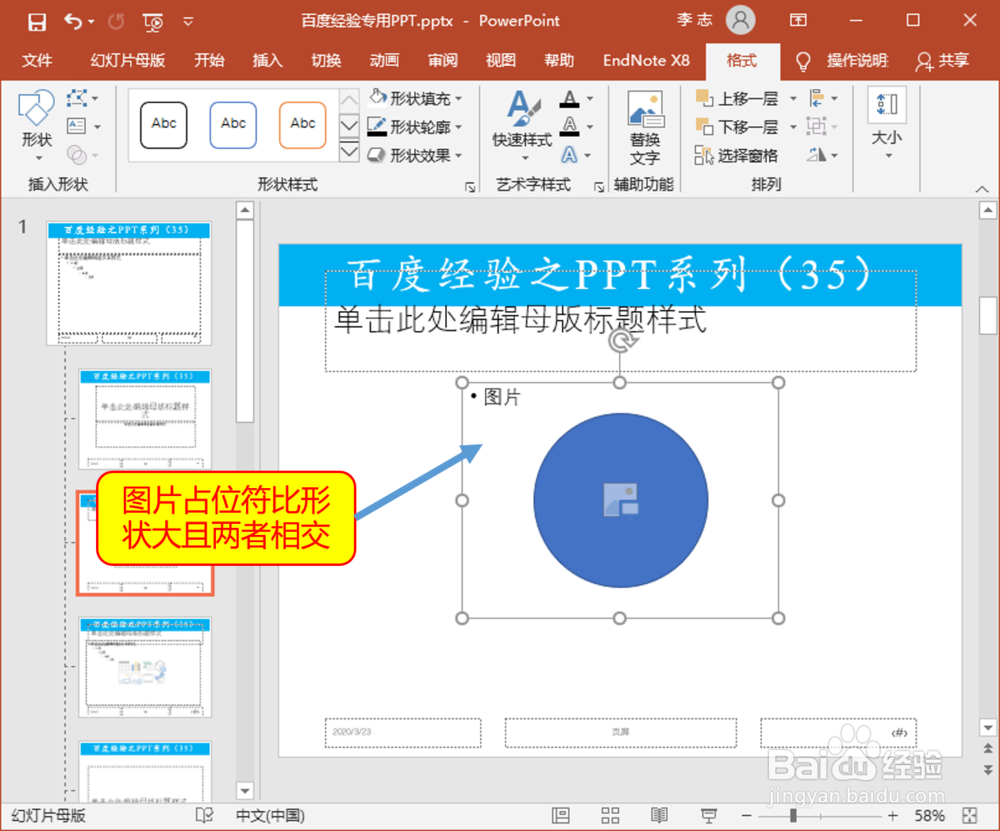
7、选中图片占位符和图形,在“格式”选项卡中选择合并形状,合并方式为“相交”。

8、关闭幻灯片母版视图。
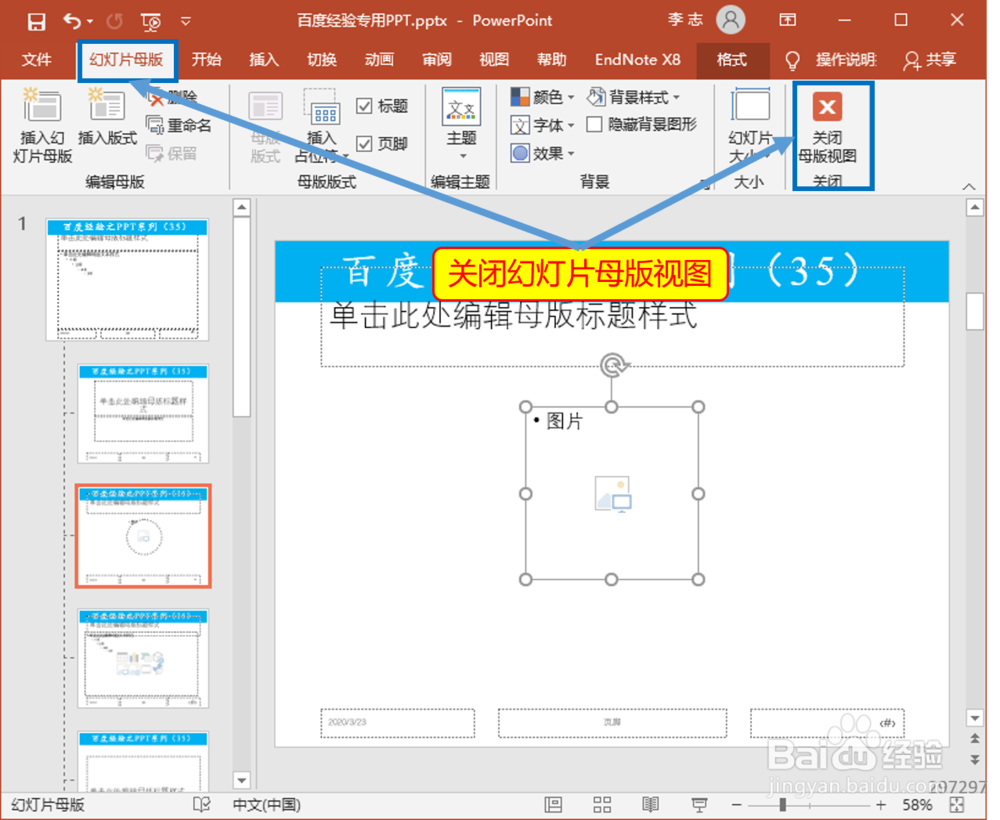
9、新建一个刚设置好的幻灯片版式。
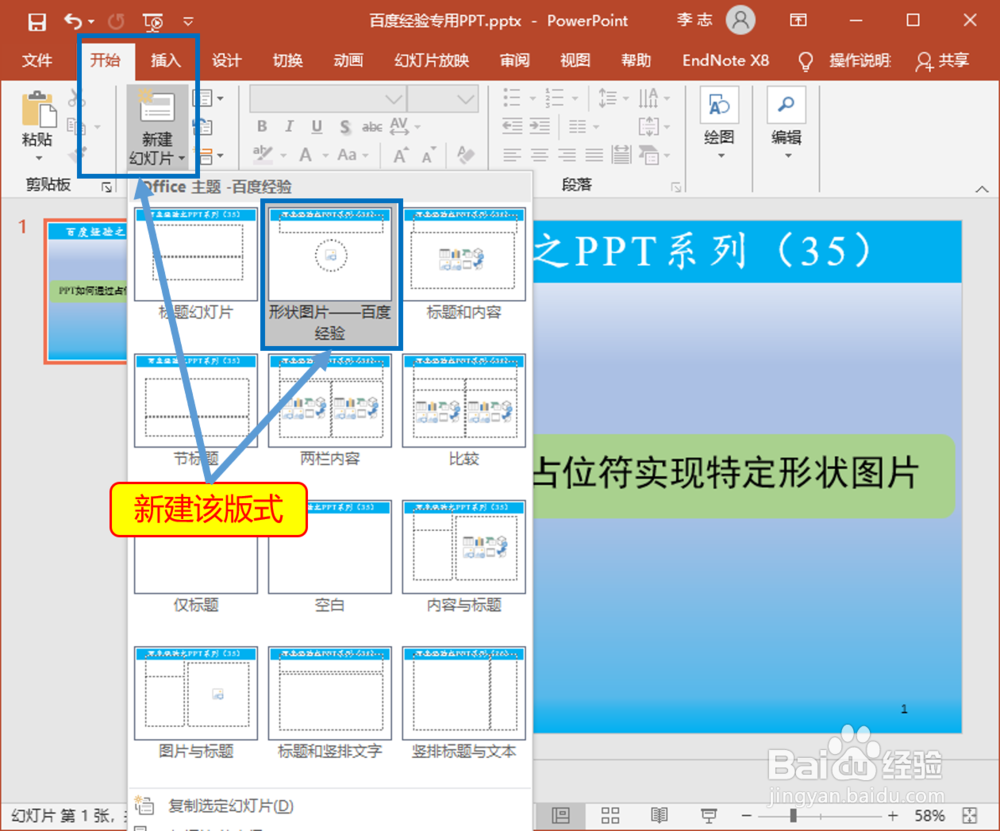
10、单击图片添加按钮选择一张图片。
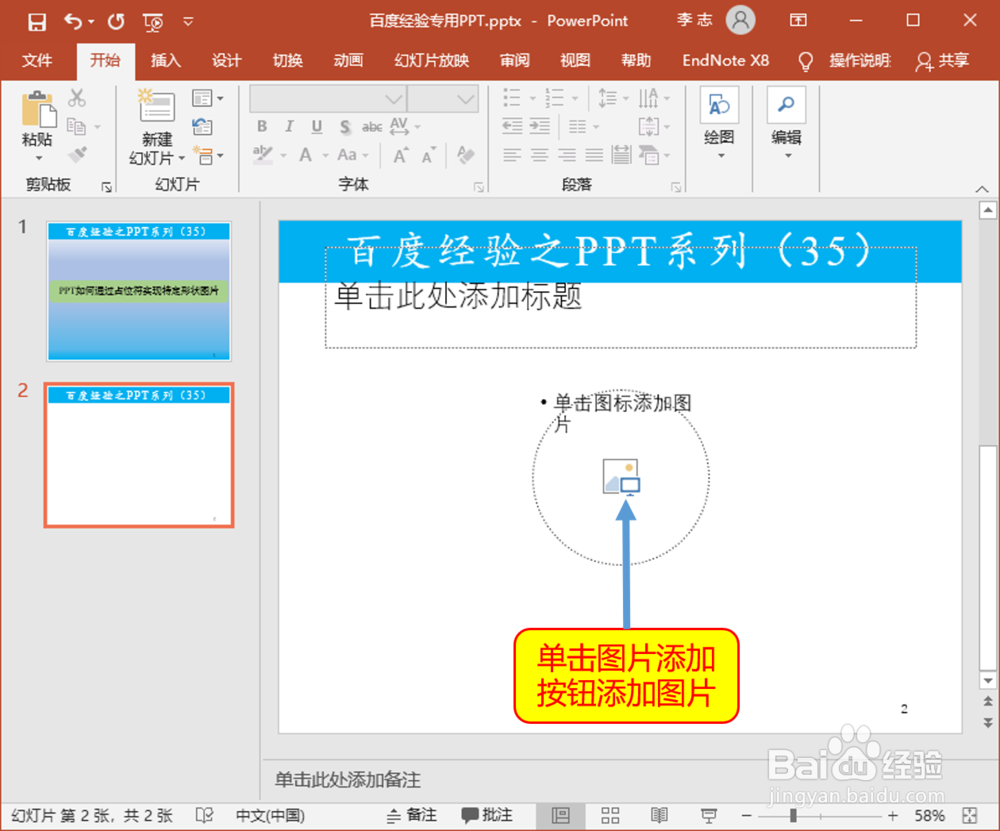
11、最后的效果是图片只在对应的形状上显示。