1、百度搜索关键词一般第一个就是了,我们点击进入官网
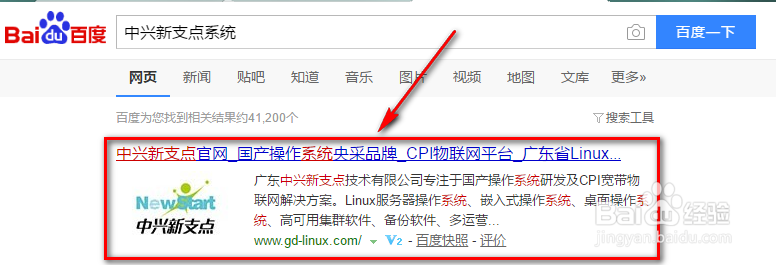
2、点击下载链接,进入系统下载的界面
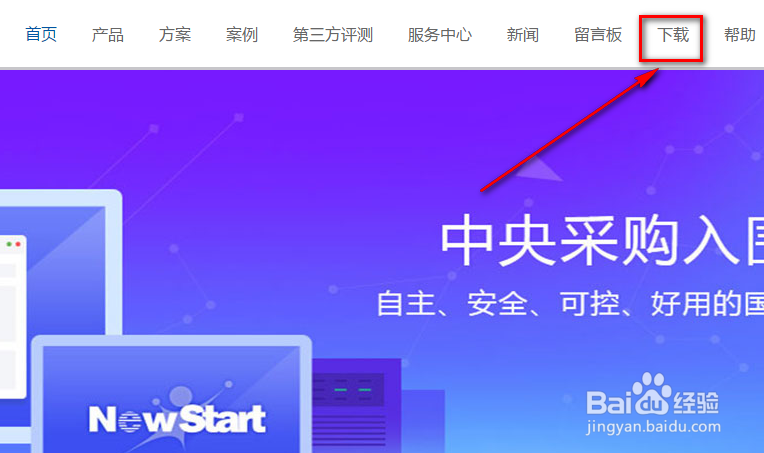
3、这里我们点击桌面操作系统这一步非常重要,千万不要点错了,下成了服务器版本的不会用

4、这里有多个系统我选择的是第一个,一般工作可以选择办公版开发人员可以选择开发版

5、下载完成后我们启动VBox虚拟机点击新建按钮,新建虚拟机

6、类型选择Linux版本选择Linux 64bit
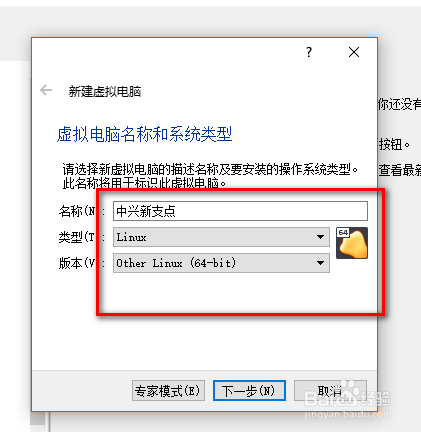
7、内存个人建议2G以上吧毕竟现在的Linux不像以前的Linux,系统占用还是比较高的

8、点击现在创建虚拟硬盘
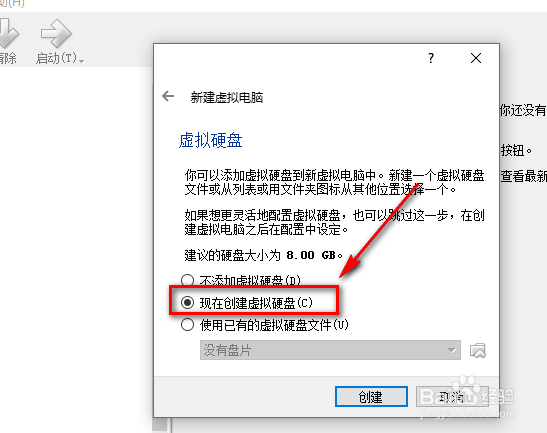
9、选择系统的安装位置和虚拟硬盘的大小这里我只是演示所以分的比较小后面没说的步骤默认就可以了

10、完成后我们点击启动虚拟机电源选择启动盘这里我们选择刚才我们下载好的iso镜像
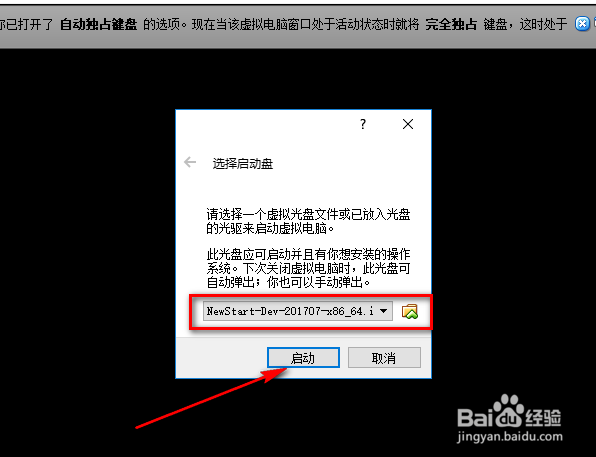
11、等待系统系统选择系统安装,也可以先体验系统不滚虚拟机里面使用这个功能可能比较卡

12、这里我们使用自动分区,直接点击下一步就可以了
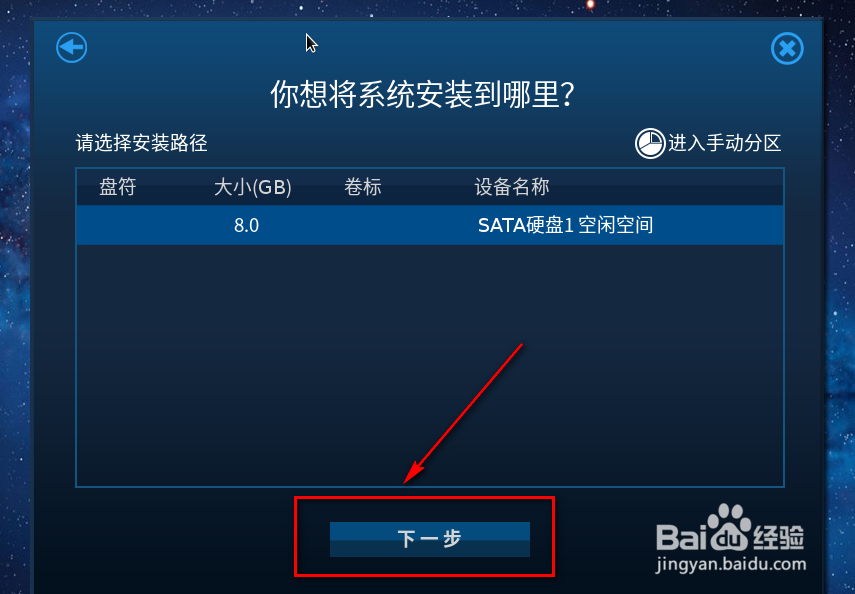
13、设置root密码这个是必须的,比如你安装软件啥的就需要这个密码

14、等待系统安装,安装还算比较快

15、安装完成后这里提示重启不过我们先不要重启先关闭虚拟机电源
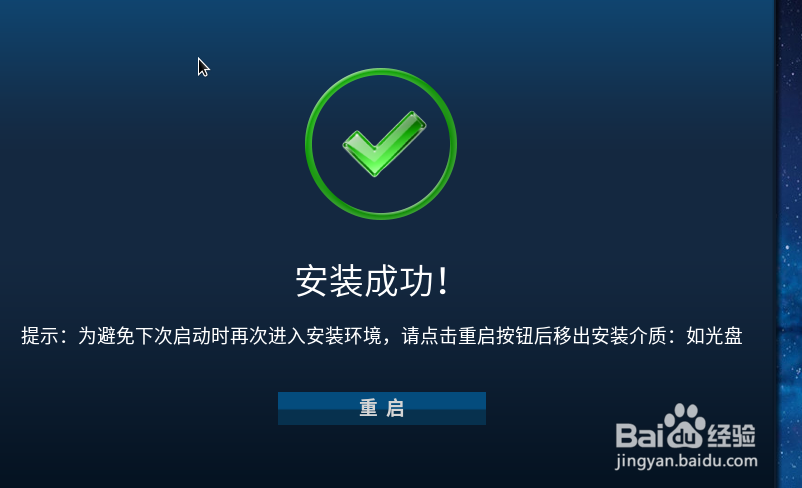
16、点击设置存储,把iso镜像移除掉不然可能会重启安装界面
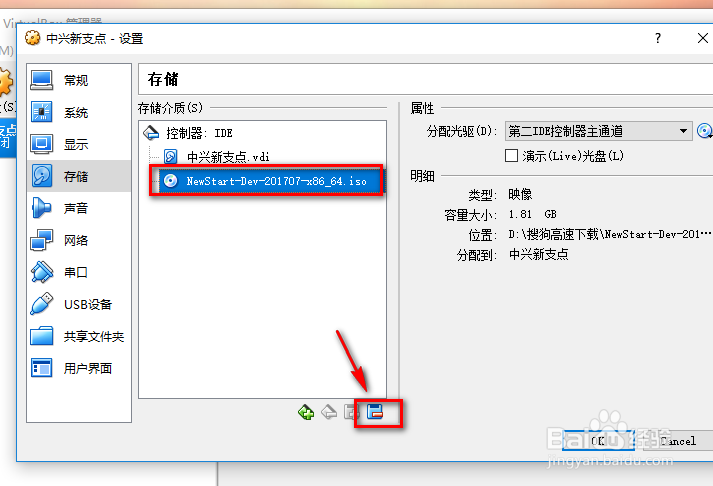
17、至此,我们就已经成功的安装了系统了我们可以在虚拟机里面尝试这个系统
