1、打开PS软件,点击“新建”,自定义名称,设置宽度和高度为400像素。

2、点击左边工具栏中的背景色,在拾色器中颜色设置为#3f7ce1.

3、点击“ctrl+delete”填充背景色。

4、点击左边的自定义工具,选择矩形工具。

5、选择“形状”,设置长160像素,宽100像素。
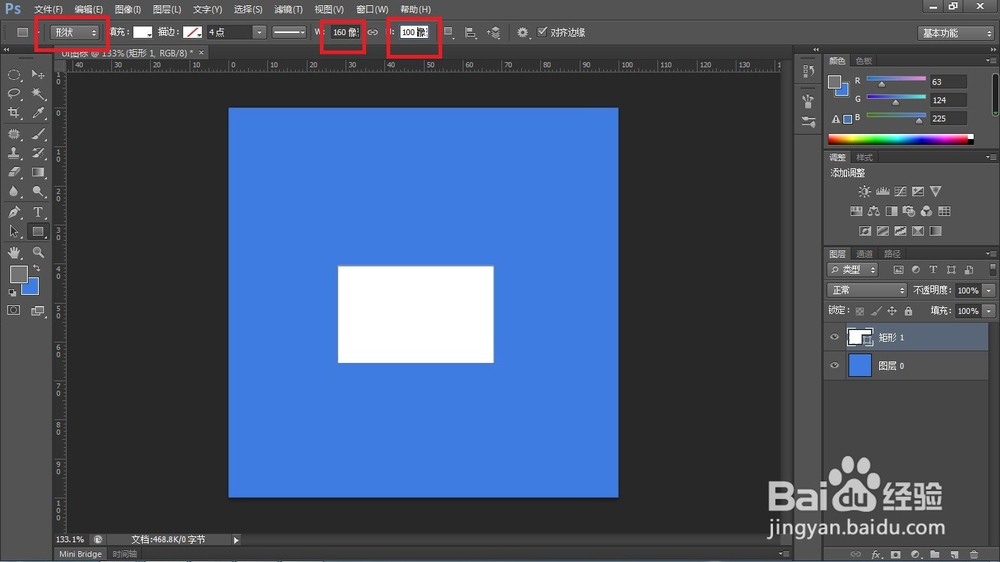
6、点击左边的自定义工具,选择直线工具。

7、点击右下角的图标,新建图层。

8、画一条对角线,同样新建一新图层,画另外一条对角线。

9、选择钢笔工具,点击形状,点击填充,选择“拾色器”,在色彩中选择#e1e1e1,点击确定。
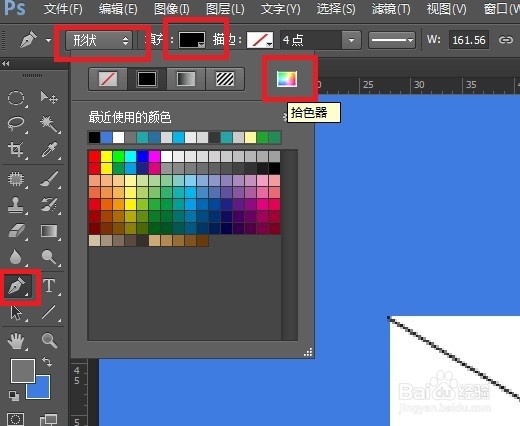

10、利用钢笔工具在右边的三角线三个角分别用鼠标左键点击一次,画个等腰三角形。

11、以上述方法,再次新建一个图层,点击填充,选择“拾色器”,色彩选择#39ff00,点击确定。

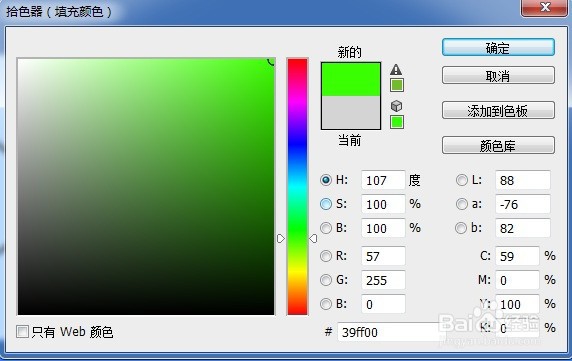
12、利用钢笔工具在上面的三角线的三个角分别用鼠标左键点击一次,画个等腰三角形。
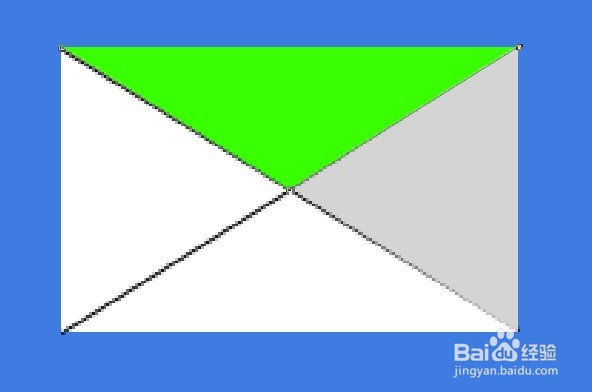
13、去除两台直线图层前面的眼睛。

14、对刚才画的三角形图层进行复制,选择编辑,点击“变换路径”“垂直翻转”。
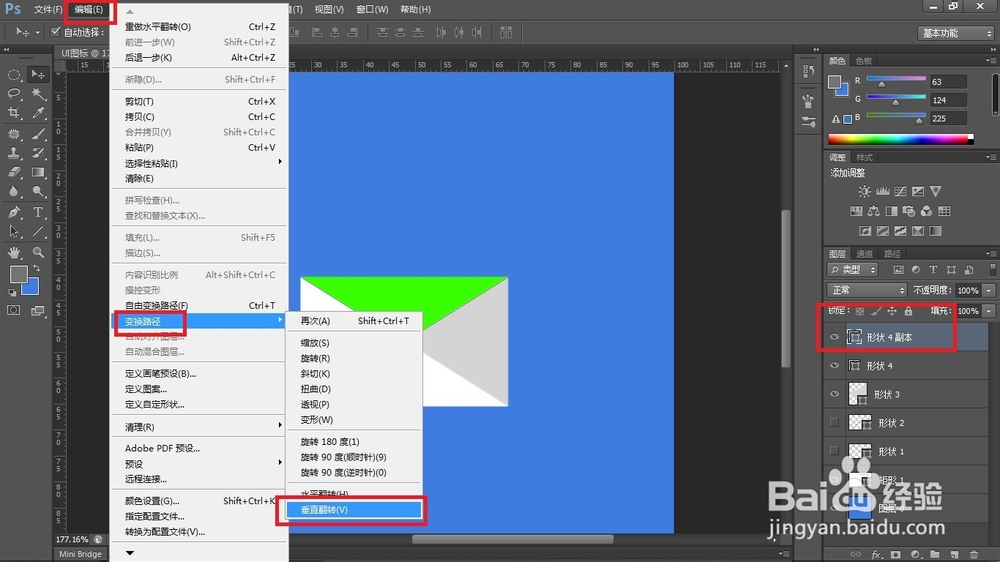
15、选择“移动工具”,不翻转的图层一直和下方的三角形底部重合为止。
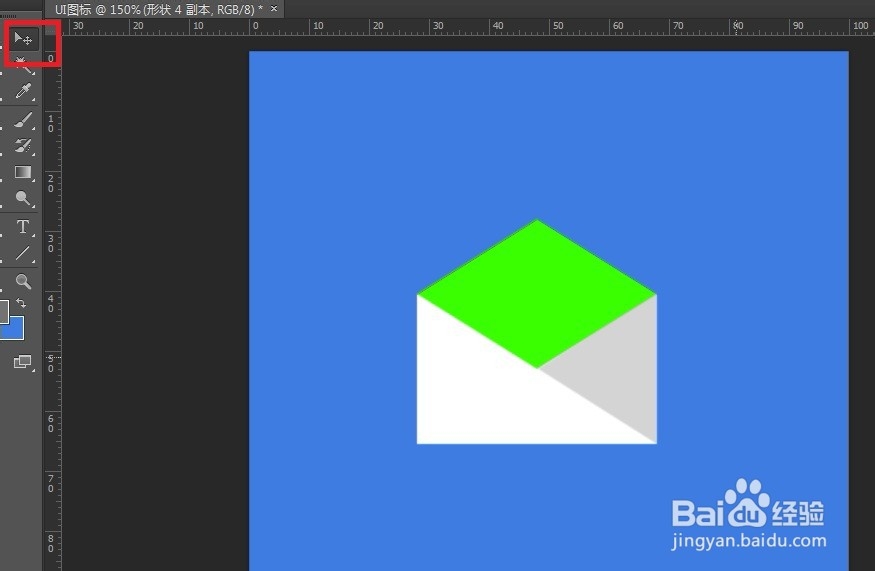
16、重新新建一图层,选择椭圆选择工具,羽化设置为50像素,画出如右图所示的椭圆,点击前景色,选择黑色。


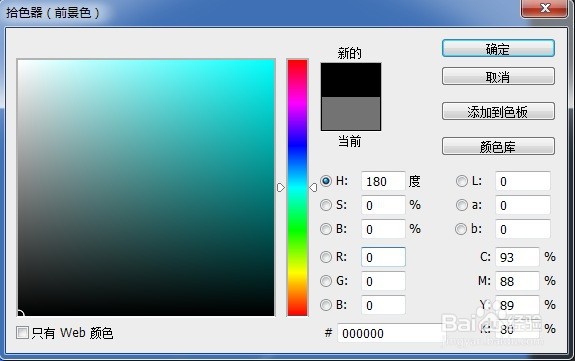
17、按下“alt+delete”键,填充前景色。
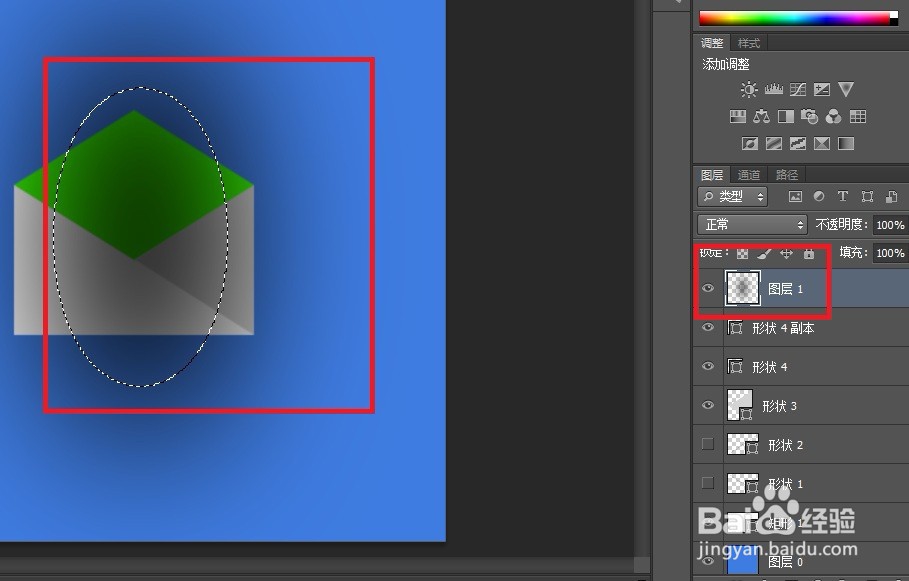
18、把上述的图层移至背景图层的上方,不透明度设置为71%。

19、同理,点击左方的圆角工具,选择半径29像素,背景填充为白色,不透明度设置为15%。
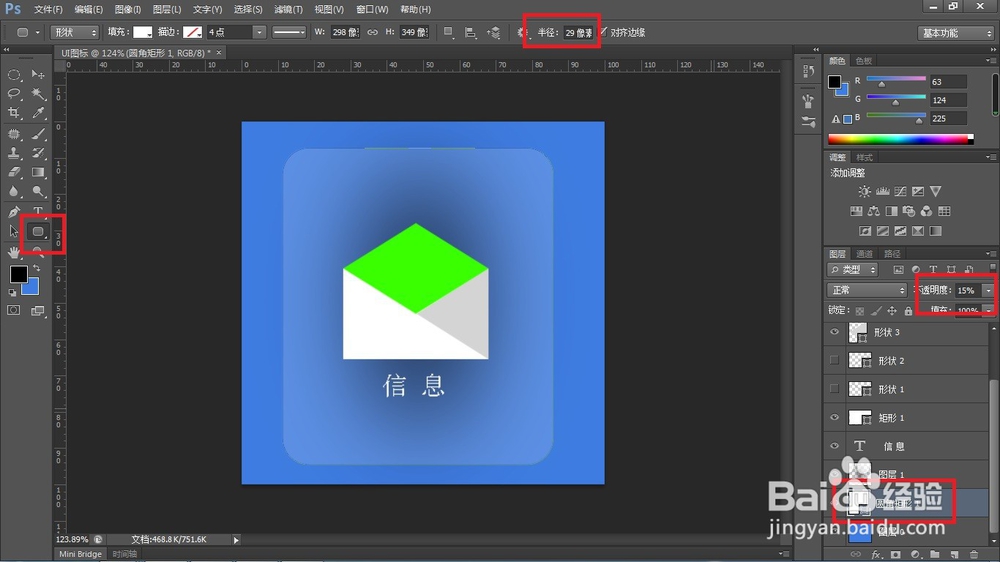
20、存储.jpg格式即可。
