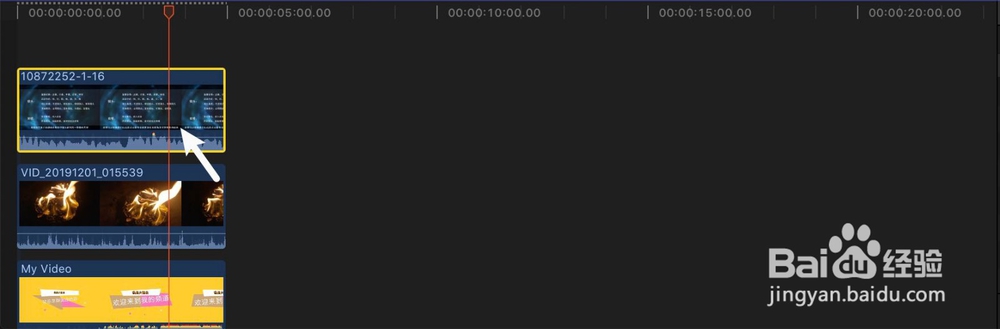1、右键事项导入媒体,按⌘选四个视频,所选导入。四个视频就是四个画面,八个视频就是八个画面。


2、第一个视频拖到时轴,第二个视频拖到第二个视频头上。
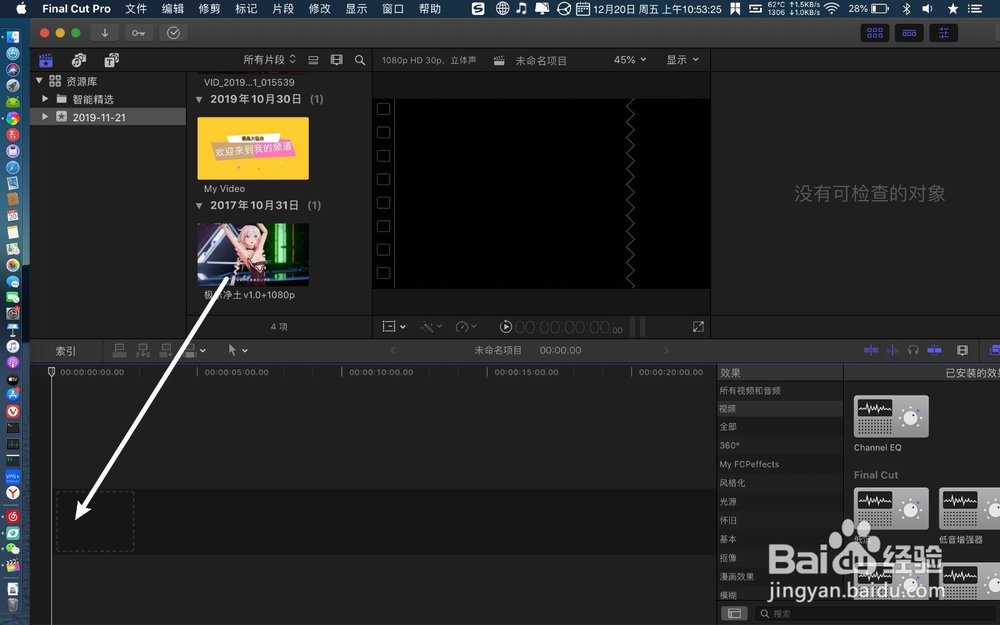

3、再把第三个,第四个视频,一一叠加起来。
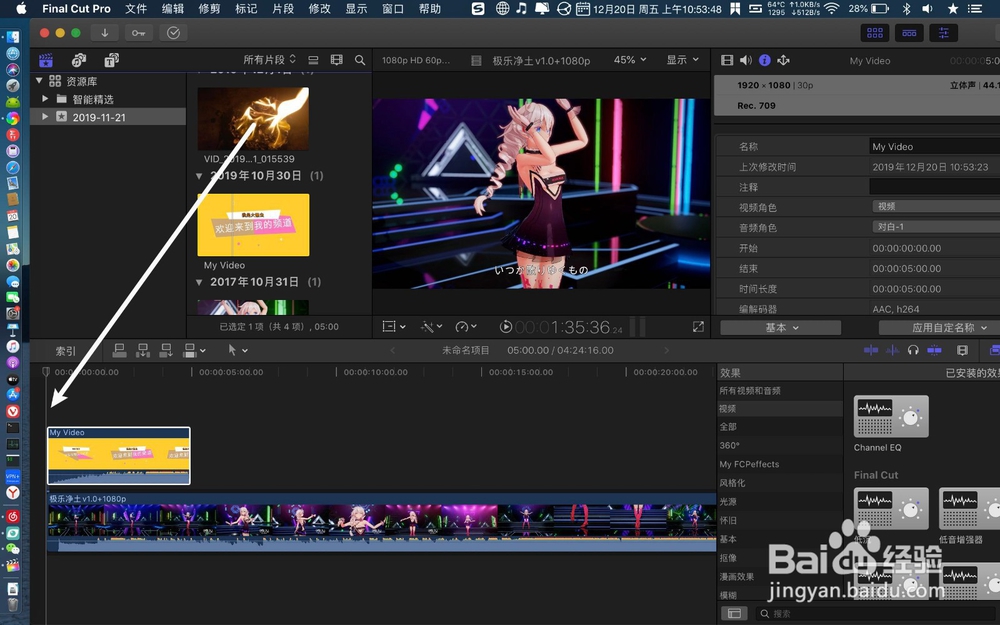

4、把播放头移到视频最短的视频尾部,点选其他的视频,除了这个这个最短视频,然后⌘+】按下,那么其他的视频也会裁切长度,与最短视频长度一致。


5、然后⌘+a全选所有视频,点击方框了,点击缩放全部百分比。


6、输入百分比50回车,点击时轴最顶部视频,按v。

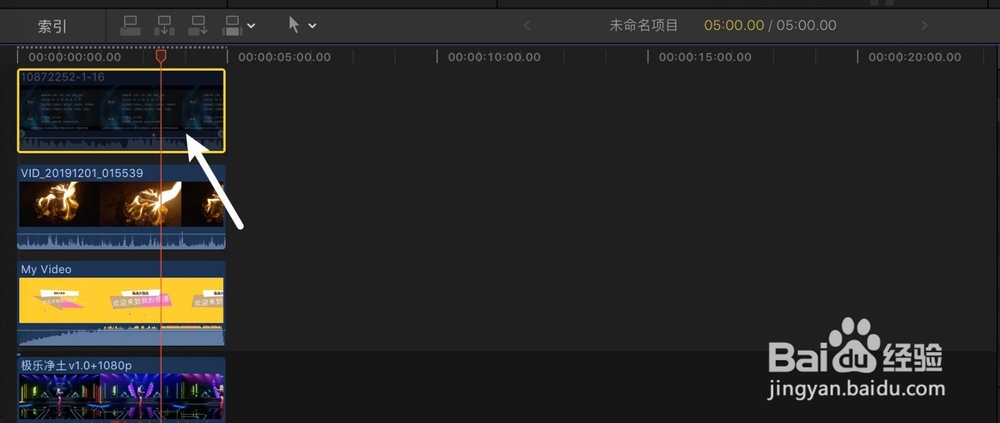
7、预览窗第一个视频拖到左上角,点击时轴第二个视频。
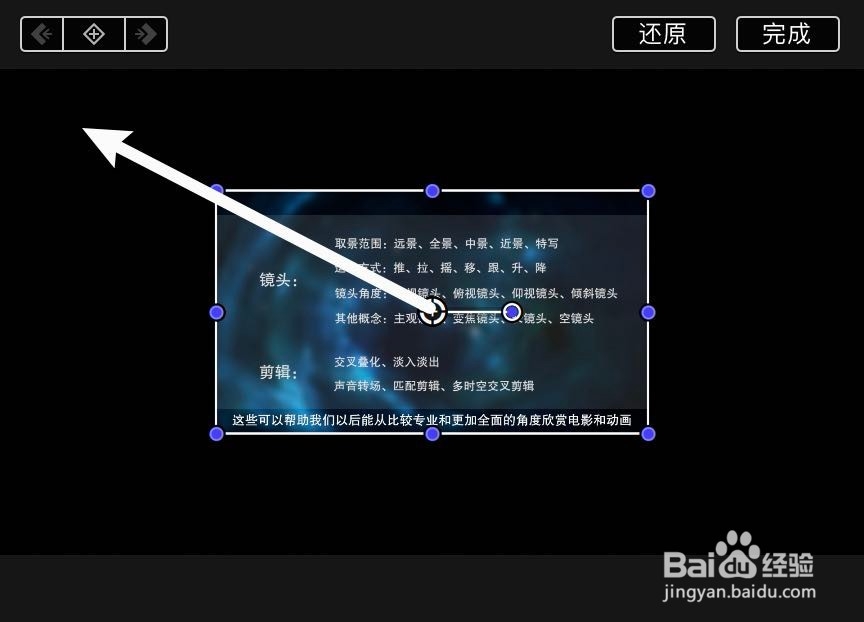

8、把第二个视频拖到右边,点击时轴第三视频。
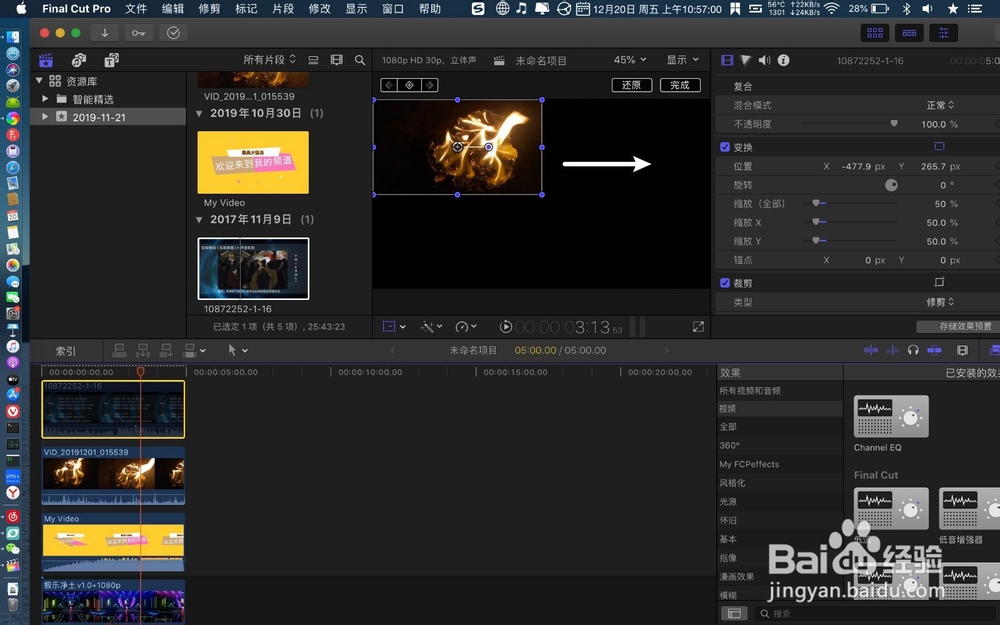

9、预览窗拖第三视频到左下角,最后选时轴第四个视频,预览窗上拖到右下角。
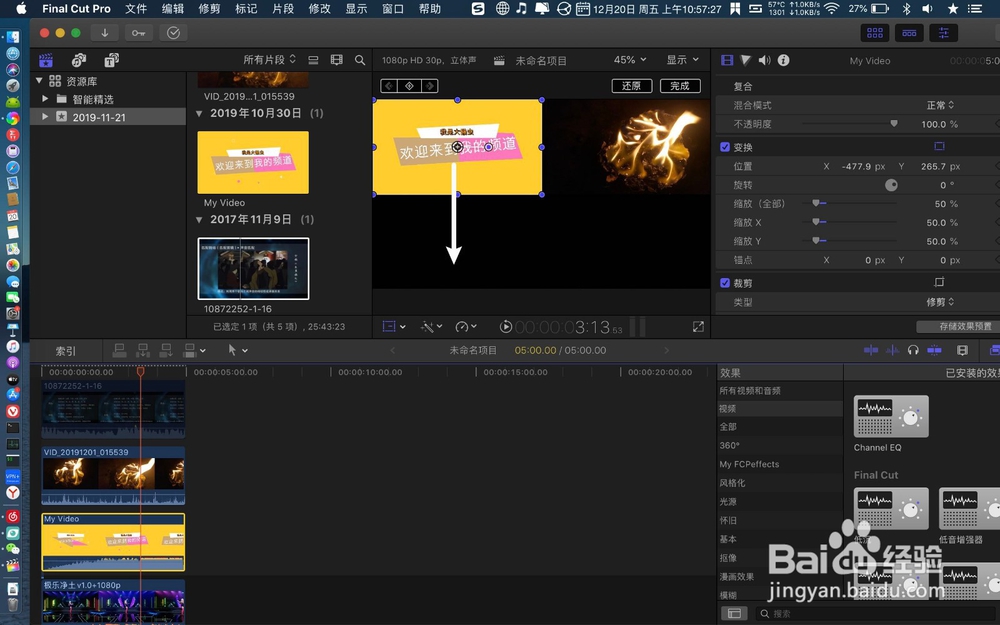
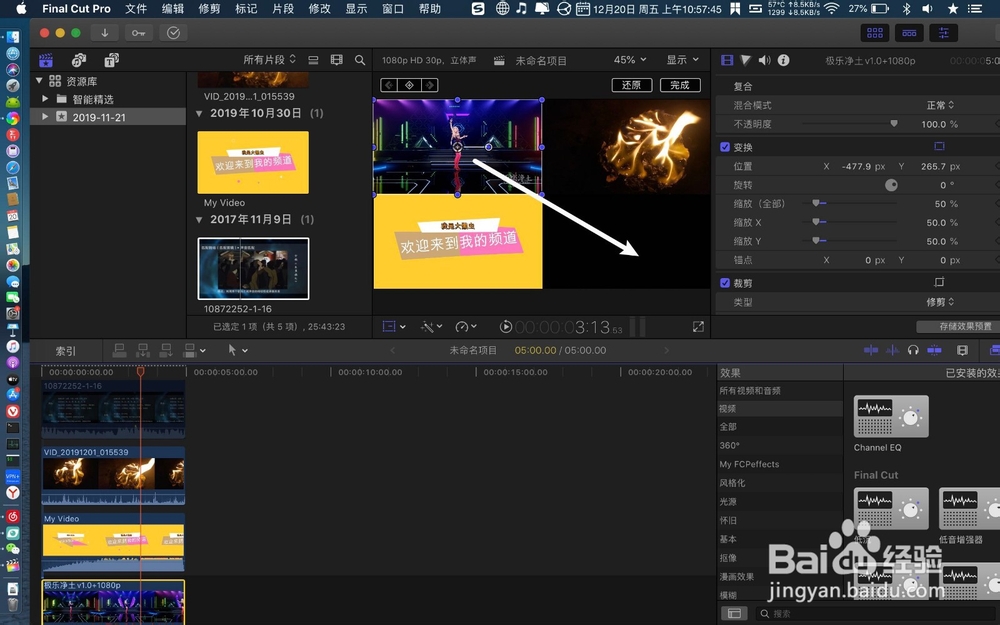
10、再次点击时轴第一个隐藏的视频,按v,让它显示,那么四个画面多个画面的视频就做好,如图二,导出就可以。