1、右键点击“此电脑”图标,再点击“管理”选项

2、进入计算机管理界面,点击“磁盘管理”选项,查看自己电脑的磁盘分区情况

3、选择需要进行分区的磁盘,右键点击该磁盘,点击“压缩卷”选项

4、此时会查询压缩卷空间,查询完毕后,选择要压缩的空间大小,点击“压缩”按钮

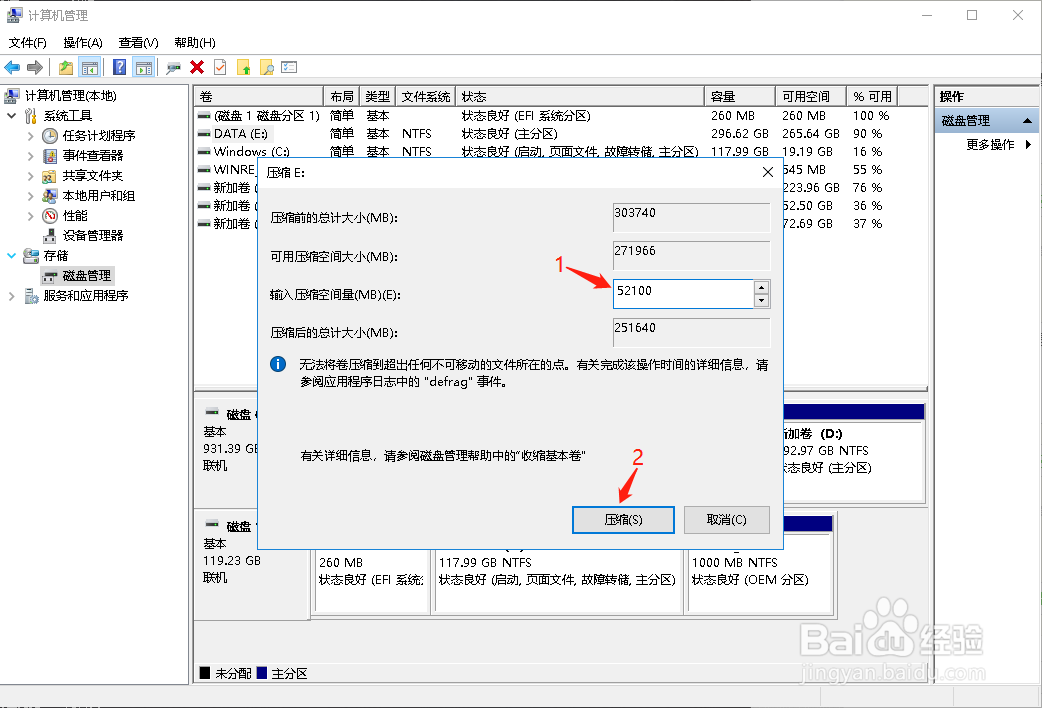
5、空间压缩完后,会出现一个可用空间分区

6、右键点击该分区空间,再点击“新建简单卷”选项

7、进入新建简单卷向导界面首页,点击“下一步”按钮
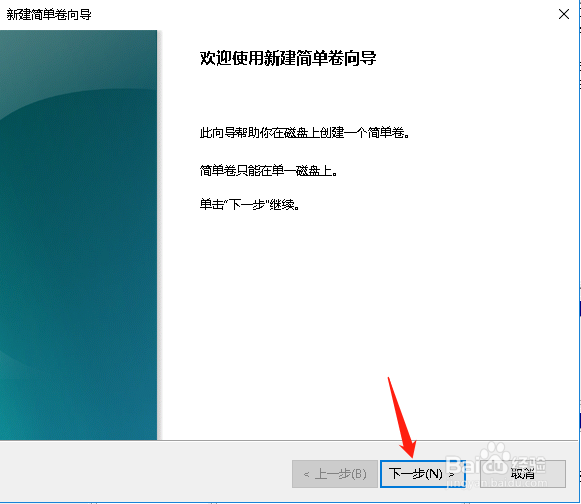
8、这里可以重新指定卷的大小,即需要分区的空间大小,点击“下一步”按钮

9、给刚才分配的卷指定驱动器号,即盘符,盘符选好后,再点击“下一步”按钮

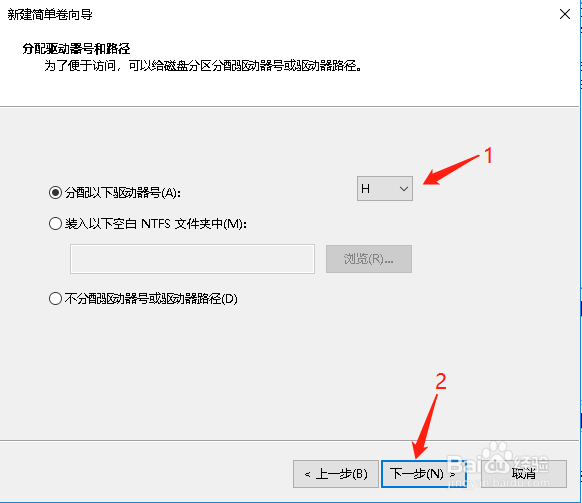
10、进入格式化分区界面,保持默认值,点击“下一步”

11、进入正在完成新建简单卷向导界面,点击“完成”按钮,完成磁盘的分区

12、查看磁盘管理,分区后的磁盘就显示出来了,同时点击“此电脑”也可以查看分区后的磁盘

