1、首先我们打开一个有smart图形的ppt文档
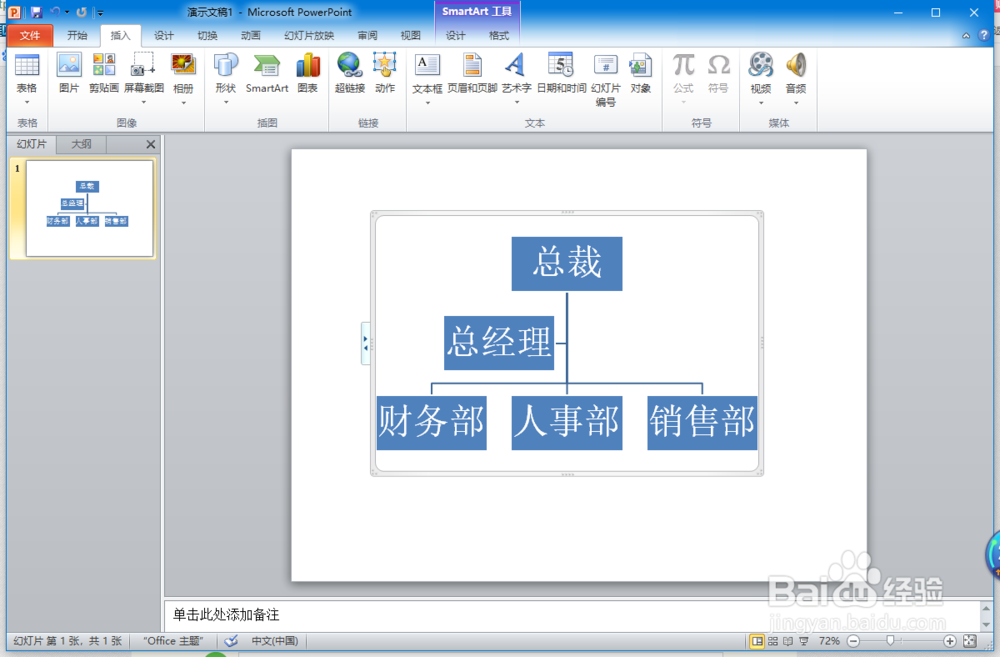
2、然后选中这个图形给他添加一个飞入动画

3、接着我们点击动画窗格打开动画窗格面板

4、单击动画下拉按钮选中效果选项

5、单击效果选项后打开动画效果的对话框

6、我们选中smartart选项在选中逐个按级别在单击确定


7、这样播放动画的时候smart图形就会逐个显示了

1、首先我们打开一个有smart图形的ppt文档
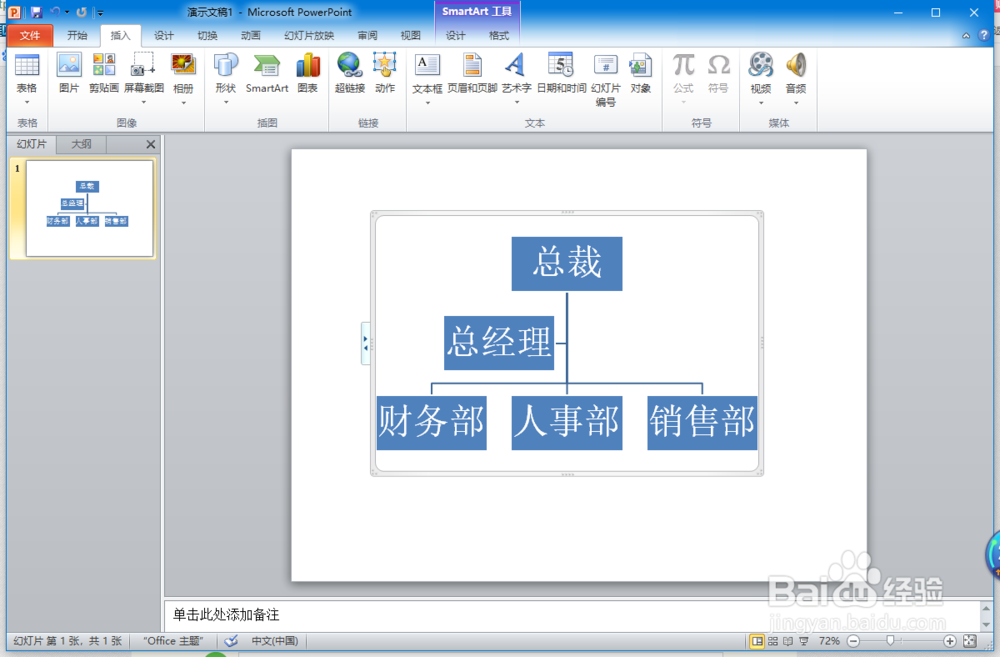
2、然后选中这个图形给他添加一个飞入动画

3、接着我们点击动画窗格打开动画窗格面板

4、单击动画下拉按钮选中效果选项

5、单击效果选项后打开动画效果的对话框

6、我们选中smartart选项在选中逐个按级别在单击确定


7、这样播放动画的时候smart图形就会逐个显示了
