1、点击开始菜单,启动PS软件

2、ctrl+n 新建一文档,大小为 500x500,背景设为黑色
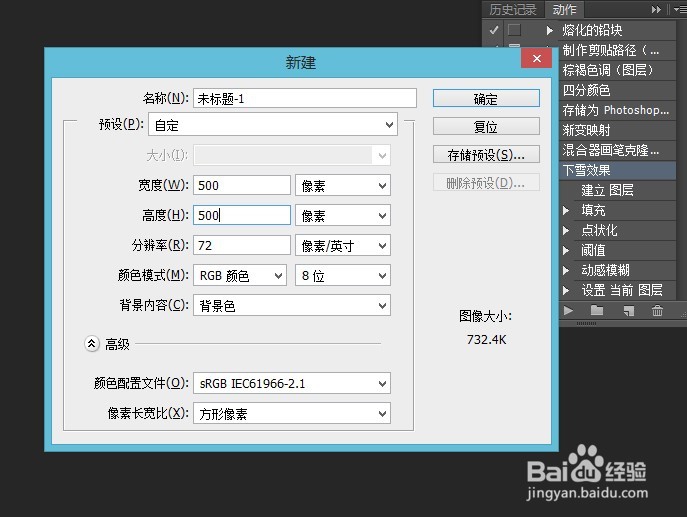

3、双击 背景图层, 在弹出的窗口中选择 是 按钮

4、选择 滤镜 - 渲染 - 镜头光晕

5、按下快捷键ctrl+alt+F重复执行5次,得到如下效果

6、ctrl+u调出 色相,饱和度,降低饱和度
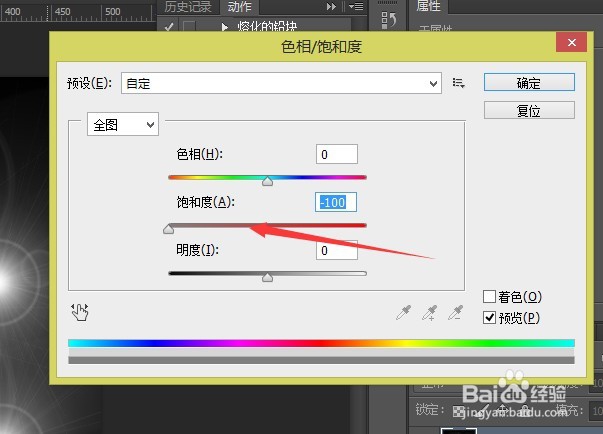
7、选择滤镜 - 像素化 - 铜版雕刻

8、选择 滤镜 - 模糊 - 径向模糊

9、ctrl+f 重新执行一次,得到如下效果

10、ctrl+u对他进行上色

11、得到如下效果

12、ctrl+j 复制一层,然后把图层模式设为 变亮

13、选择 滤镜 - 扭曲 -旋转扭曲
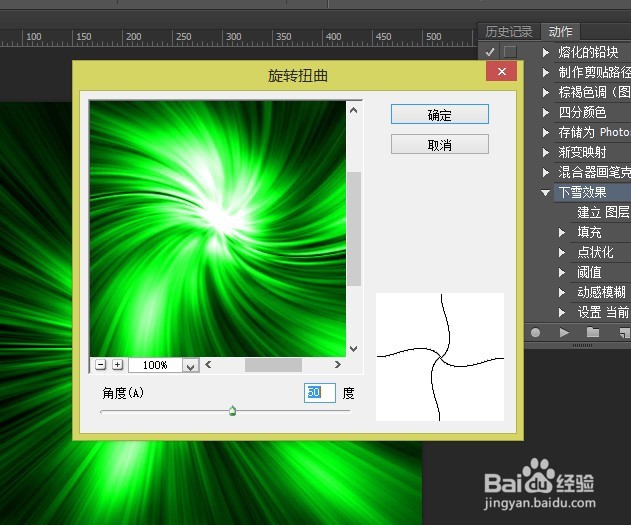
14、ctrl+j再复制一层
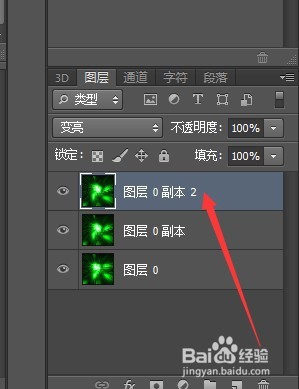
15、选择 滤镜 - 扭曲 -旋转扭曲,参数设置如下
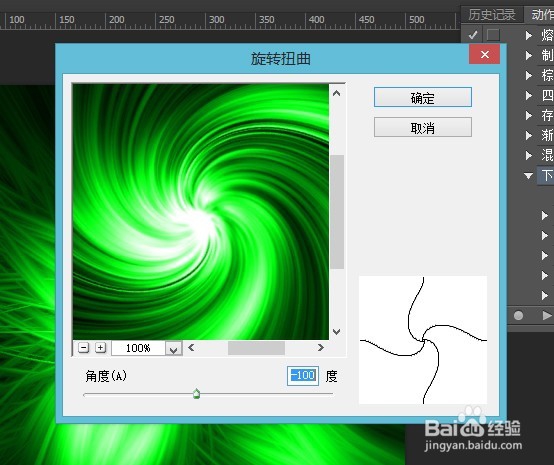
16、此时的效果如下

17、选择 滤镜 - 扭曲 - 波浪
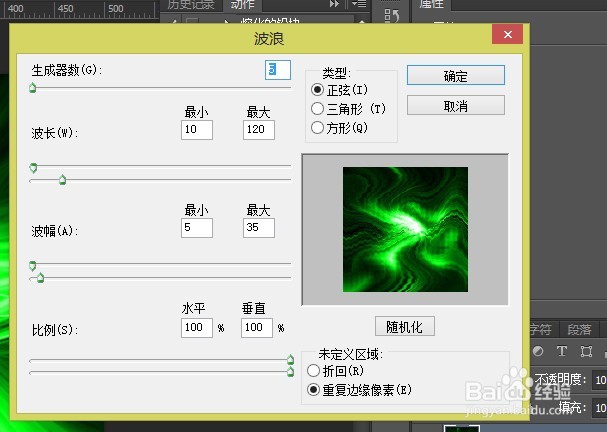
18、效果见下图

19、在背景上输入文字。最终效果为。
