1、下载vmware workstation 12 pro(其他版本也可以,如果安装其他版本需要自行百度秘钥)

2、安装就不用说了吧,直接上图。(安装路径可以默认也可以自己设置,需要设置的点击更改即可设置。)



3、全部点击下一步(检查更新和帮助完善软件的沟可以去掉也可以保留,如果不想升级的就去沟)

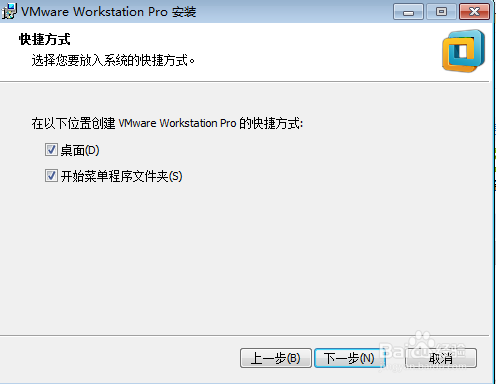
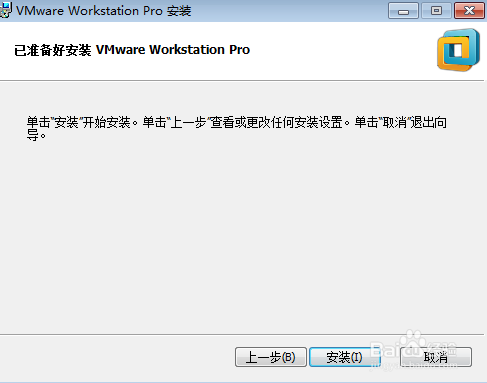
4、点击许可证,输入秘钥5A02H-AU243-TZJ49-GTC7K-3C61N(温馨提示:该秘钥仅限vmware12版本使用,其他版本是无效的)

5、完成安装
6、创建虚拟机

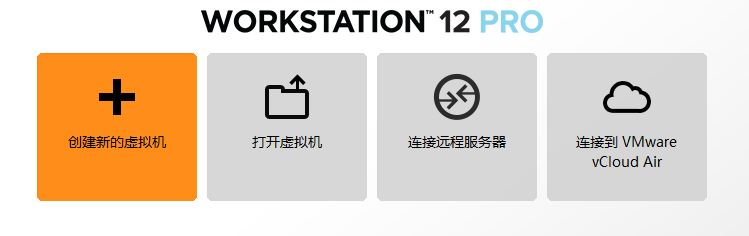
7、初学者,就选择典型
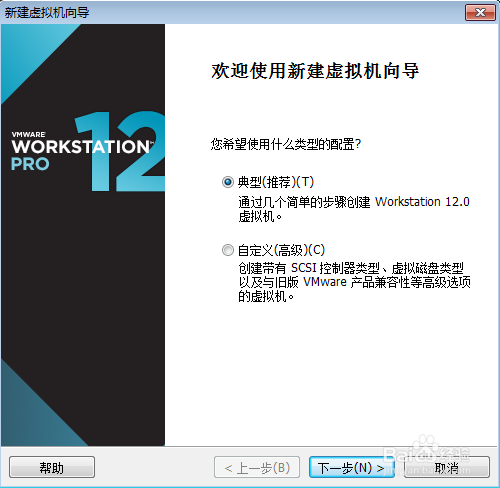
8、选择系统,根据iso文件选择,比方说你的ISO文件是WIN7旗舰版64位,那么你就选择win7 ult开头的,X64结尾的那个

9、设置虚拟机名称,选择路径

10、磁盘大小根据实际情况选择,一般默认的就可以了,你也可以自己设置(比方说你的电脑有500G硬盘容量,那么你绝不可以设置虚拟机硬盘500G,因为虚拟机的硬件直接调用你的物理机的硬件,一般硬盘100G就足够了)

11、点击完成,完成虚拟机创建
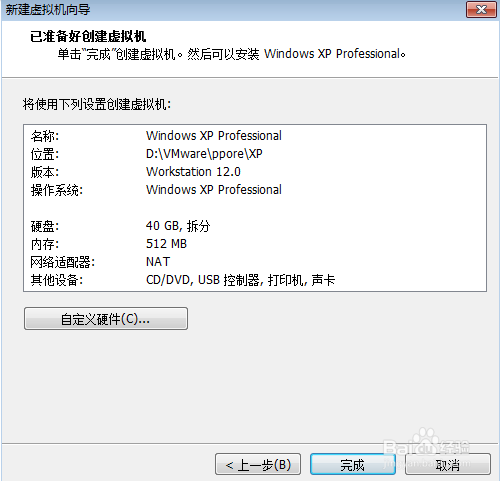
12、虚拟机创建完成如图所示,左侧虚拟机库,点击编辑虚拟机设置
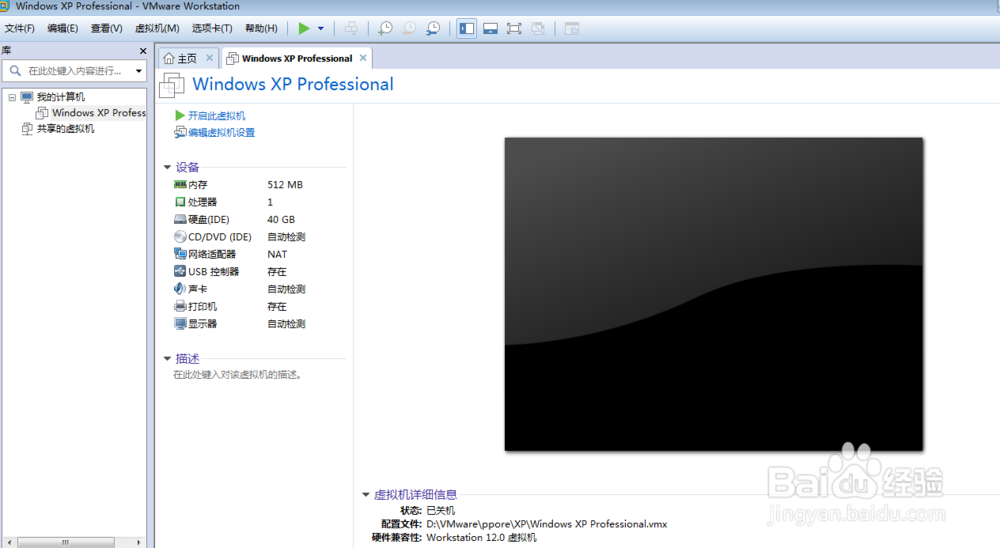
13、右边,勾选使用ISO映像,然后选择iso文件路径,确定

14、开启虚拟机
15、选择2,进入微型pe系统
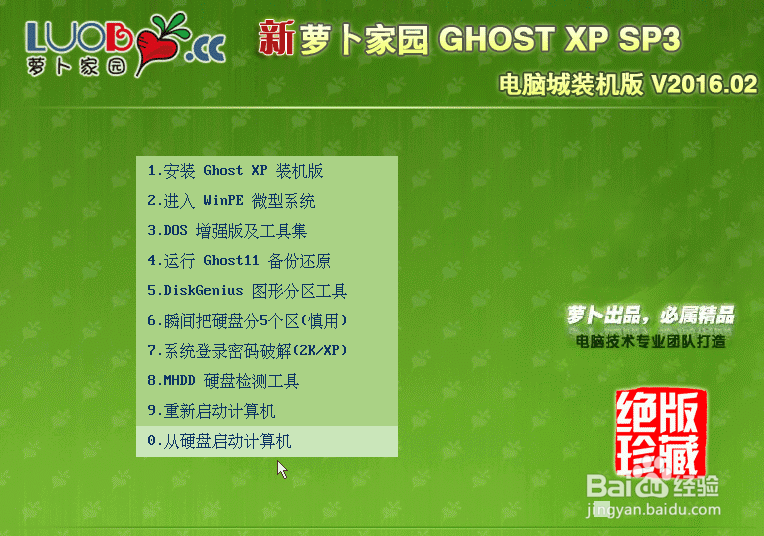
16、打开硬盘分区,选择快速分区,左边选择分为几个区,右边输入大小,分区完毕后关闭


17、打开安装系统,执行

18、稍等片刻,系统进装好了