1、打开PS软件,打开想要设置的图片。
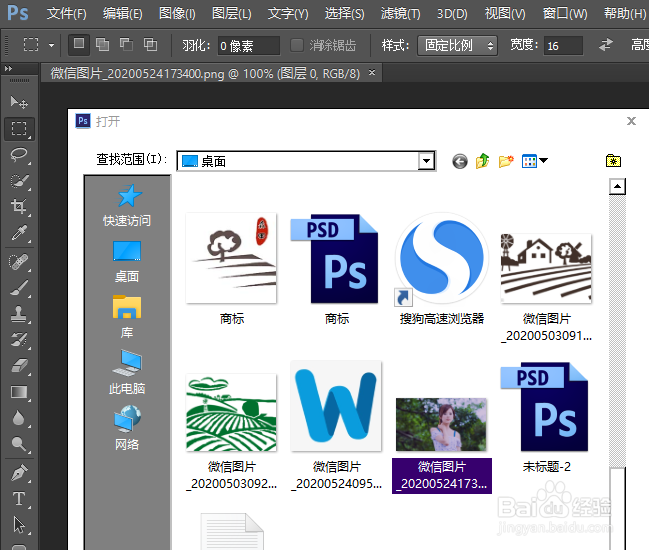
2、右键点击该图层,然后选择复制,也可以点击右下角的复制图层按钮,或者按快捷键Ctrl + J。

3、点击图像-调整-去色,也可以按快捷键Ctrl + Shift + U去色。
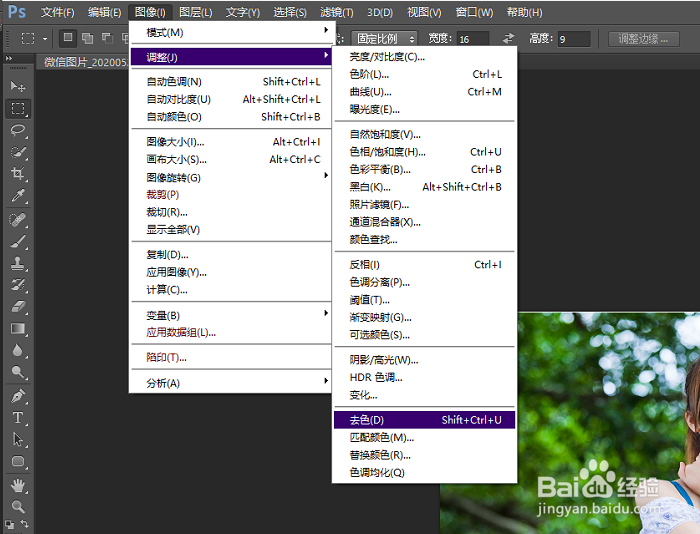
4、执行:滤镜 > 模糊 > 高斯模糊。

5、数值填4。

6、图层混合模式为滤色,图层不透明度改为27%。

7、新建一个图层,按Ctrl + Alt + Shift + E盖印图层,图层混合模式为颜色。

8、创建渐变映射调整图层,紫色-橘色,Alt+Ctrl + G加上剪贴蒙版。
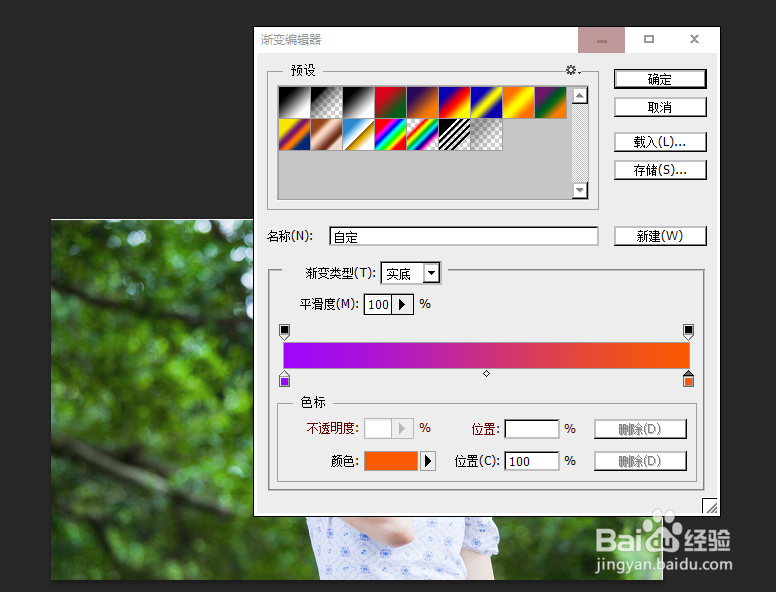

9、创建亮度/对比度调整图层,-5,-21。
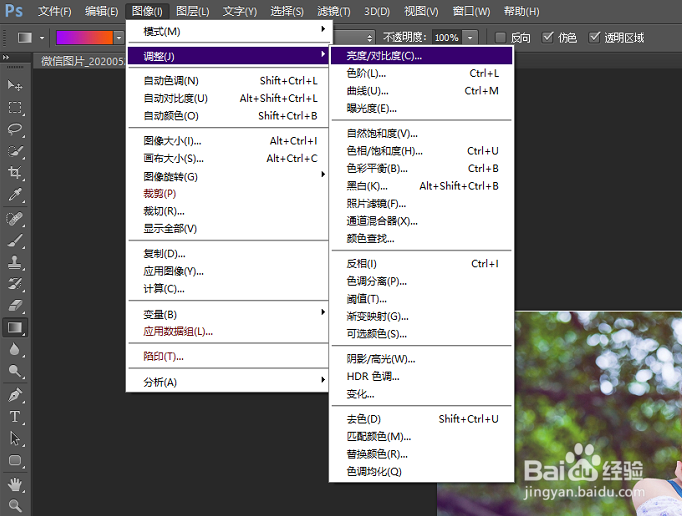

10、创建智能锐化调整图层,设置为默认值,数量46,半径0.8,高斯模糊
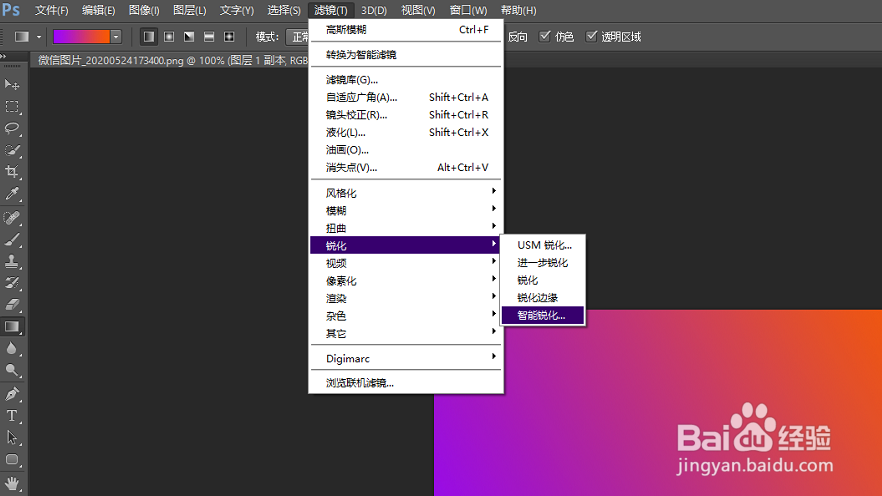
11、创建色阶调整图层,8,1.00,255
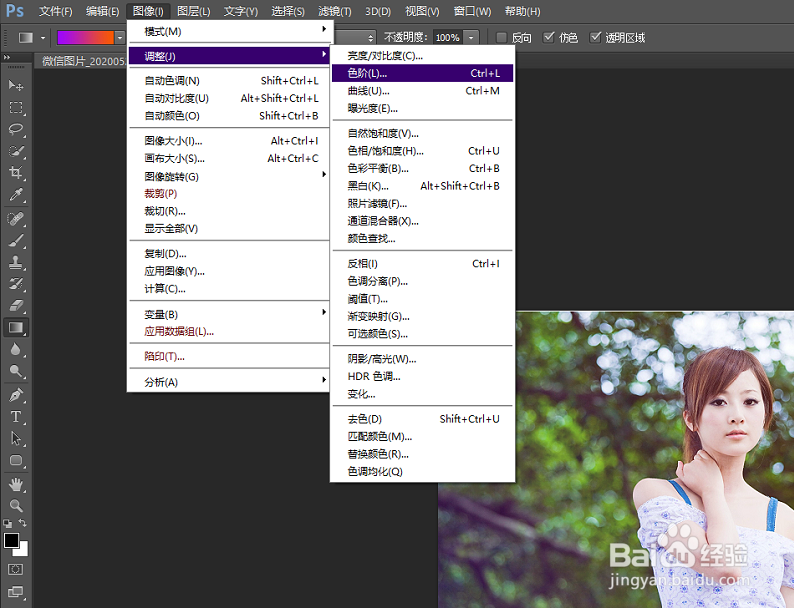
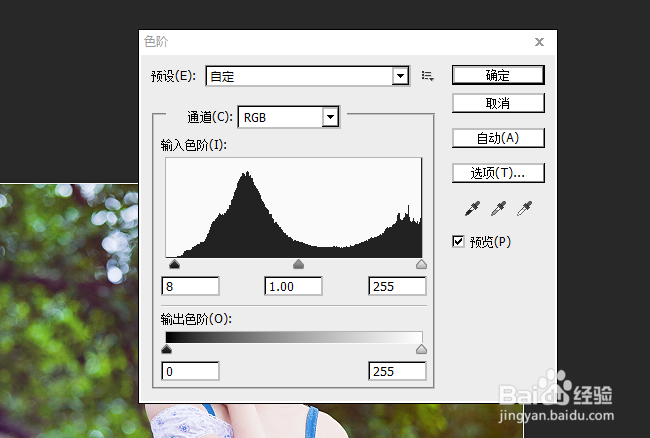
12、创建可选颜色调整图层,红色:+17,-8,+16,0,黄色:-54,0,+10,+18,皈寿凿几白色:-5,0,0,0,
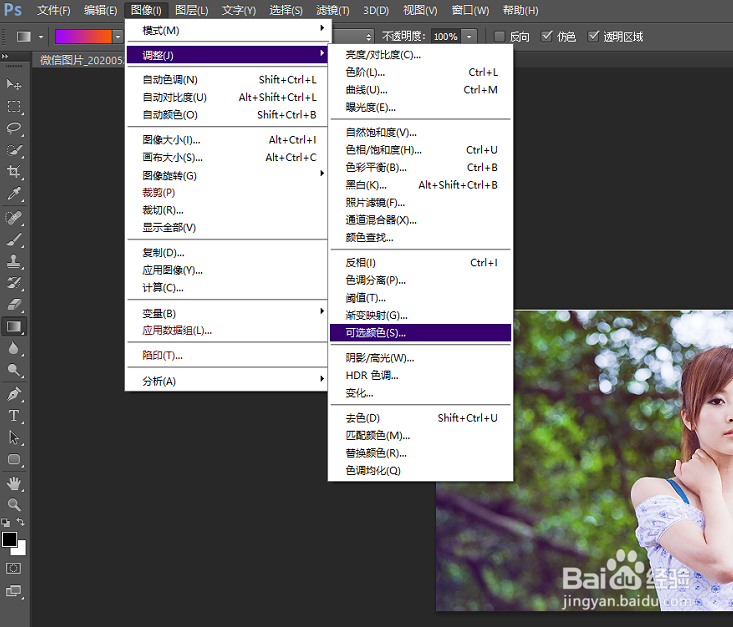
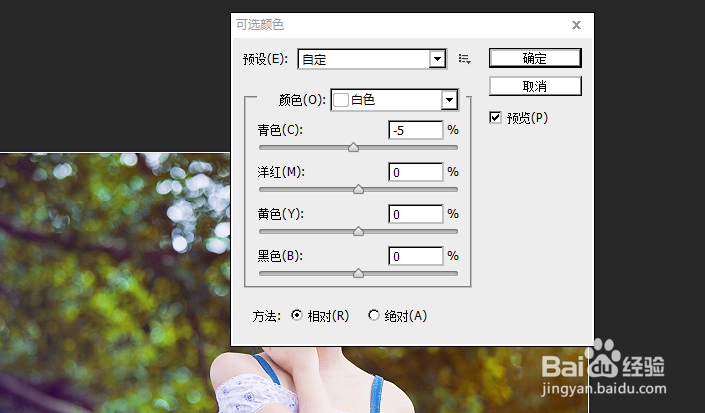
13、来对比一下。
