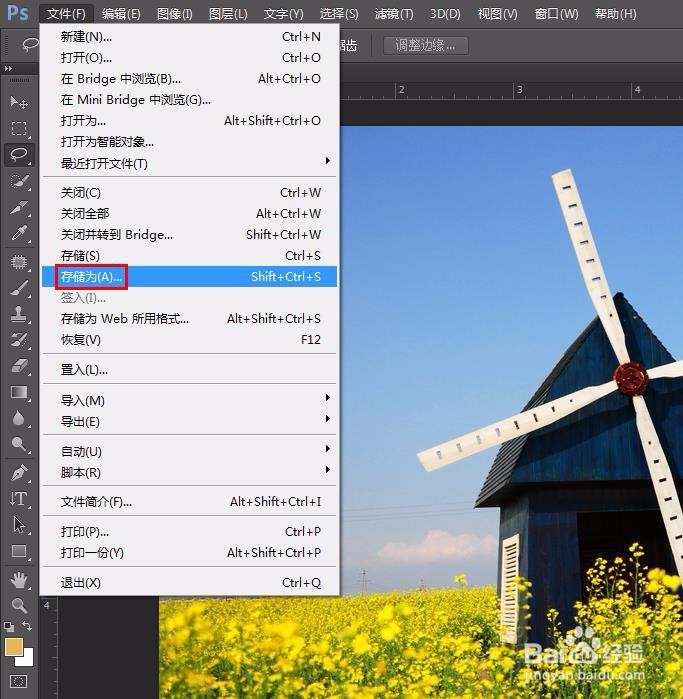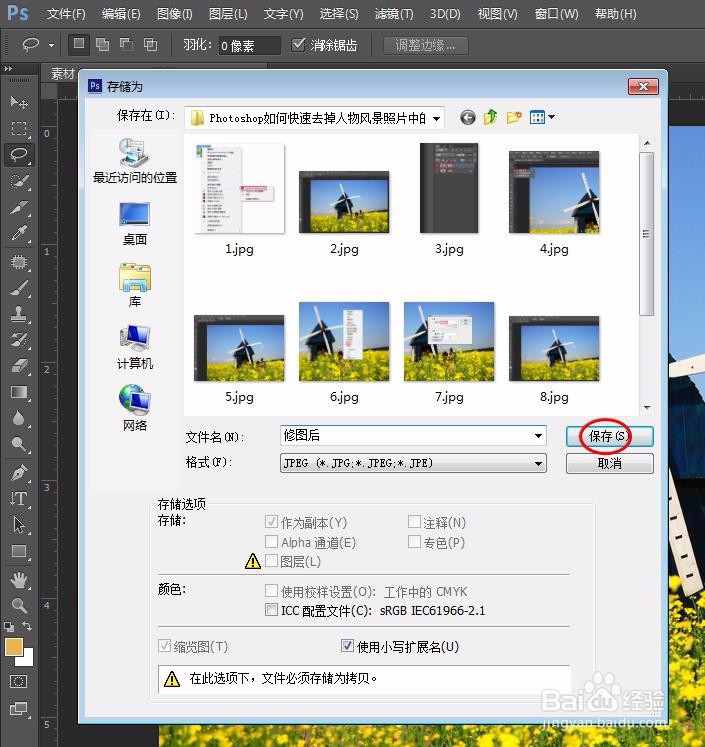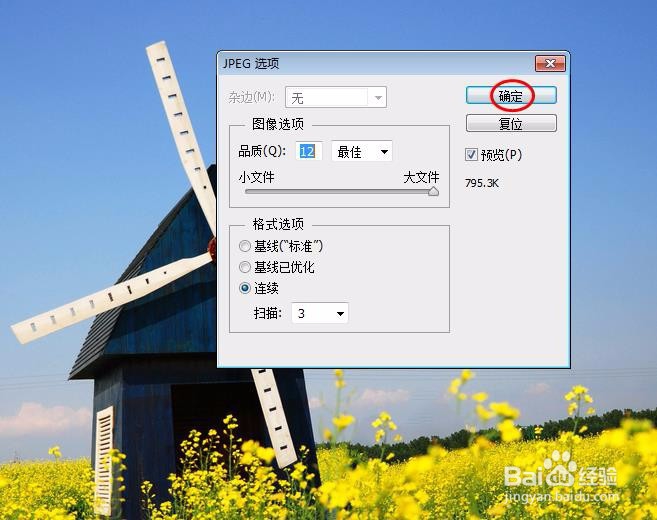修图的过程中,有些风景人物照片需要将人物去掉,只保留风景,那么Photoshop如何快速去掉人物风景照片中的人物呢?下面就来介绍一下Photoshop快速去掉人物风景照片中人物的方法,希望对你有所帮助。

工具/原料
软件版本:Adobe Photoshop CS6(13.0×32版)
操作系统:win7系统
Photoshop如何快速去掉人物风景照片中的人物
1、第一步:选择一张需要去掉人物的风景照片,单击鼠标右键,在打开方式选项中选择Adobe Photoshop CS6。
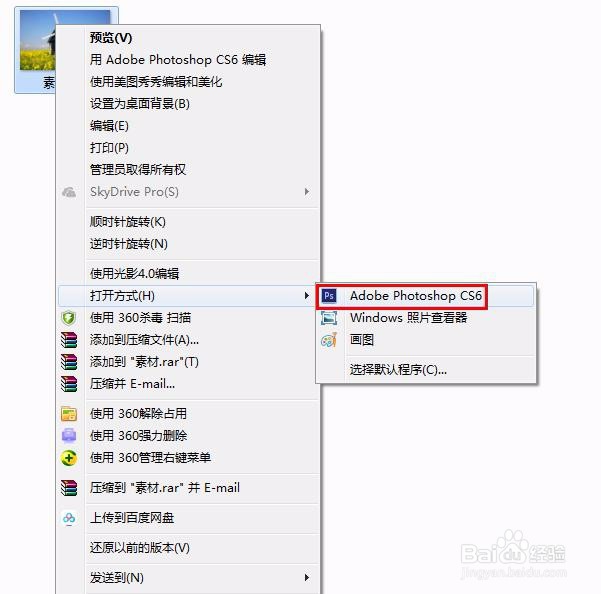

2、第二步:按快捷键Ctrl+J键将背景图层复制一层。
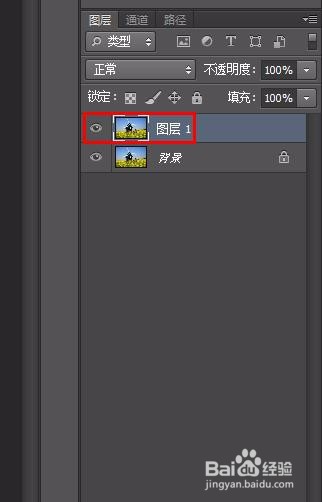
3、第三步:在左边的工具栏中,单击选择“套索工具”。

4、第四步:按住鼠标左键在要去掉的人物部分创建选区。

5、第五步:在选区中单击鼠标右键选择“填充”,填充内容使用“内容识别”。

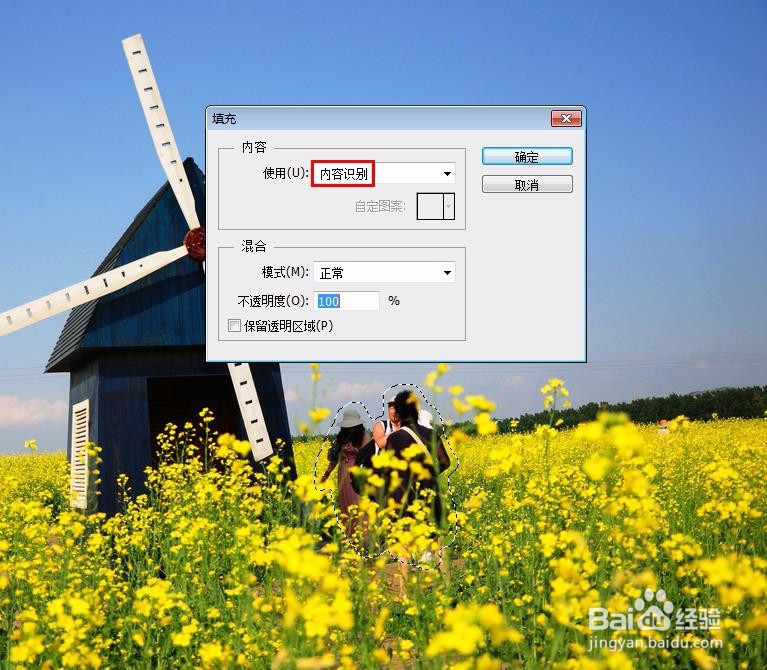
6、第六步:按快捷键Ctrl+D键取消选区,风景照中的人物被去掉。


7、第七步:选择菜单栏中的“文件--存储为”选项,将修好的图片保存,完成操作。