1、把数据整理成如图指定的格式,并输出“csv”后缀文件;
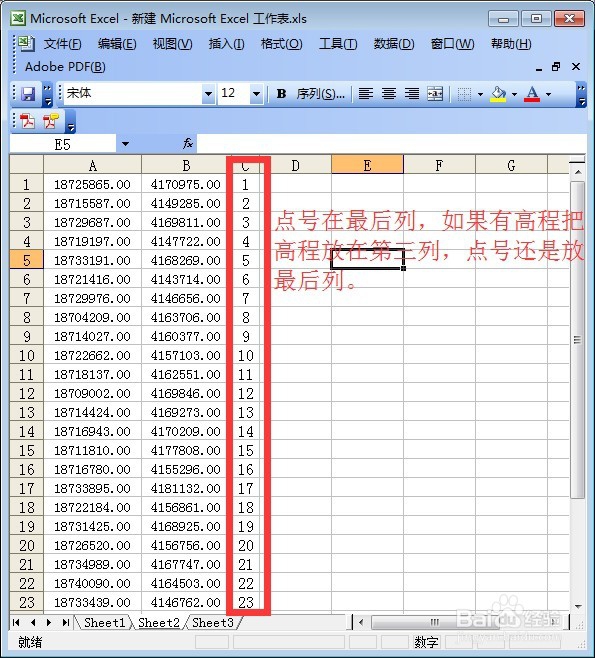
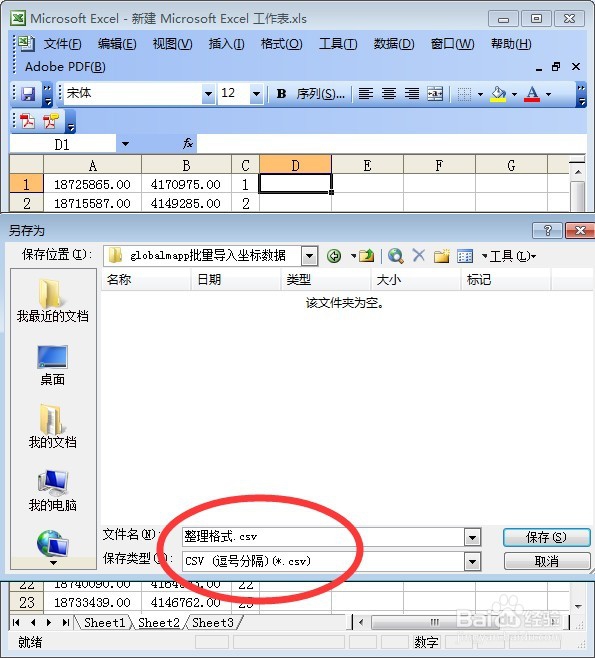
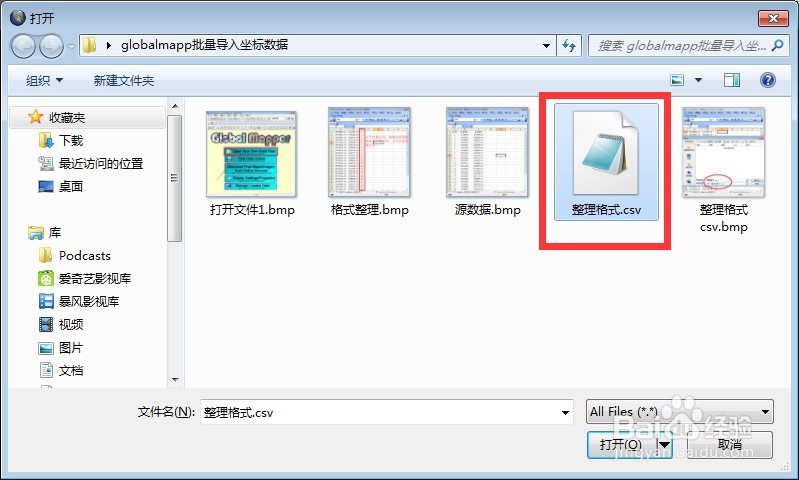
2、打开global mapper13.0软件,并打开刚才保存的CSV数据;
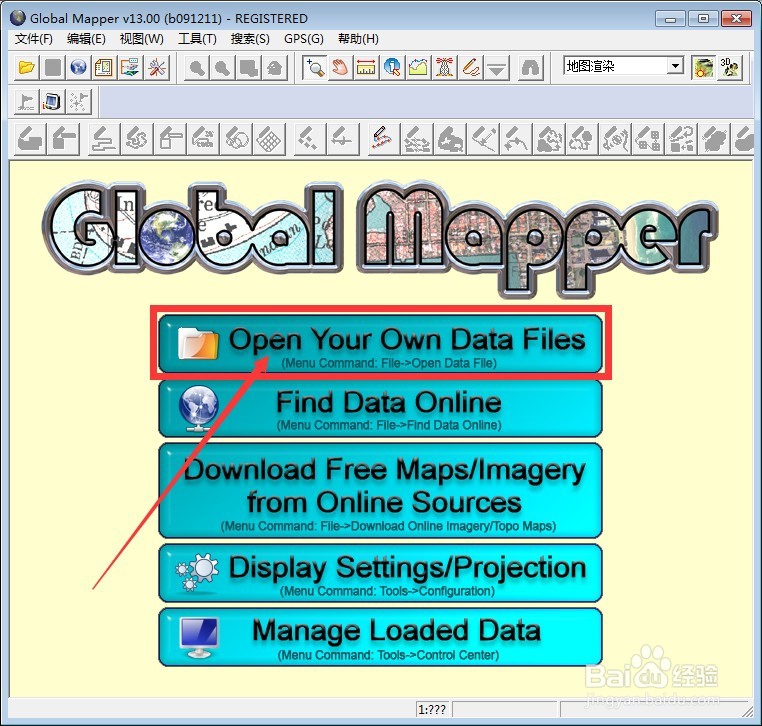
3、在弹出的对话框中,选择如下图所示的参数,点击“确定”;
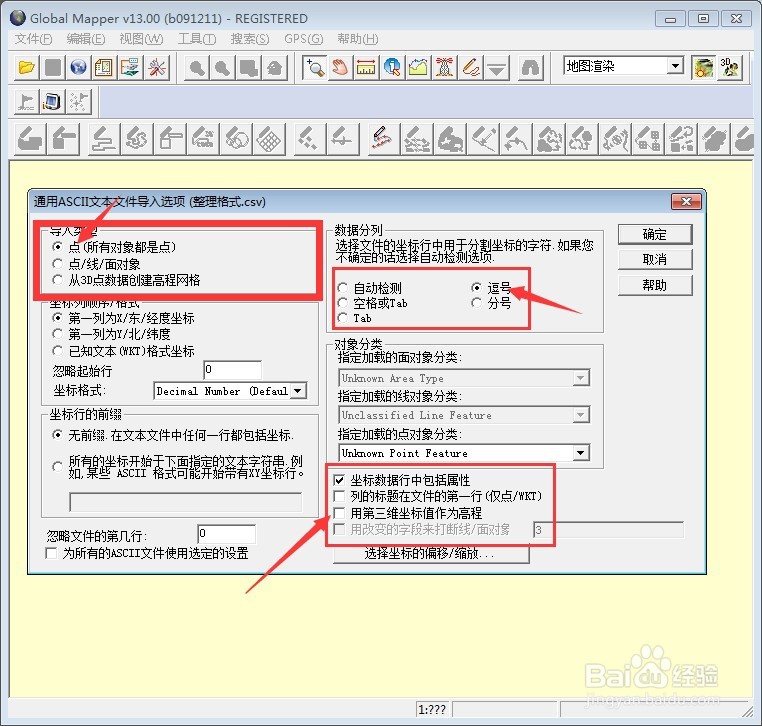
4、在弹出的对话框中选择如下图所示的参数,点击“添加坐标系统”;

5、在弹出的对话框中选择如下图所示的参数,输入自己坐标的参数,点击确定。注意参数一定要沼敫裣秤准确,不然坐标位置不正确,如wgs-beijing54的三参数1.62、118.28、54.25(项目中一般给出的都是WGS-beijing54的三参),这时候就特别要注意了,输入的时候都要带上“-”负号,因为这里是beijing54-WGS的三参数,若用七参数的话,也是类似设置。

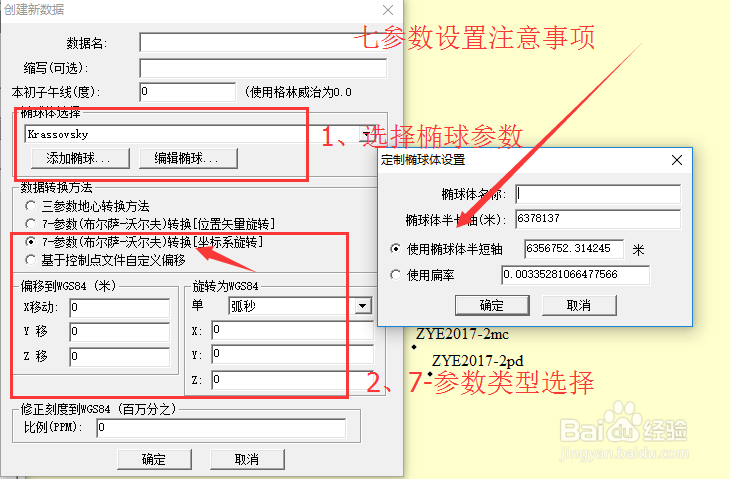
6、点击确定后就可以看到数据已经导入global mapper窗口中;

7、点击“文件”“输出矢量格式”选择"KML/KMZ"输出kmz文件。

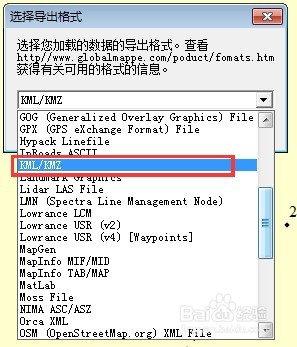
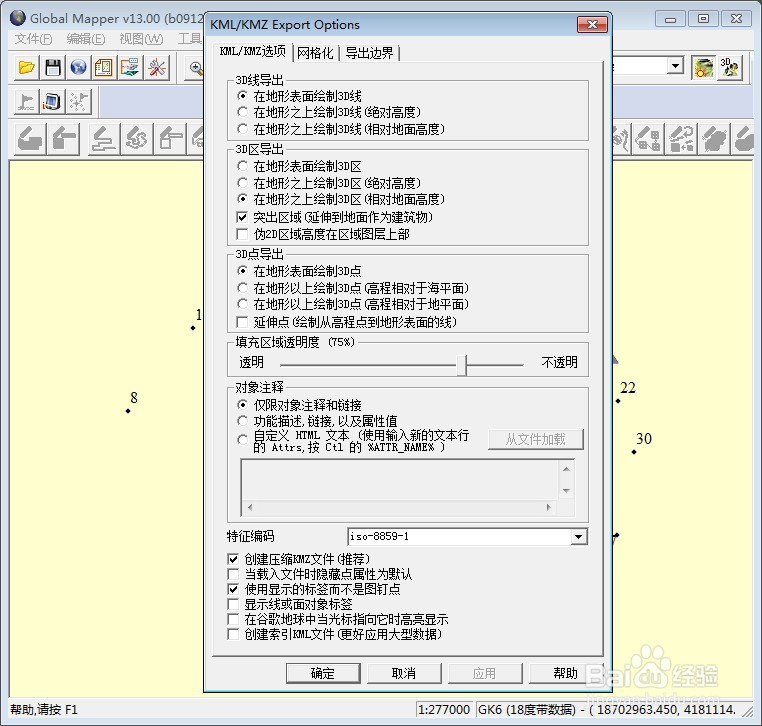
8、在google earth 中打开对应的kmz文件,就可以在谷歌软件上看见自己批量导入的坐标点了!

9、到此,global mapper 远拆挹銎批量导入点坐标就结束了,如果想要了解怎么批量导入线、测线,请看笔者的另一篇经验!