1、菜单栏:执行【文件】-【新建】命令

3、在【工具面板】上点选【横排文字工具】选项。
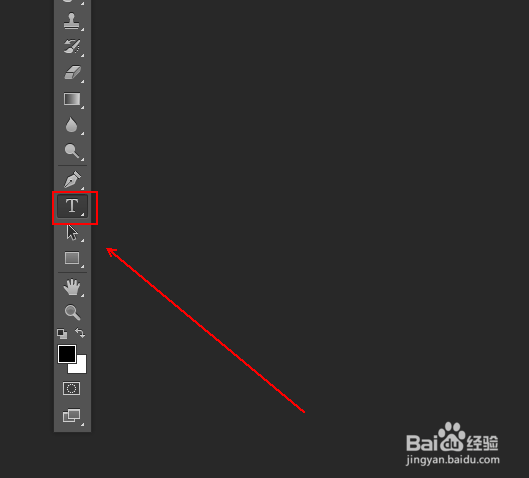
5、右击该文字图层。
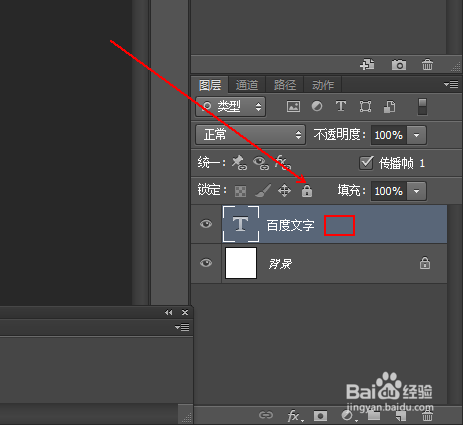
7、使用快捷键Ctrl+J对栅格化的文字图层进行复制,得到其副本图层。

9、在【工具面板】上点选【移动工具】选项。

11、菜单栏:执行【滤镜】-【扭曲】-【波纹】选项。
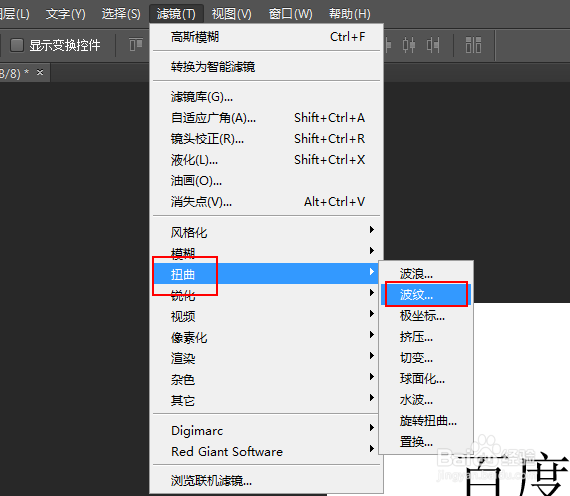
13、在【图层面板】上点击【添加矢量蒙版】选项,从而给副本图层创建新蒙版。
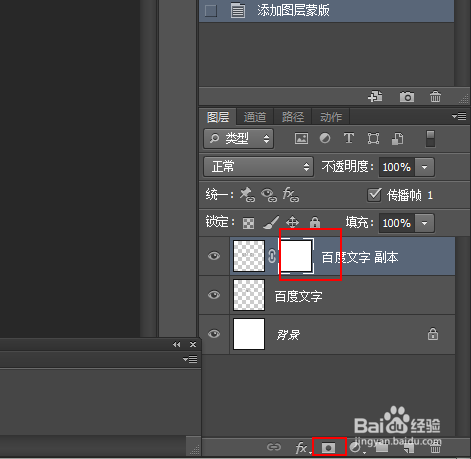
15、在画布上从上到下拖拽渐变

1、菜单栏:执行【文件】-【新建】命令

3、在【工具面板】上点选【横排文字工具】选项。
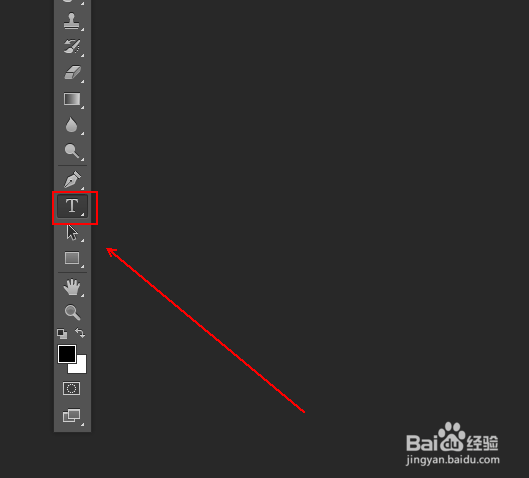
5、右击该文字图层。
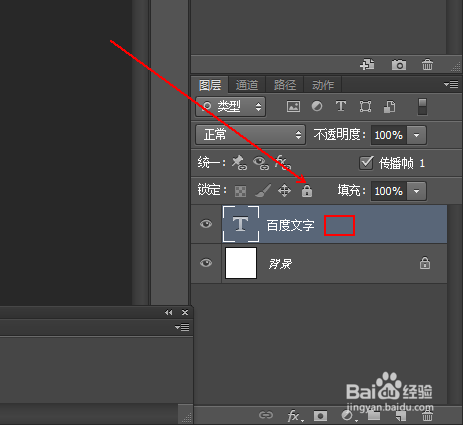
7、使用快捷键Ctrl+J对栅格化的文字图层进行复制,得到其副本图层。

9、在【工具面板】上点选【移动工具】选项。

11、菜单栏:执行【滤镜】-【扭曲】-【波纹】选项。
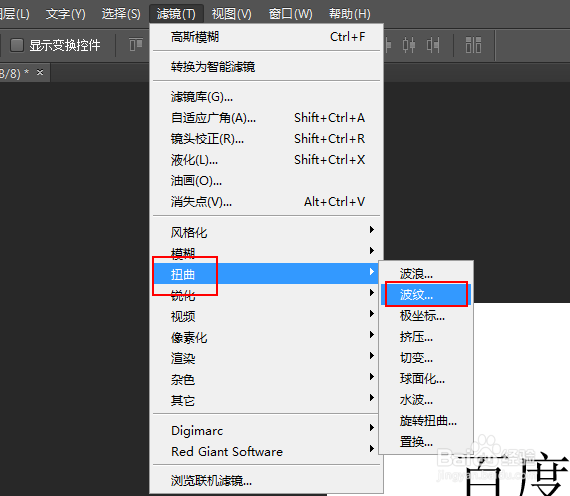
13、在【图层面板】上点击【添加矢量蒙版】选项,从而给副本图层创建新蒙版。
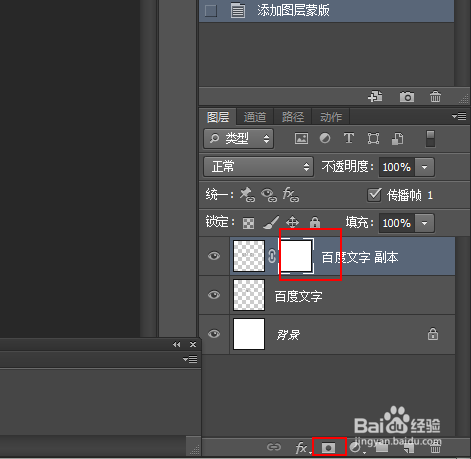
15、在画布上从上到下拖拽渐变
