甘特图在显示项目或工作进度时非常有用,本篇小编就教大家在excel中绘制甘特图。
工具/原料
电脑
excel(wps)
数据选取
1、本篇就为下图绘制甘特图(wps中并不能直接插入空白图表,因此先选取基本数据插入图表,再对数据进行修改)
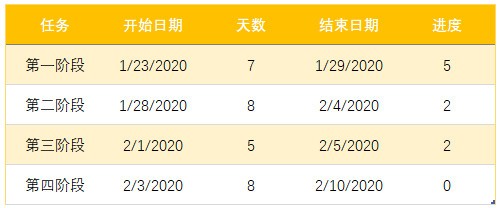
2、选中“任务”、“开始日期”、“天数”三列,并点击“插入”选项卡中的“全部图表”
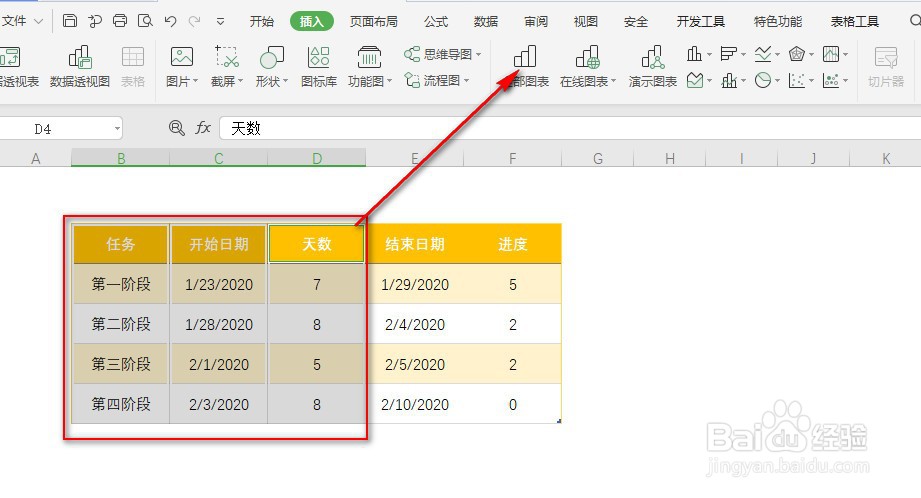
3、选择“条形图”中的“堆积条形图”(见下图),点击“确定”
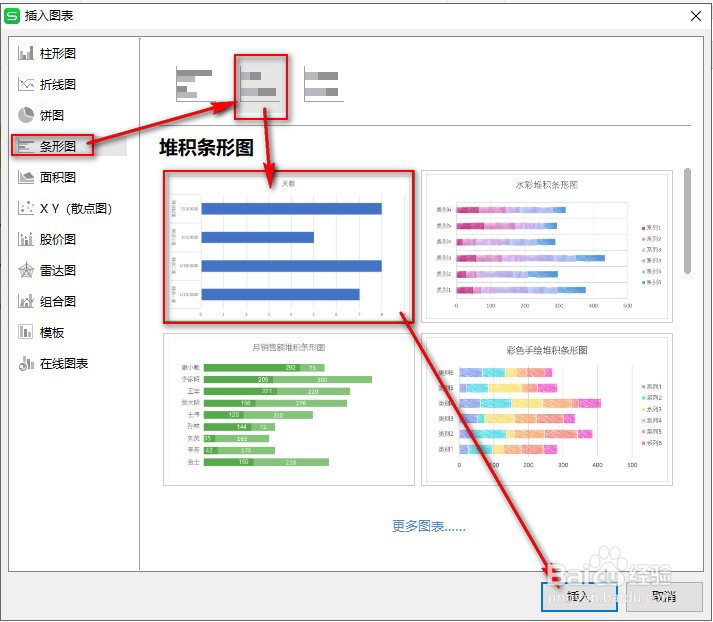
4、选中插入的图表,点击“图表工具”中的“选择数据”
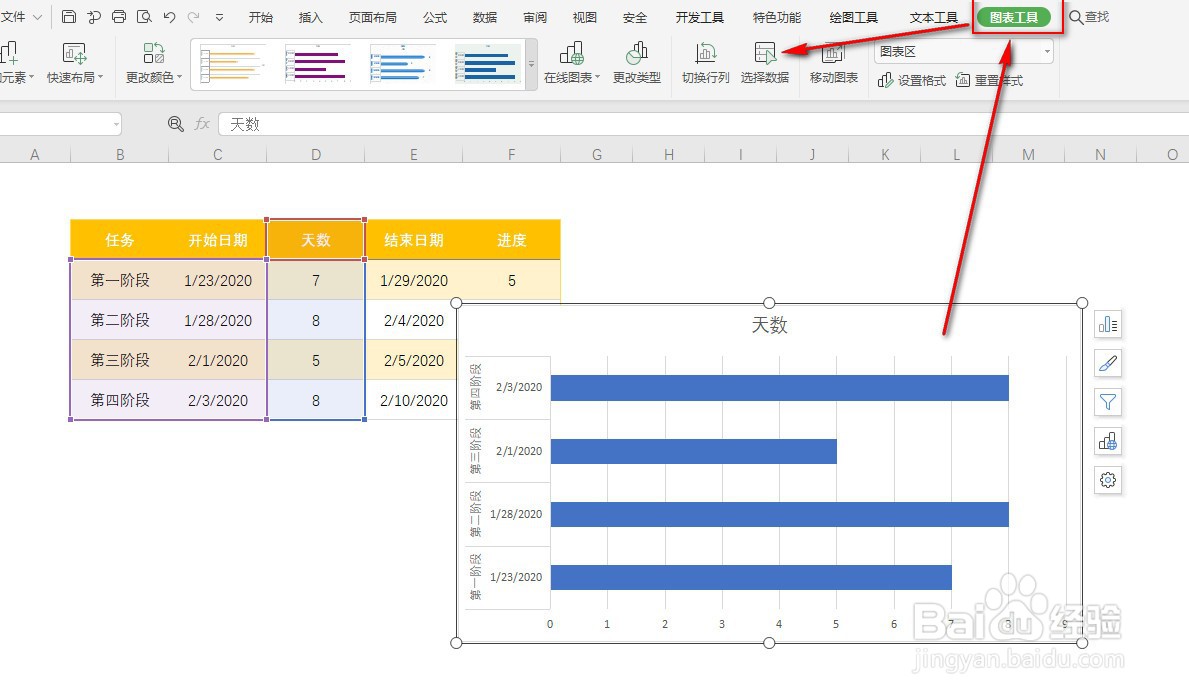
5、先按下图修改轴标签

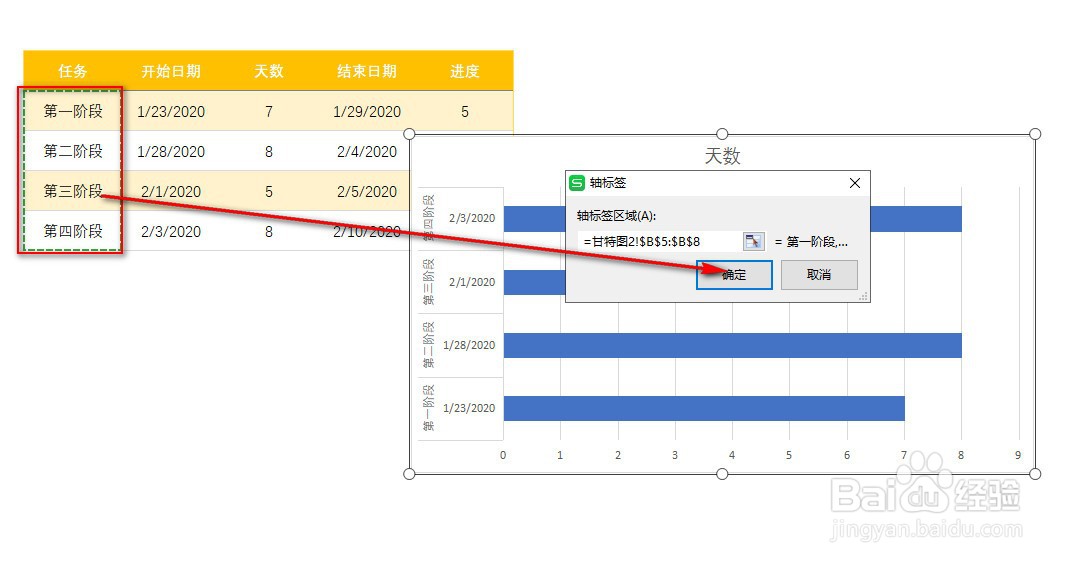
6、在左侧数值侧增加一列“开始日期”(第二幅图中第一个框内选择为该列标题,第二个框内为拉悟有仍该列数值,可参照图中行列位置判断)
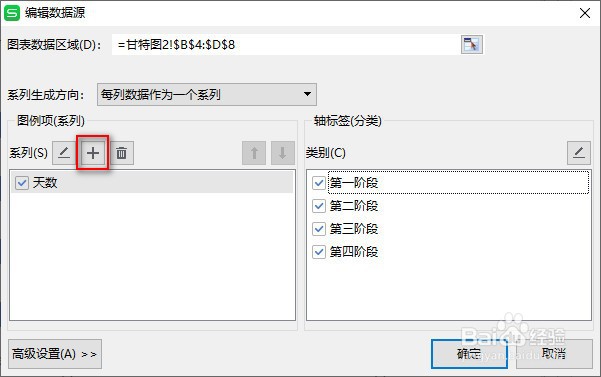
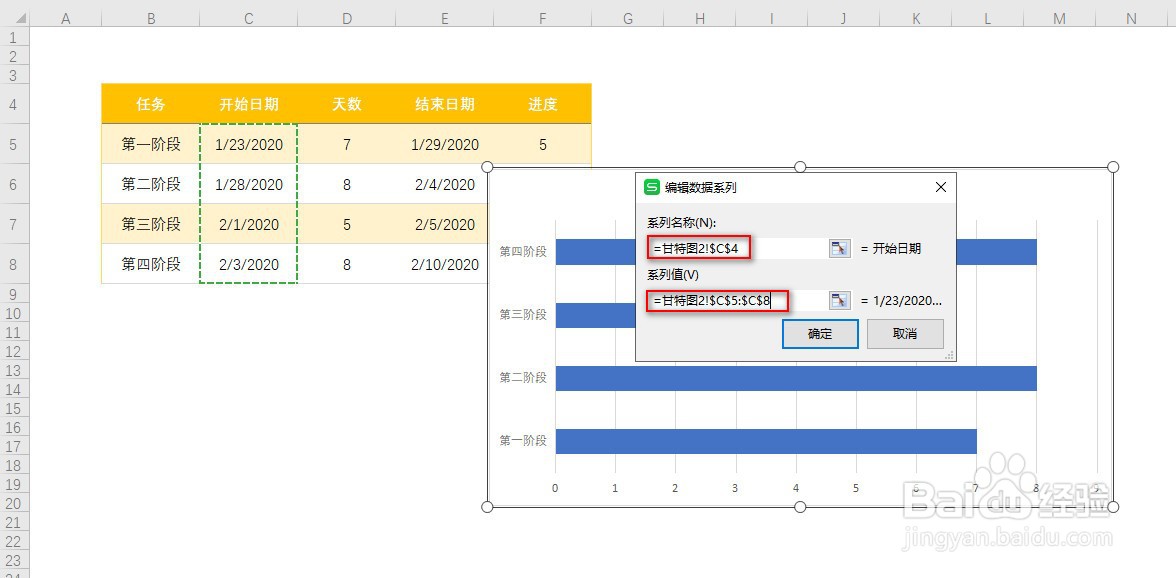
7、添加成功,将“开始日期”移到“天数”上方
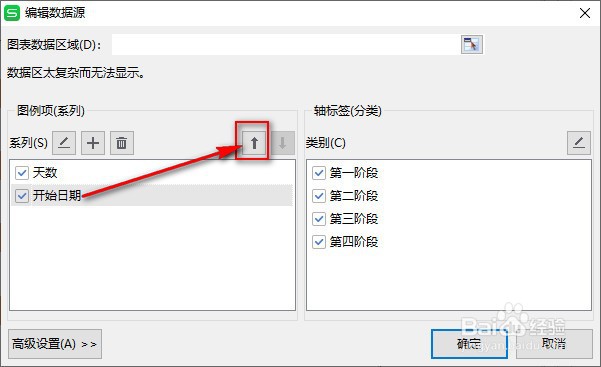
8、如此,甘特图的雏形就出来了
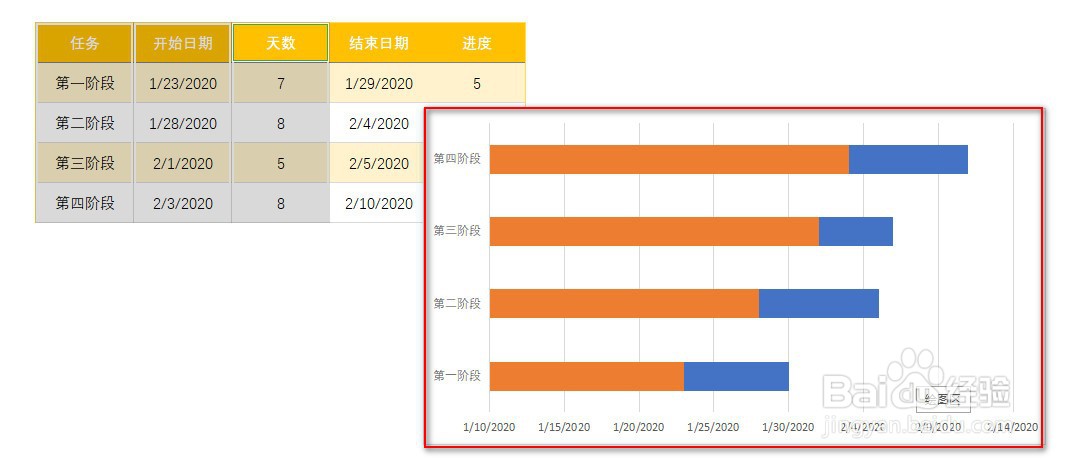
外观设置
1、此时可以看到,图中各阶段顺序刚好相反选中坐标轴,右键,选择“设置图标区域格式”(图二)

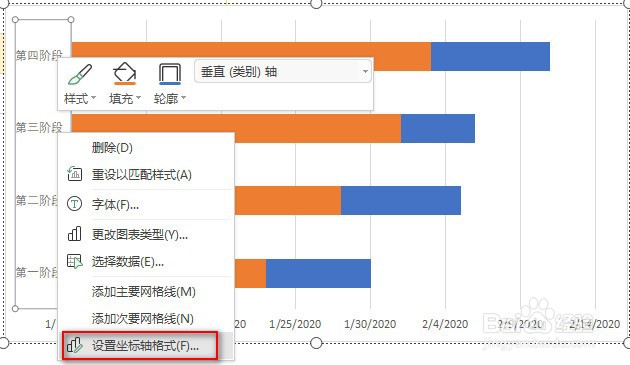
2、excel右侧弹出设置选项,将图中“逆序类别”选中
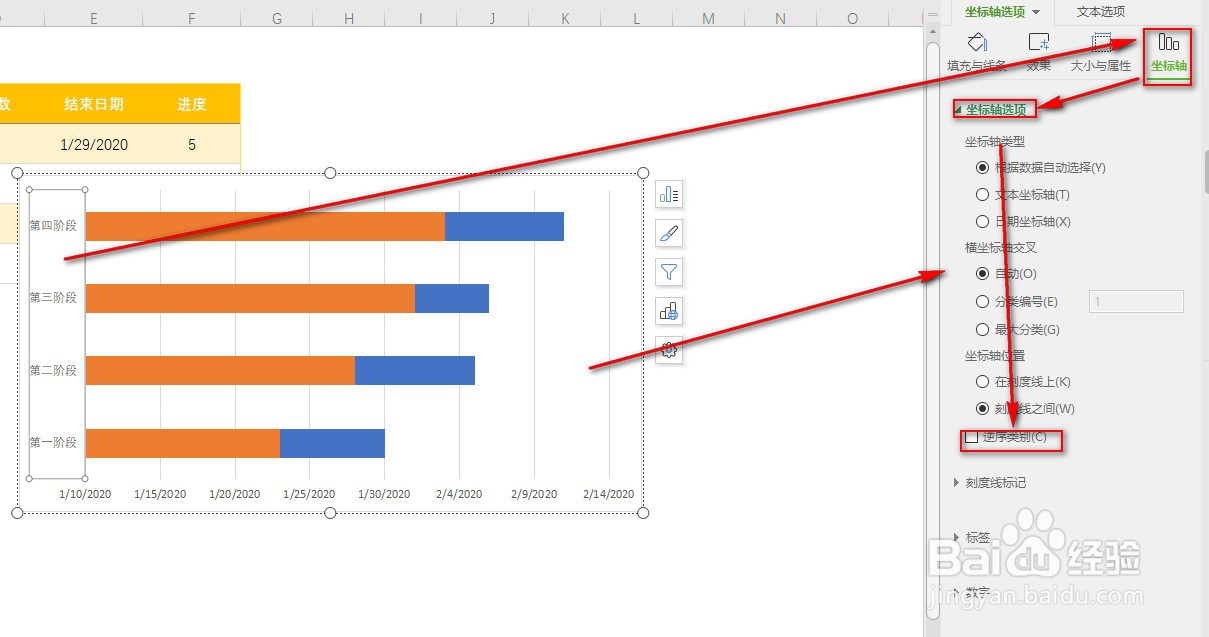
3、接下来选中橘色条形图(即靠近纵坐标的条形图,点击其中任意一个一下就行)——>在右侧栏中为其设置“无填充”——>变为图三
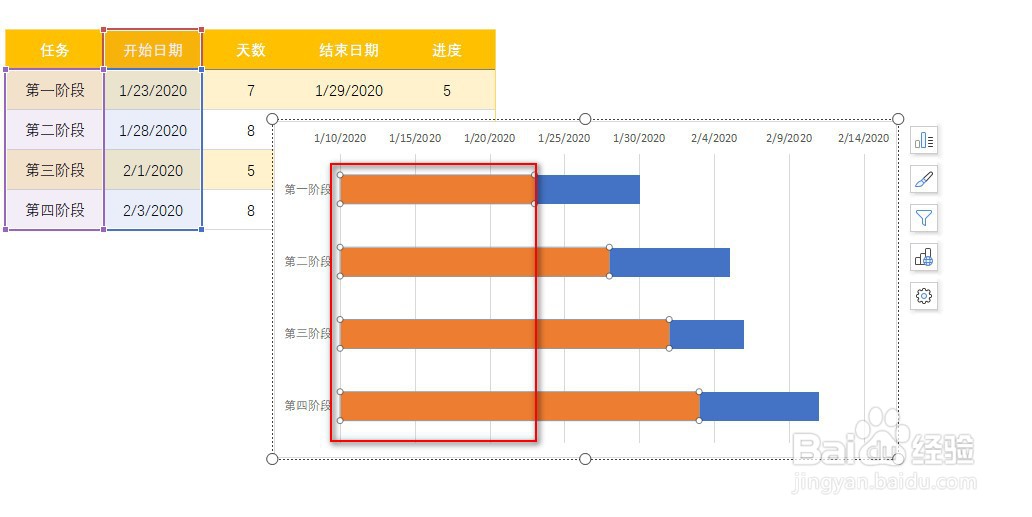
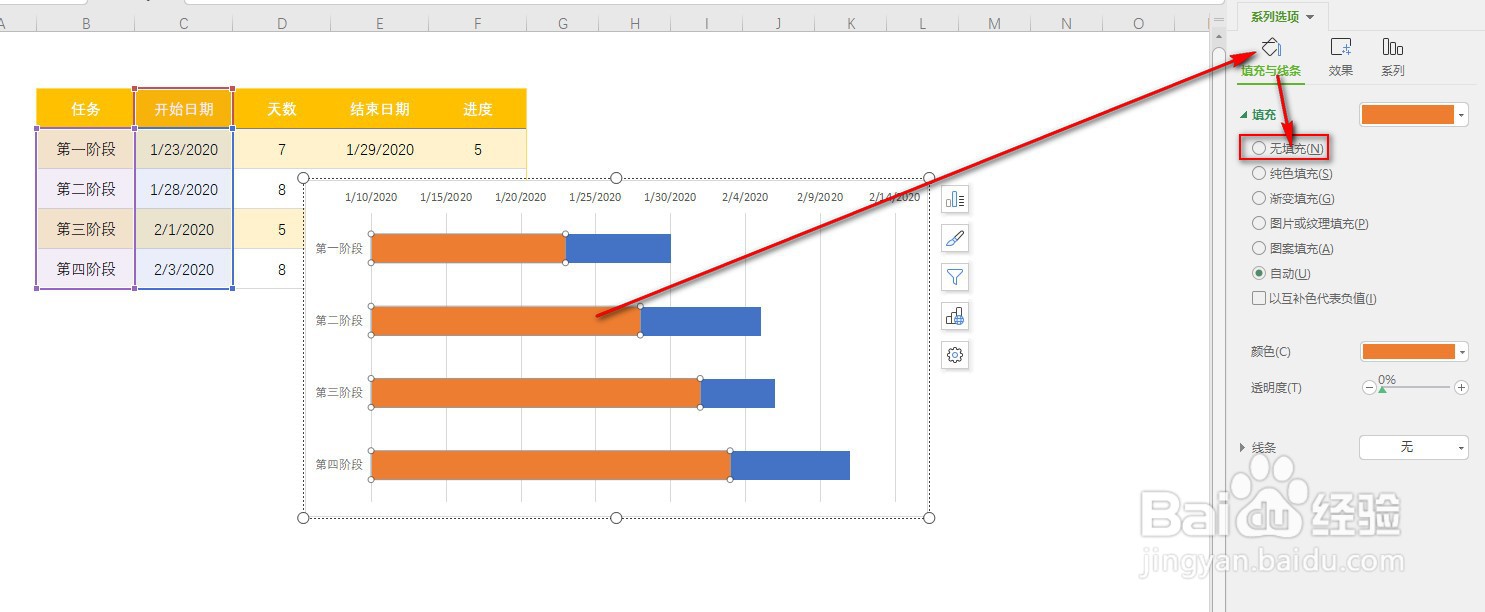
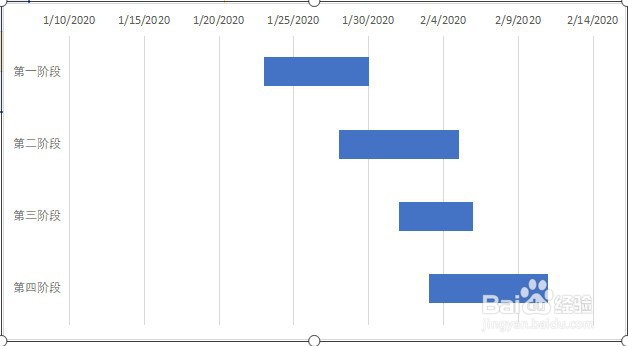
4、按下图依次记录下开始最早日期和结束最早日期的数值(此处点取消就行)
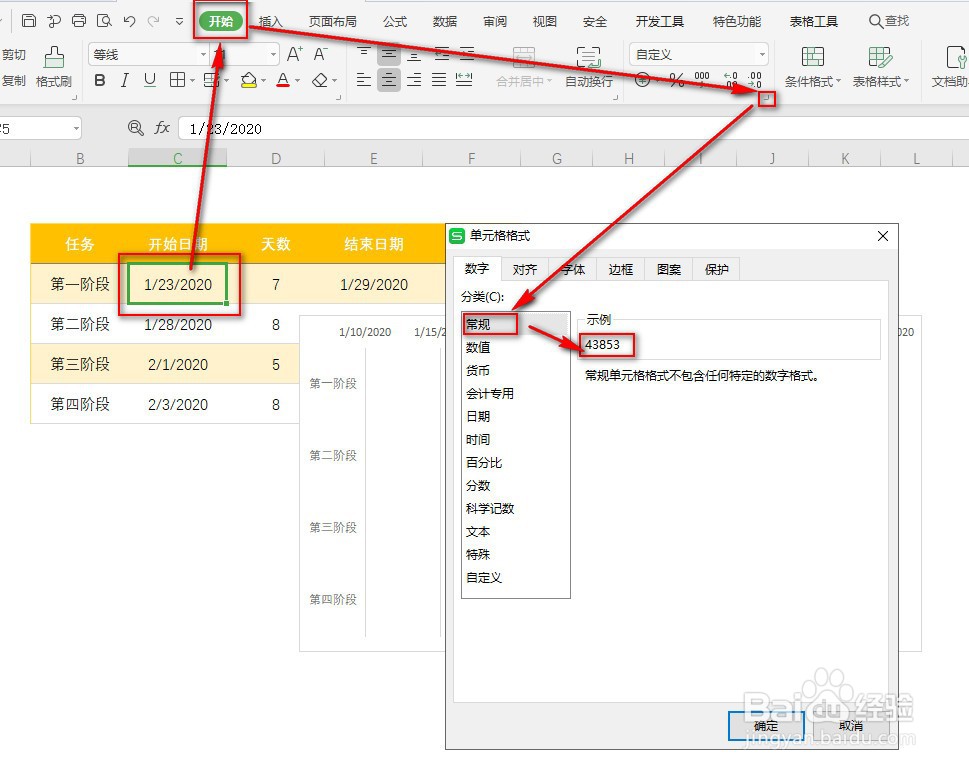
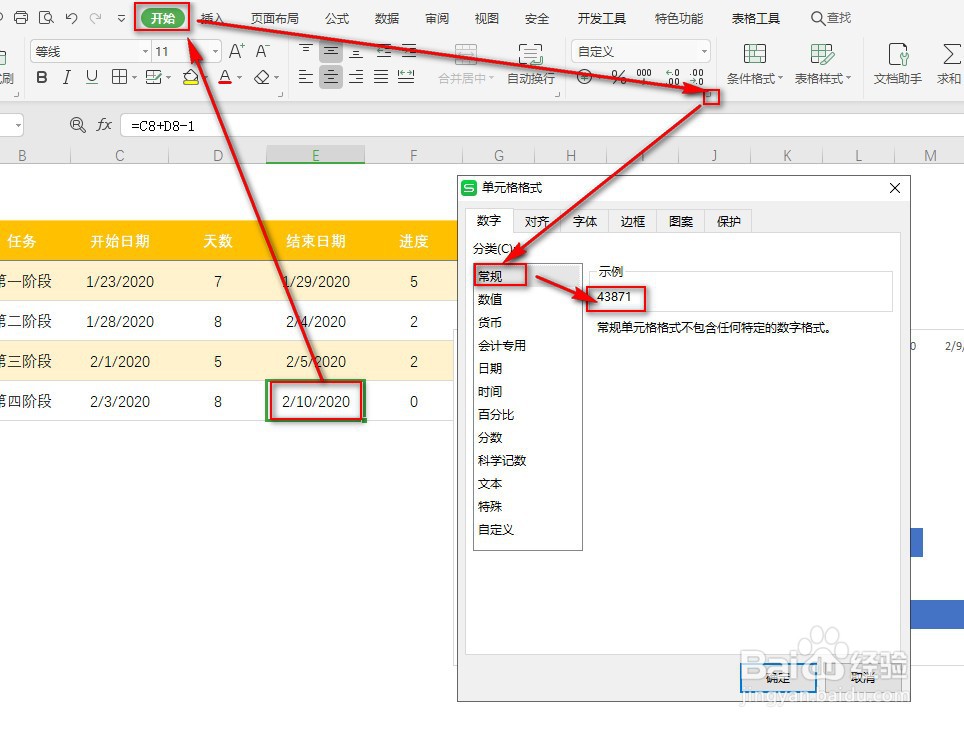
5、选中图表,按下图操作,将上步骤中记录到的开始日期数值放到最小值,结束日期数值放到最大值处(间距按自己数据更改即可)
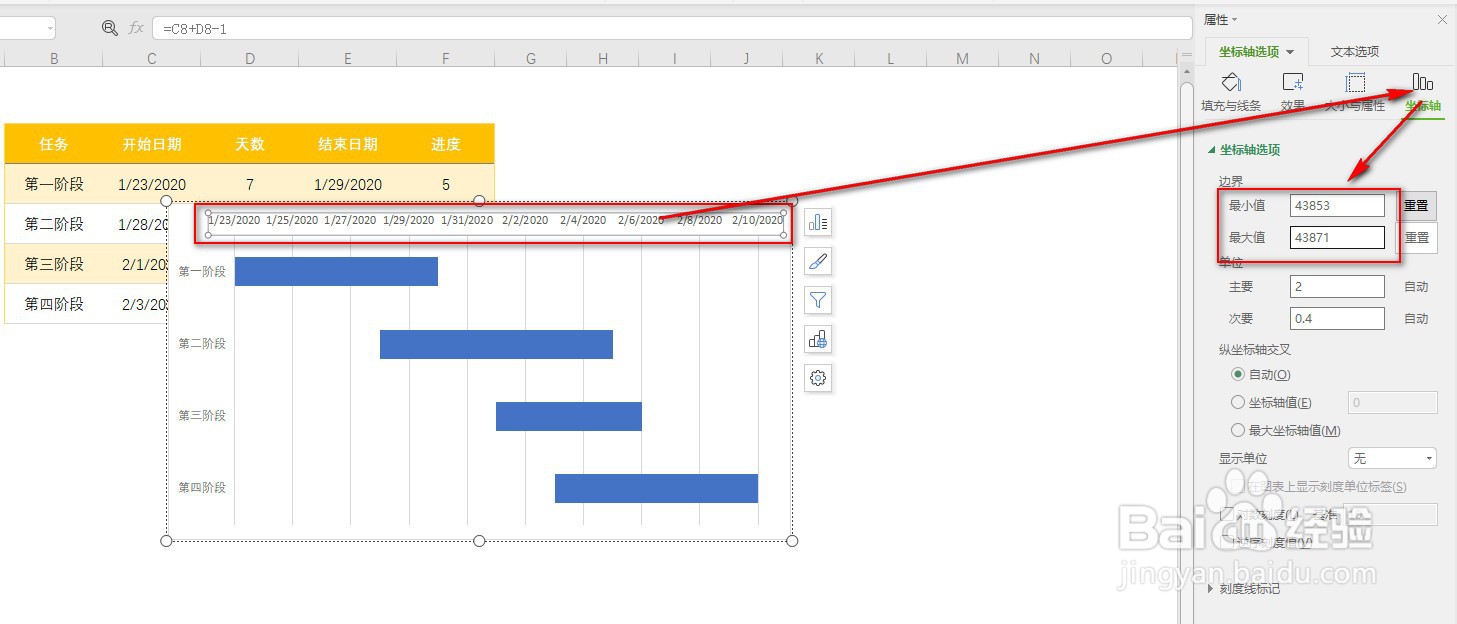

6、这时一个简易的甘特图就制作好了
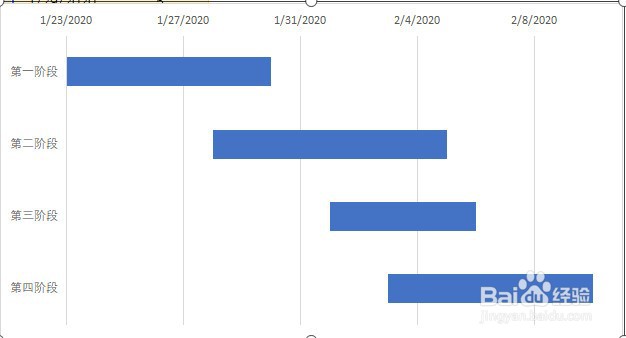
绘制误差线
1、选中图表(按图中操作),选中误差线
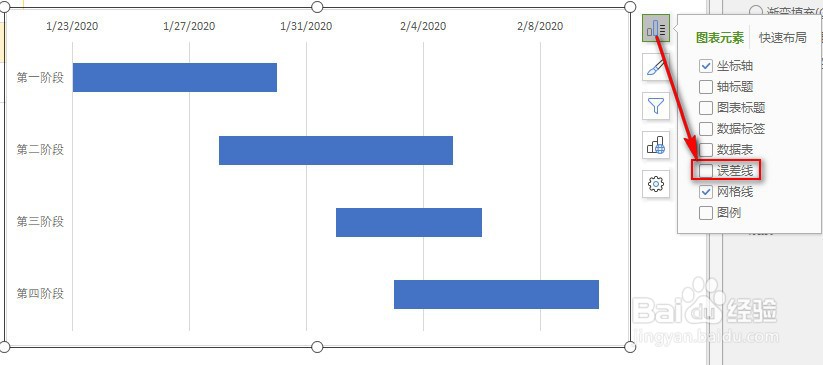
2、选中条形图右侧误差线(没有可忽略此步),按del键删除
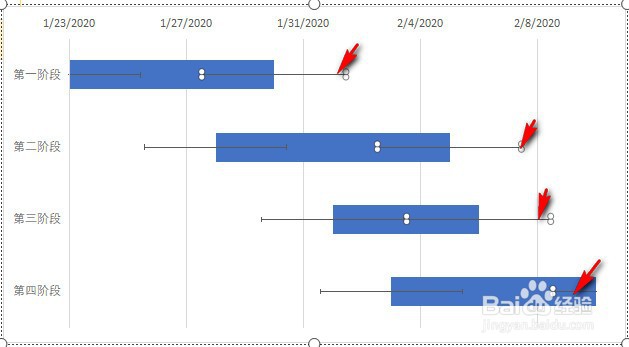
3、选中左侧误差线(按图豹肉钕舞设置格式)——>点击“指定值”,按图设置(若此处进度为百分数形式,可计算时长*进度,求出当前花费时间,再操作)
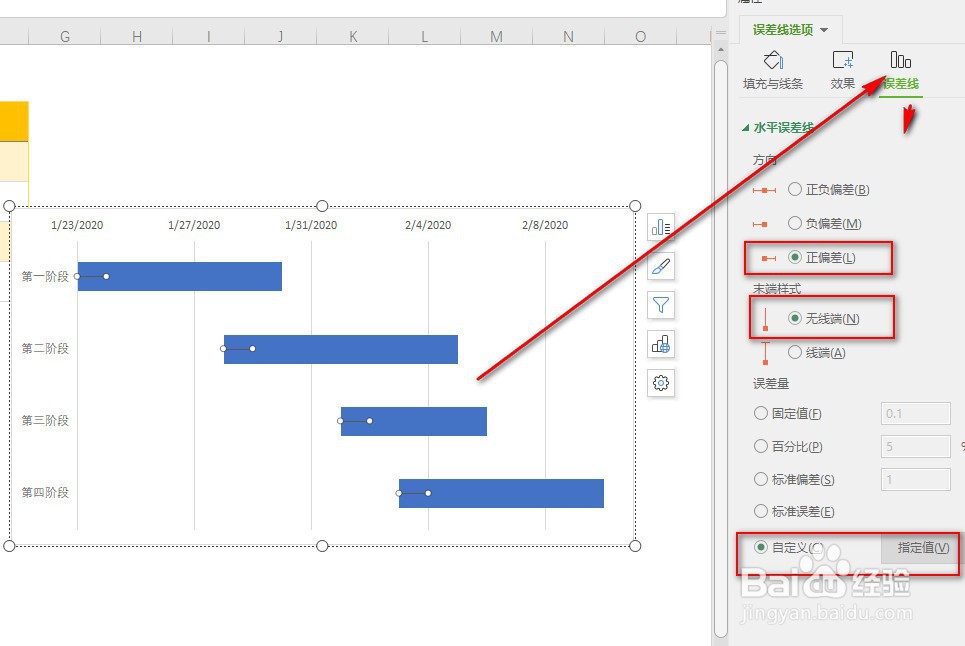
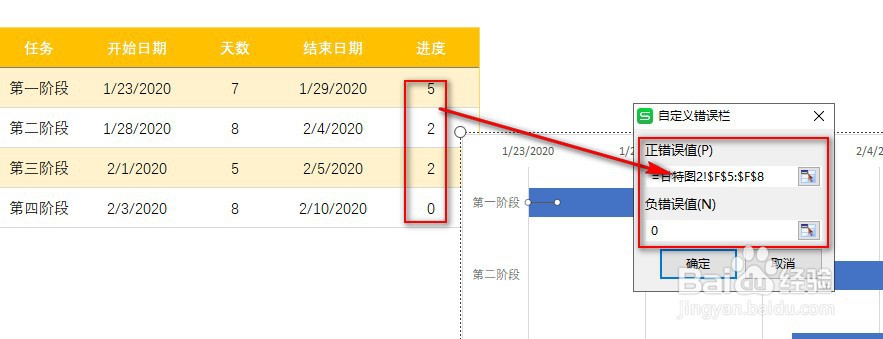
4、点击误差线,按图设置其格式
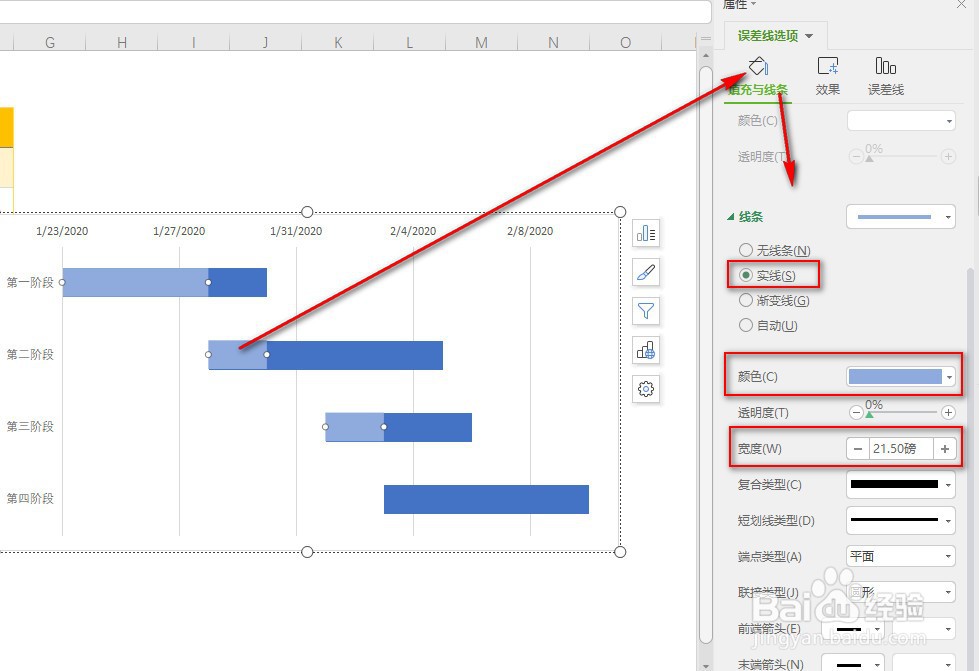
5、至此,绘制成功,可按需调整其位置和数据内容(调整图表大小时需再调整误差线的宽度)
