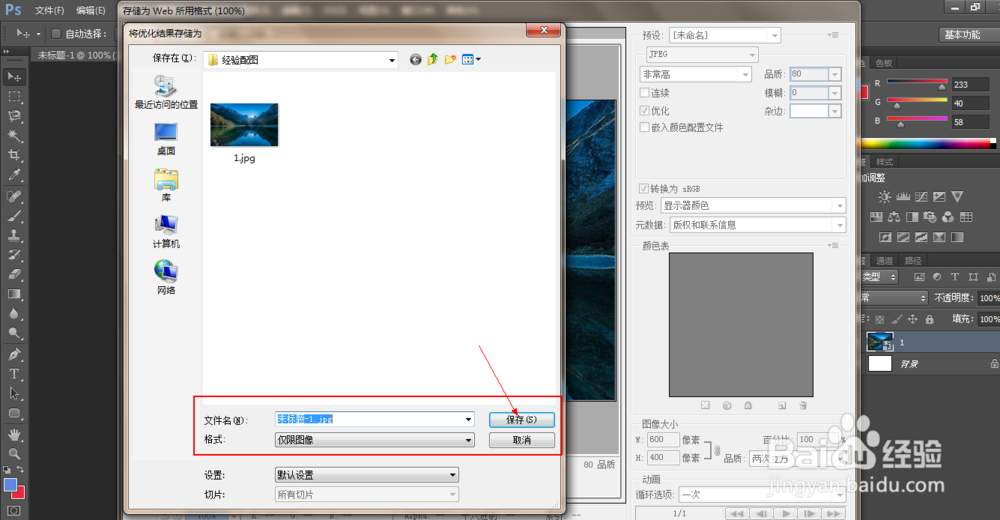1、首先查看图片属性初始尺寸为660*420,假设所需要的图片尺寸大小为600*400,这时候我们需要利用到Photoshop工具
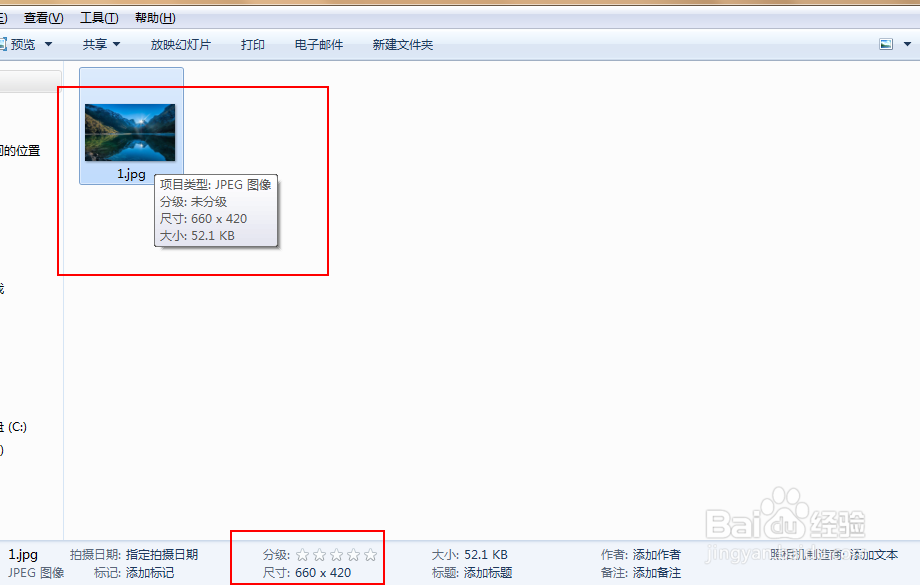
2、打开Photoshop工具,使用快捷键同时按住“Ctrl+N”来新建画布图层,这时候设置我们需要的画布大小尺寸为600*400像素,其他信息如图所示正常设置,然后点击“确定”遽牟赓雁按钮,可以得到下图新建画布后的界面显示如下图2
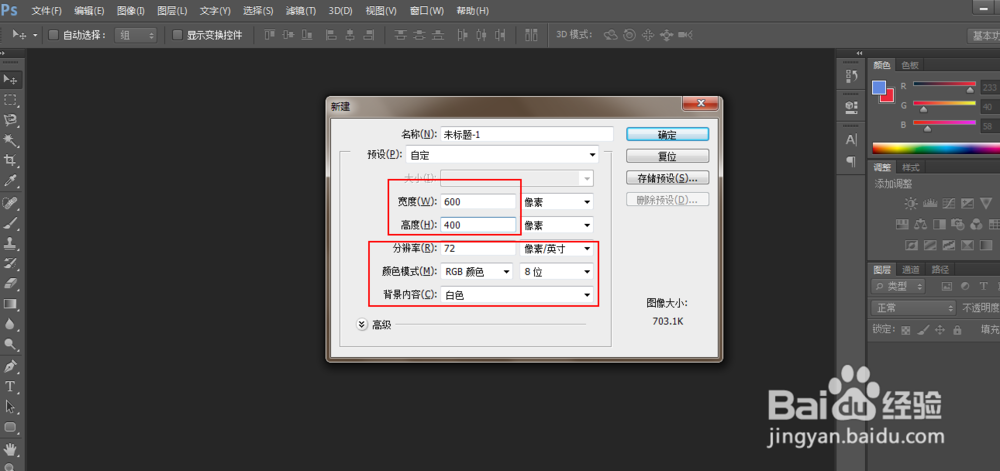
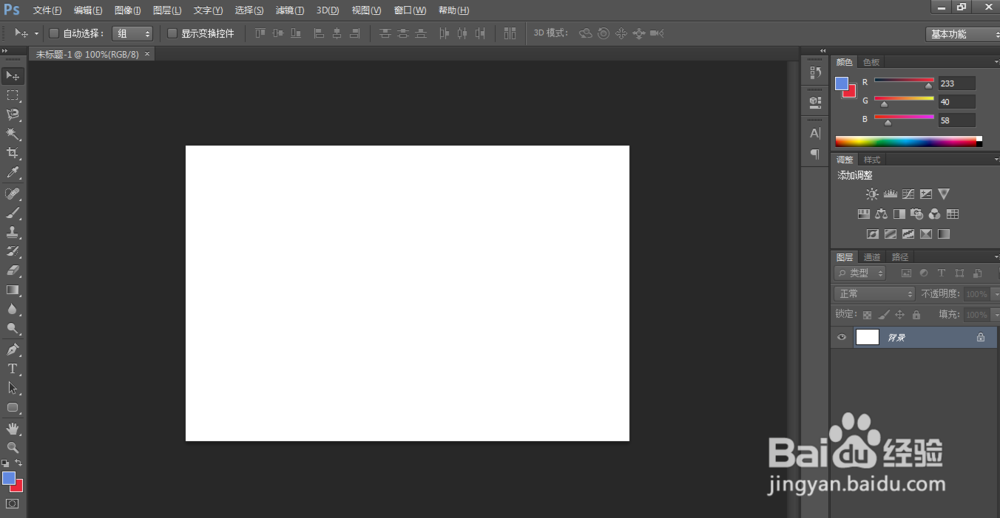
3、画布建好了,这时候我们需要将事先准备好的图片鼠标拖动到新建的画布图层里(可看下图操作方向),然后得到一个图像和画布在一起显示(如下图所示)
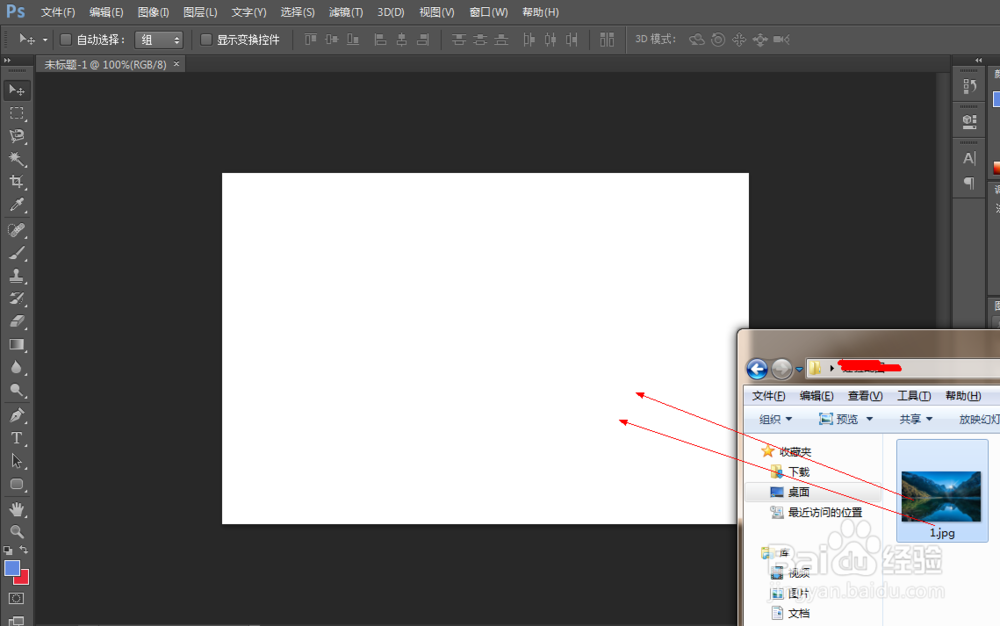
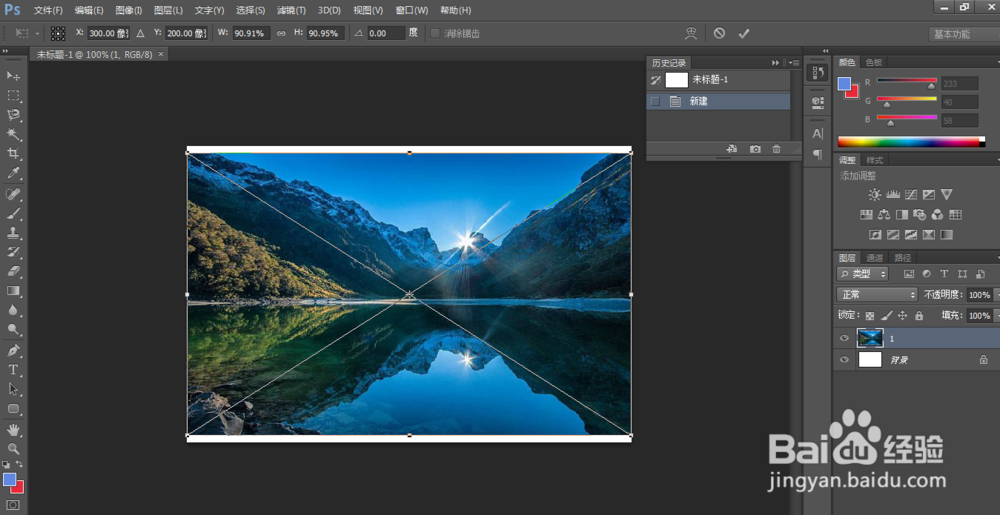
4、图像和画布在一起显示后,鼠标箭头放到下图标注出来的四个角任意一个,当放到对应的点处,箭头会变成饺咛百柘显示上下方向的双向箭头,这时候同时按住“shift+alt”键并拖动鼠标往白色边框等比拖动
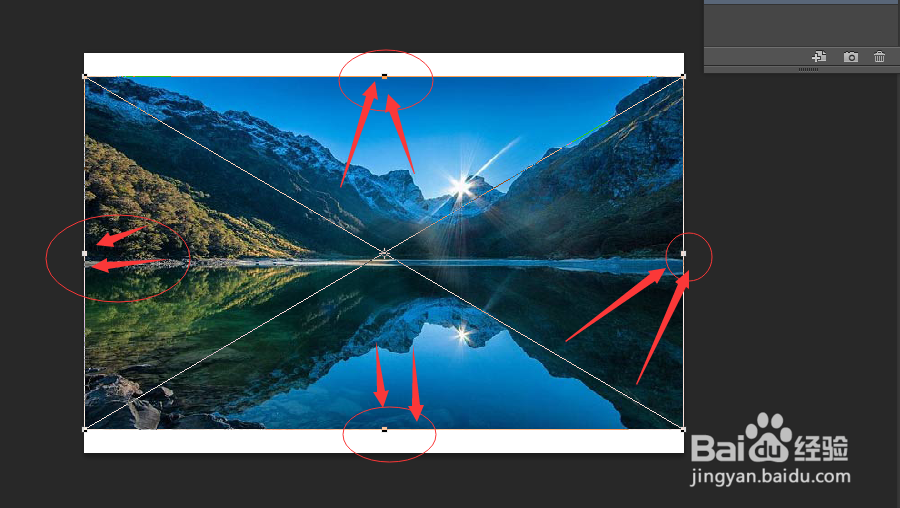
5、等图片完全充盈白色图层后,如下图1显示,然后点击选择工具栏的“移动箭头”按钮,然后使用快捷键"ctrl+D"取消选择,可参照下步操作图片
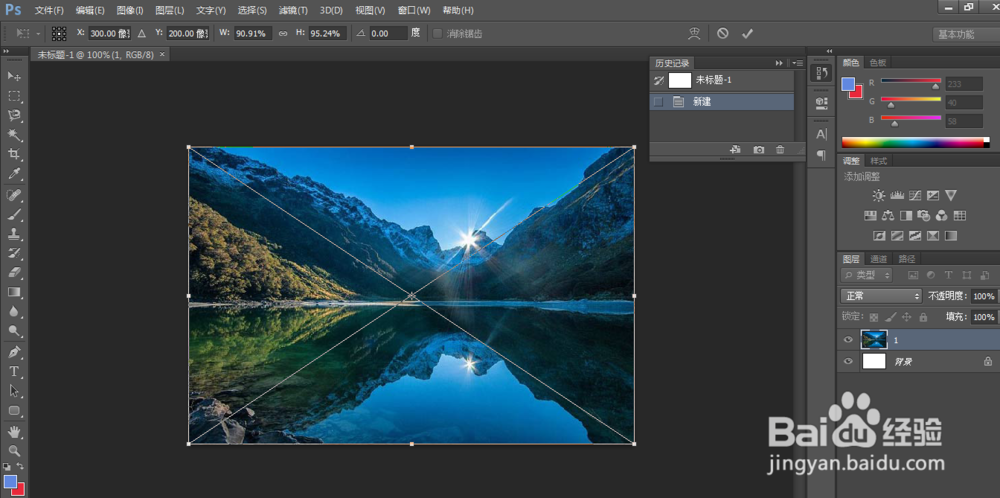
6、取消选择后,会出现一个新的对话框提示“是否置入图片”,这个时候选择“置入”
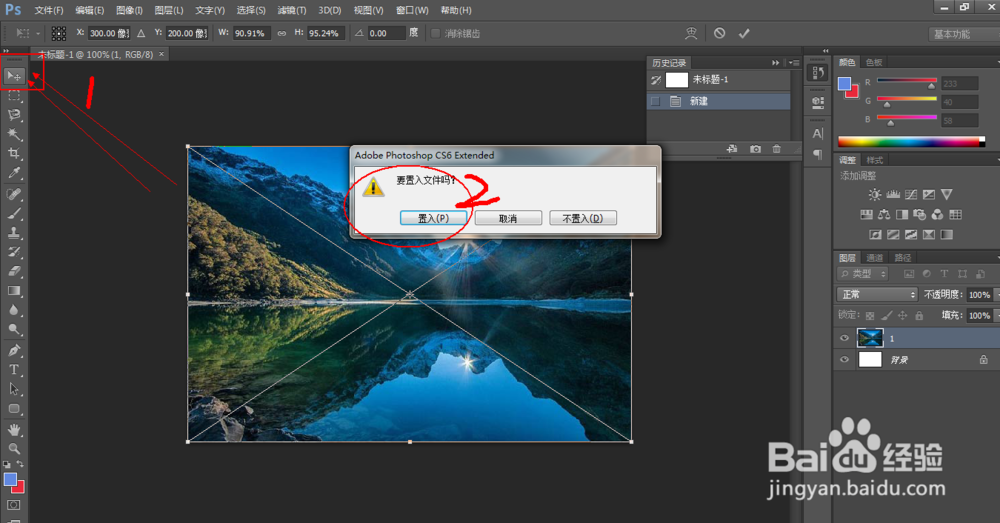
7、这样我们的图片尺寸就修改好了,剩下的就是保存操作了。选择ps工具上方按钮按照以下步骤操作“文件——存储为web所用格式”
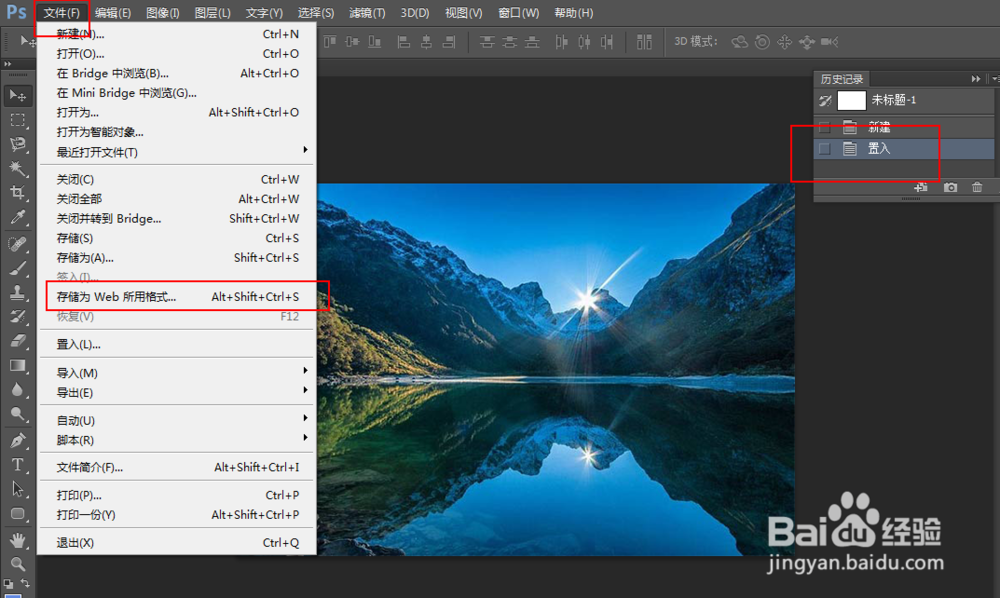
8、新保存界面下我们可以看到,图片尺寸正是我们需要的600*400尺寸,没问题点击选择“存储”
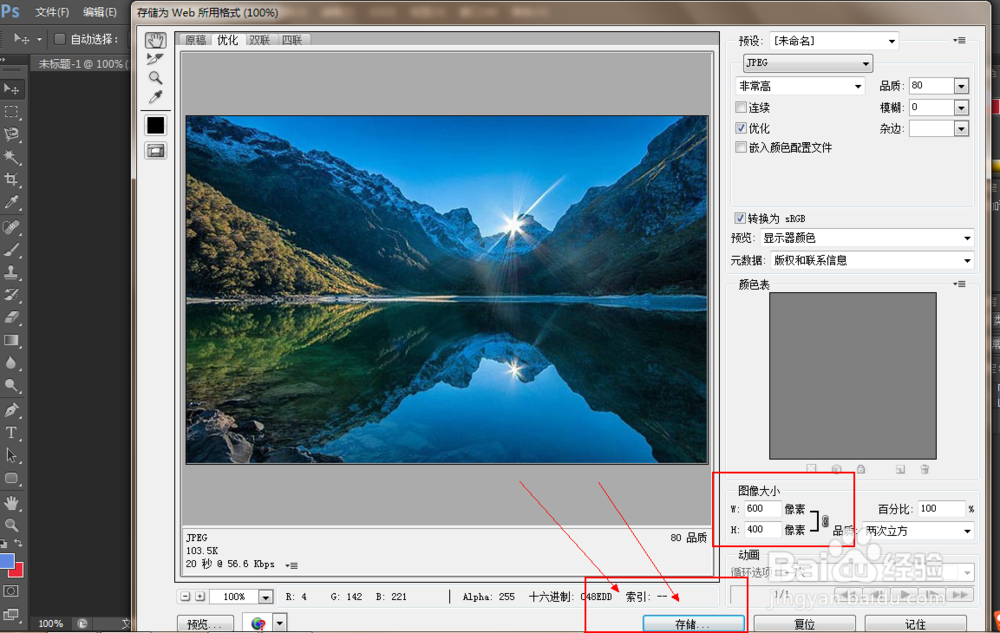
9、在保存界面下,我们可以重新对新文件进行命名或者替换原有的文件,这个可根据需要进行操作