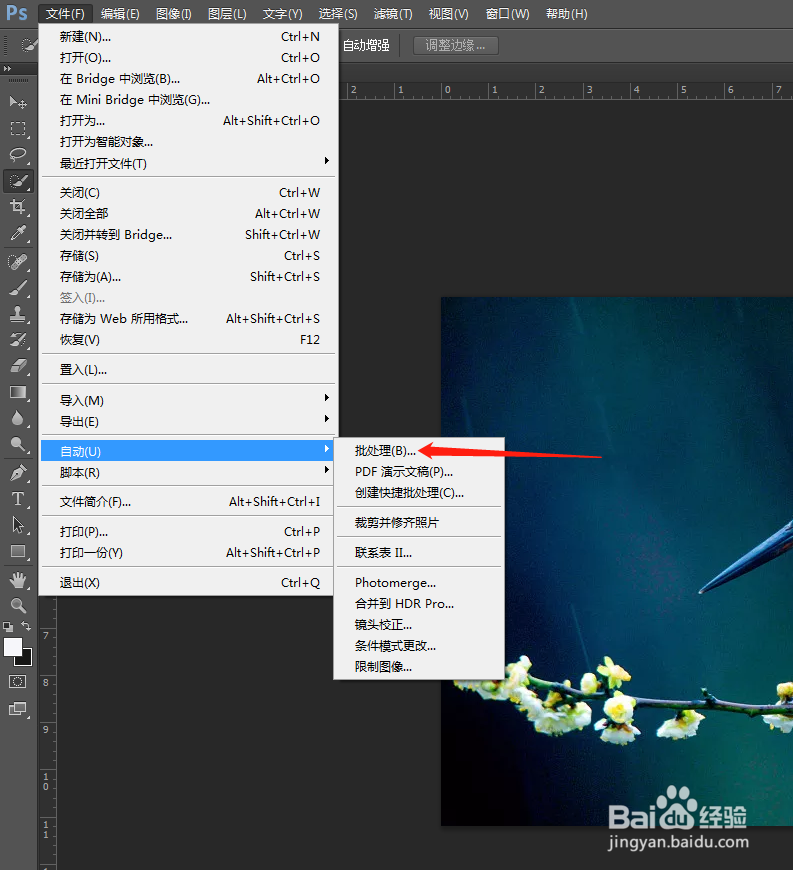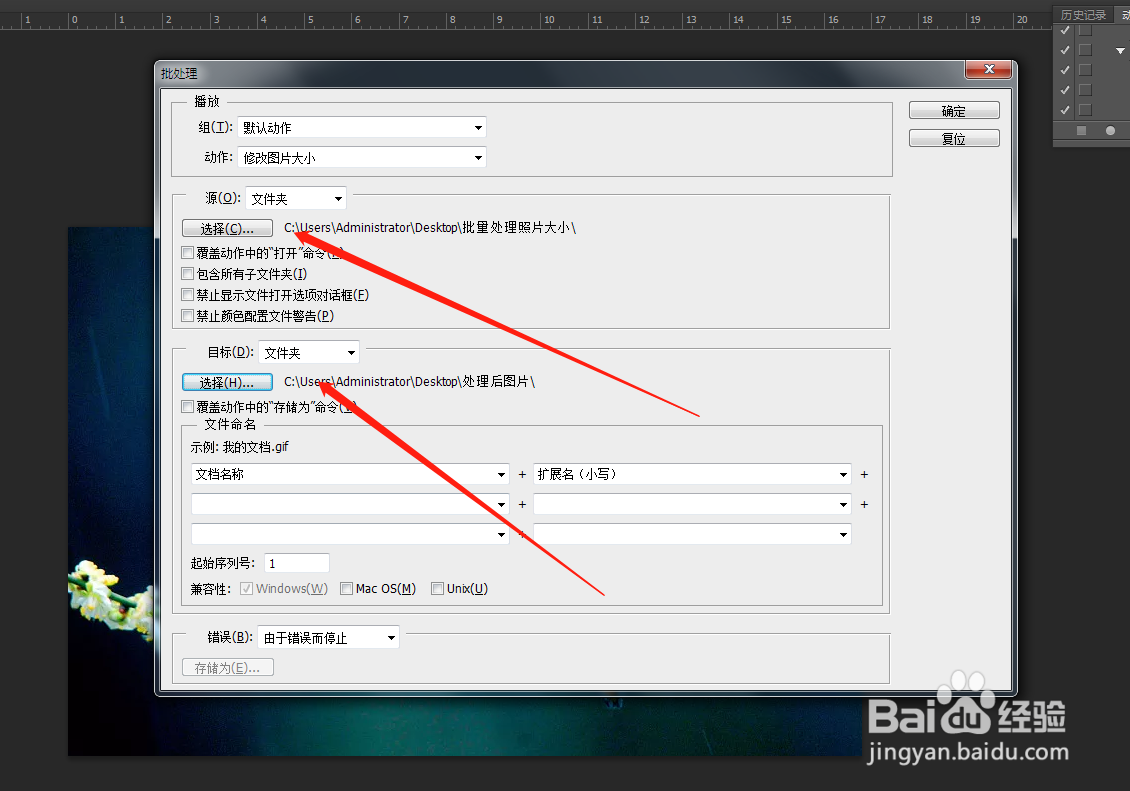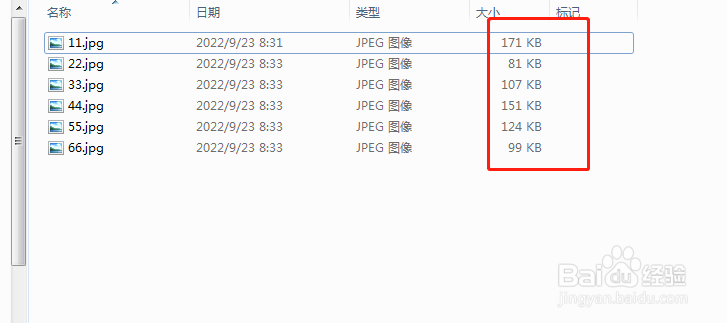1、新建一个【文件夹1】,将需要处理的图片统一放到此文件夹中。
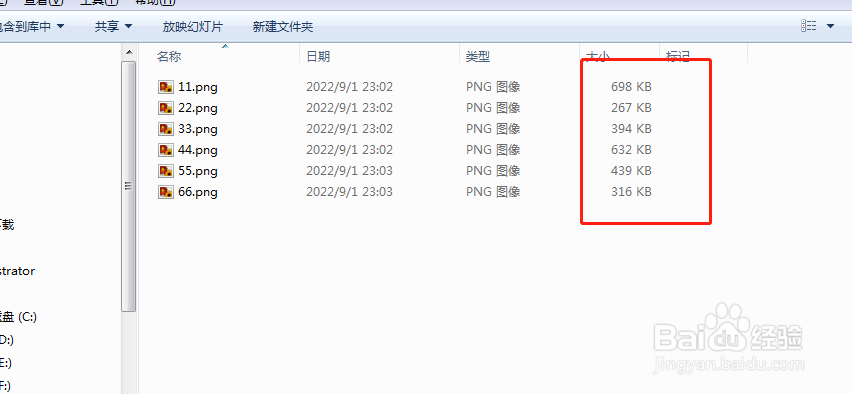
2、打开任意一张图片,点击【窗口】-【动作】。
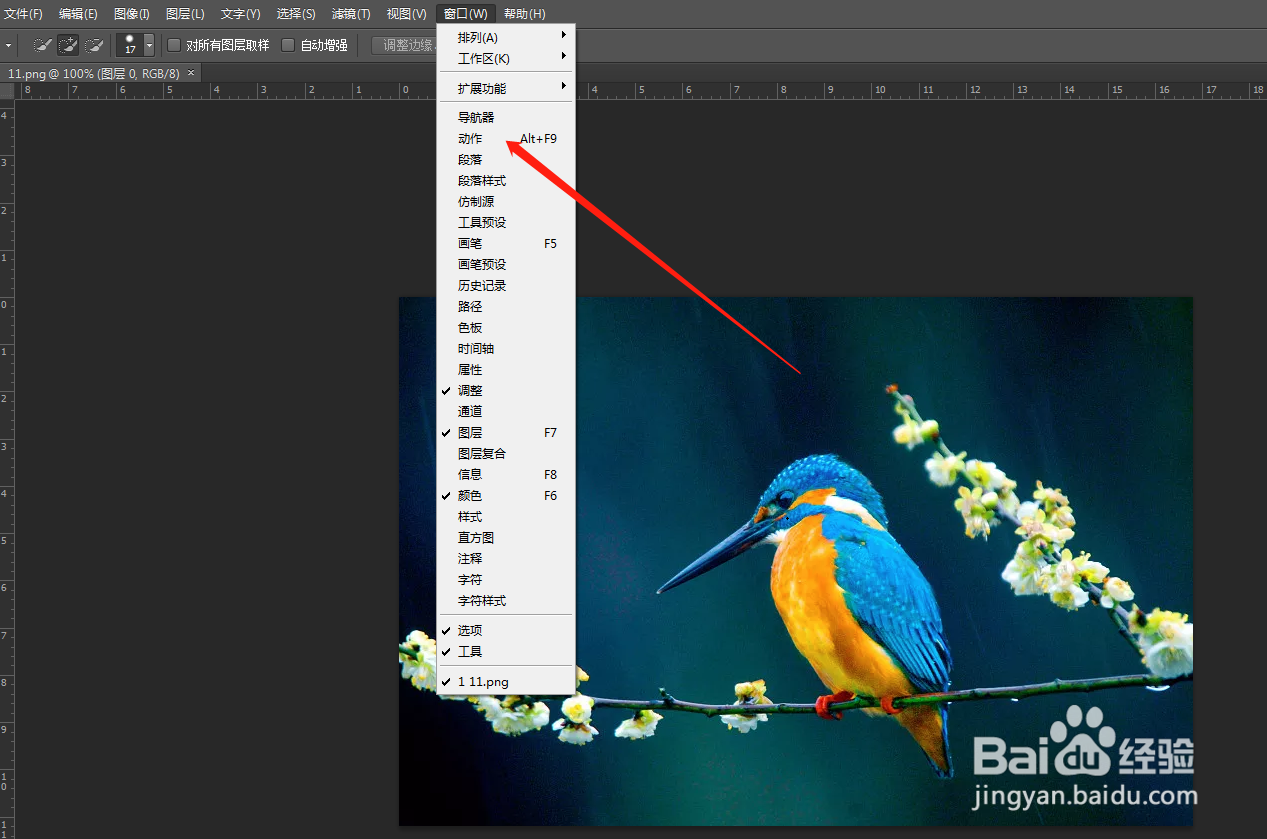
3、点击【新建动作】,在弹出的窗口中设置新建动作的名称,组选择【默认动作】。

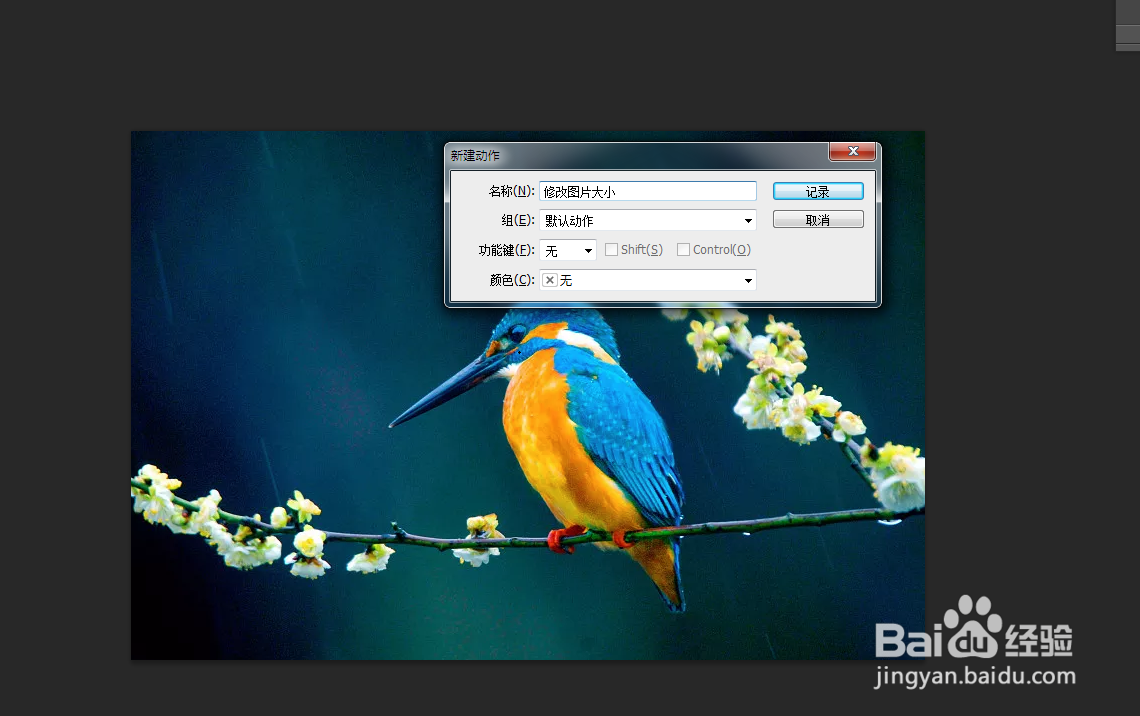
4、点击【文件】-【存储为web所用格式】,在弹出的窗口中修改【图片像素】大小,左边会同步显示KB值。
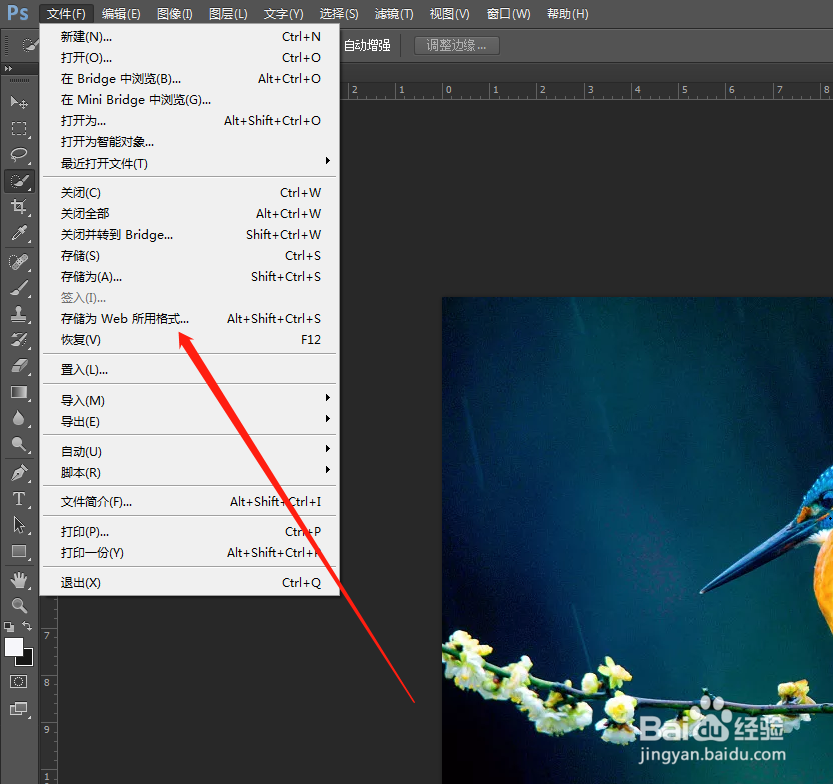
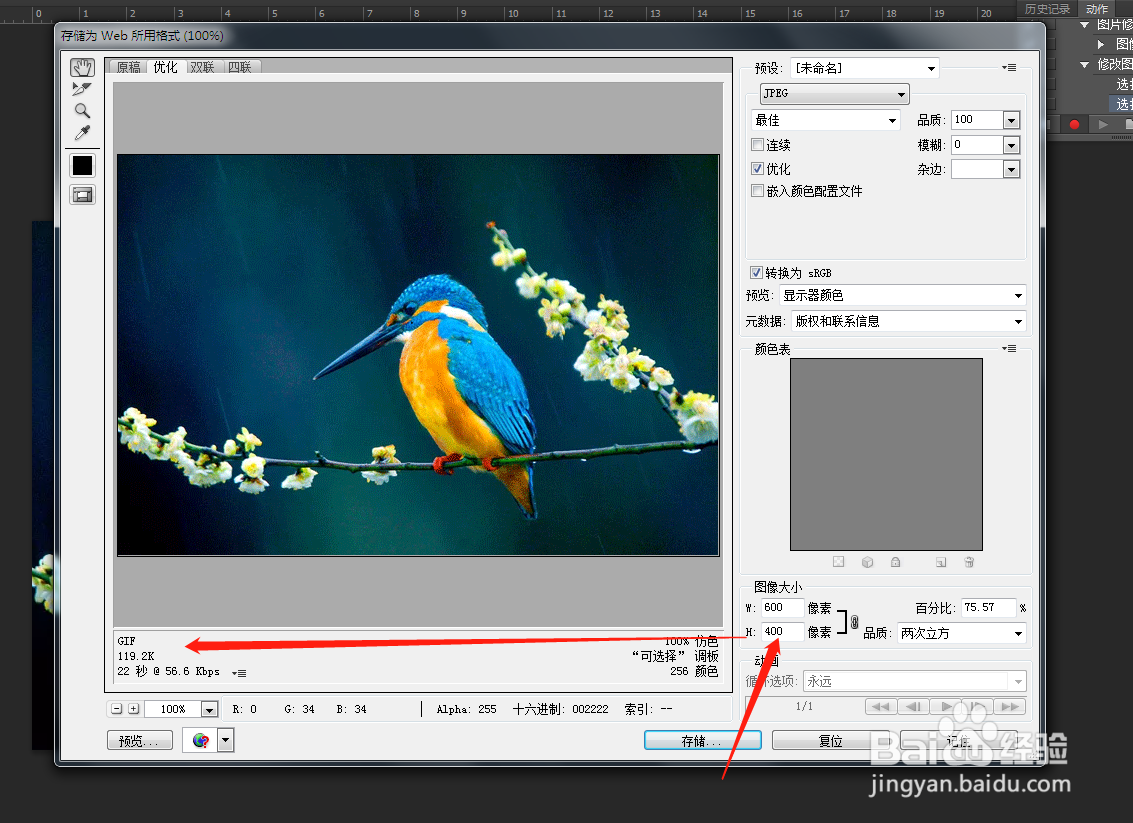
5、点击右上方【结束动作】。
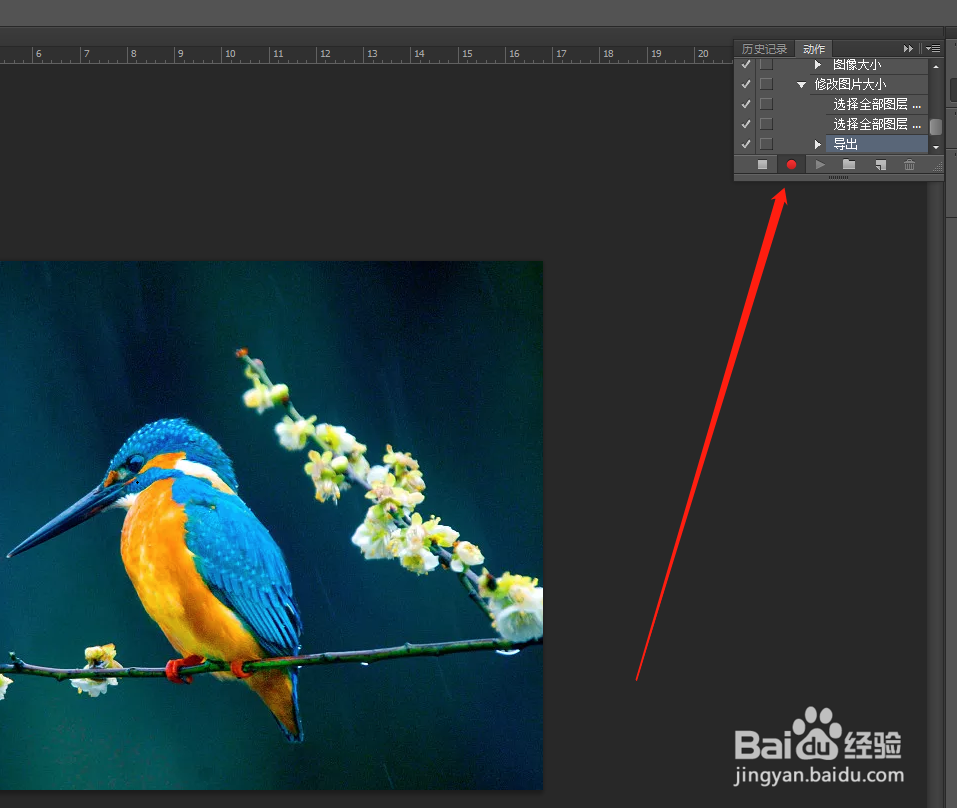
6、选择【文件】-【自动嘉滤淀驺】-【批处理】,在弹出的窗口中选择【文件夹1】,修改后的图片放置位置【文件夹2】(自行设置),然后点击【确定】,打开【文件夹2】发现已同步处理图片大小。