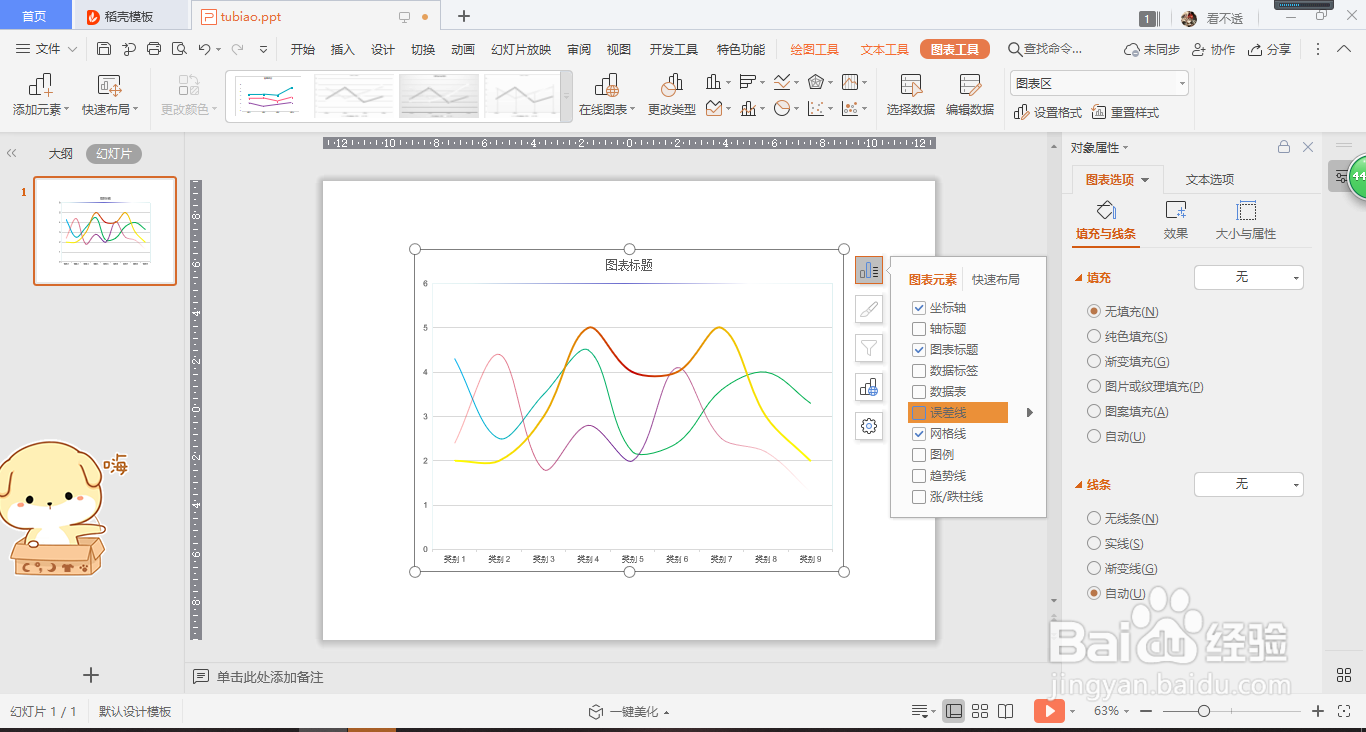1、新建一个PPT演示文稿(以WPSoffice)为例,打开新建一个空白演示文稿。
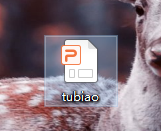
2、在PPT中插入图表,选择折线图,以第一个为例,并插入进来。
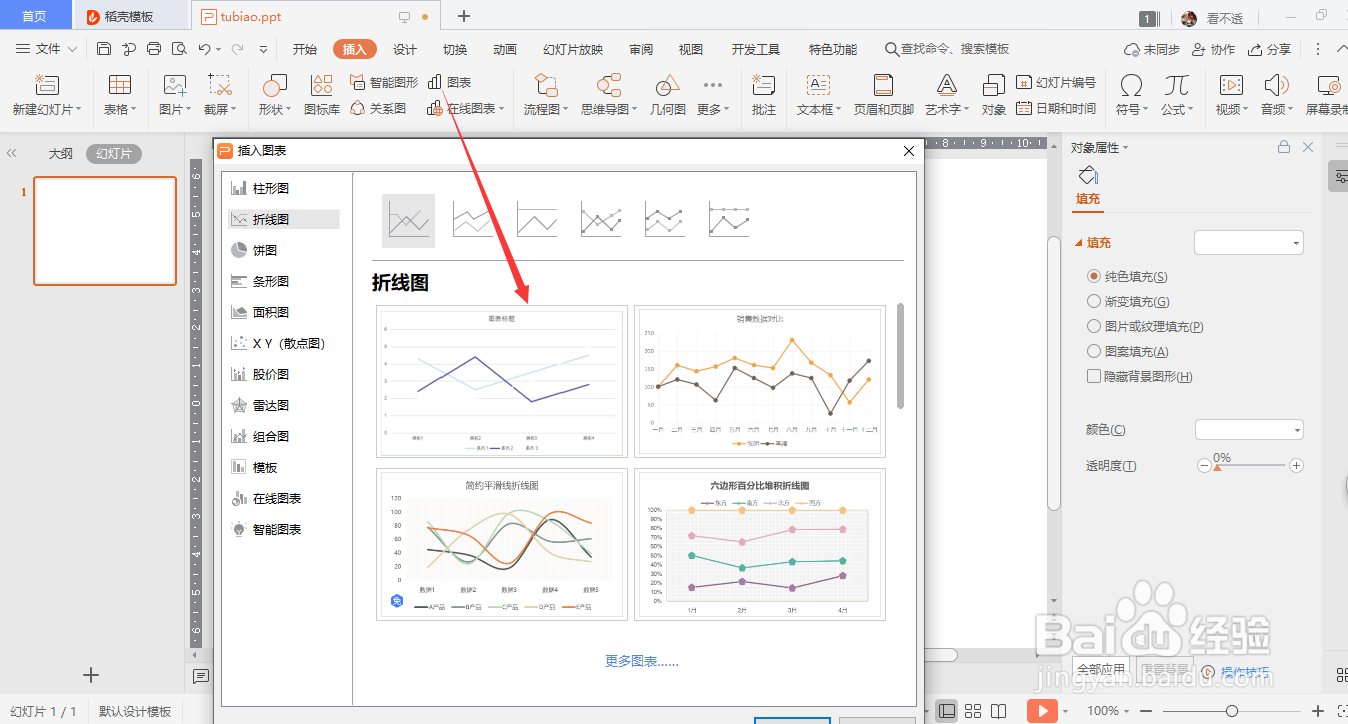
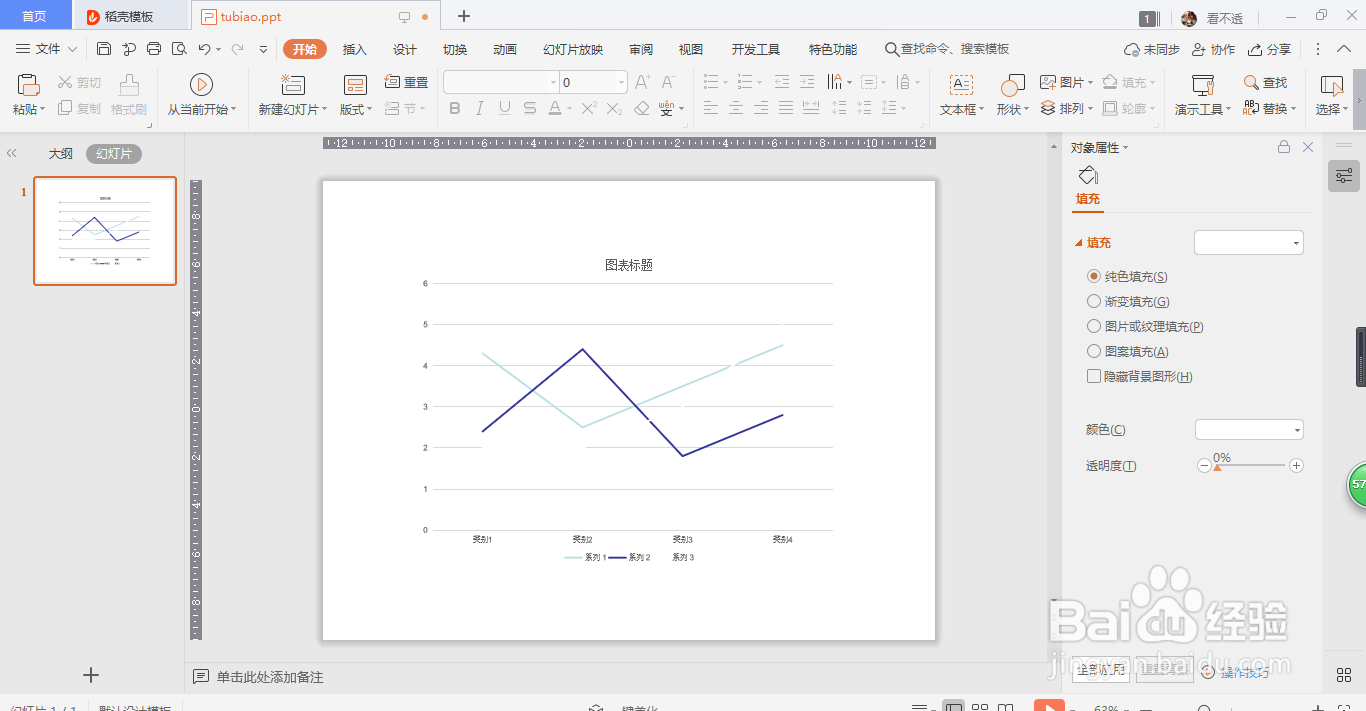
3、插入图表后,点击图表单击右键(一定要确错聂庋堀保选中图表里的内容),找到“编辑数据”并单击。这时候会跳转到Excel工作表,我们只需在这里把数据改成我们想要的数据就可以了,然后退出Excel工作表。会自动返回PPT
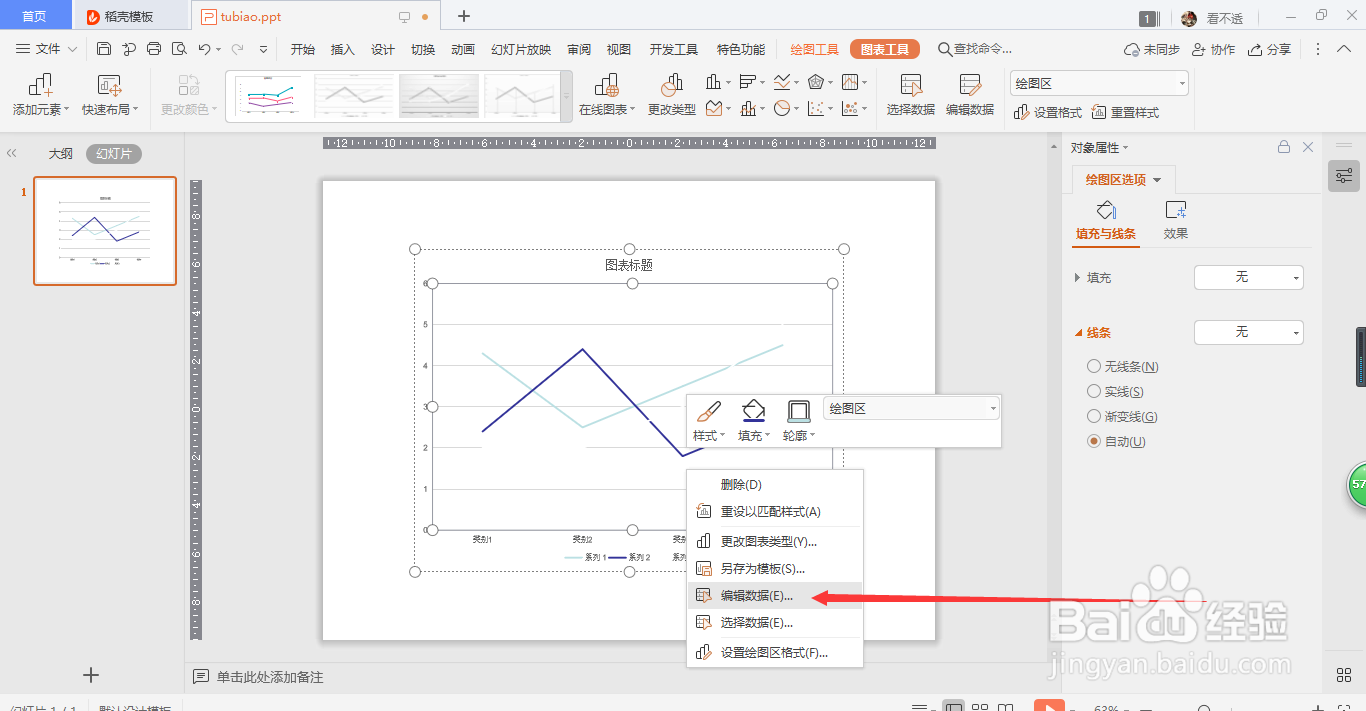
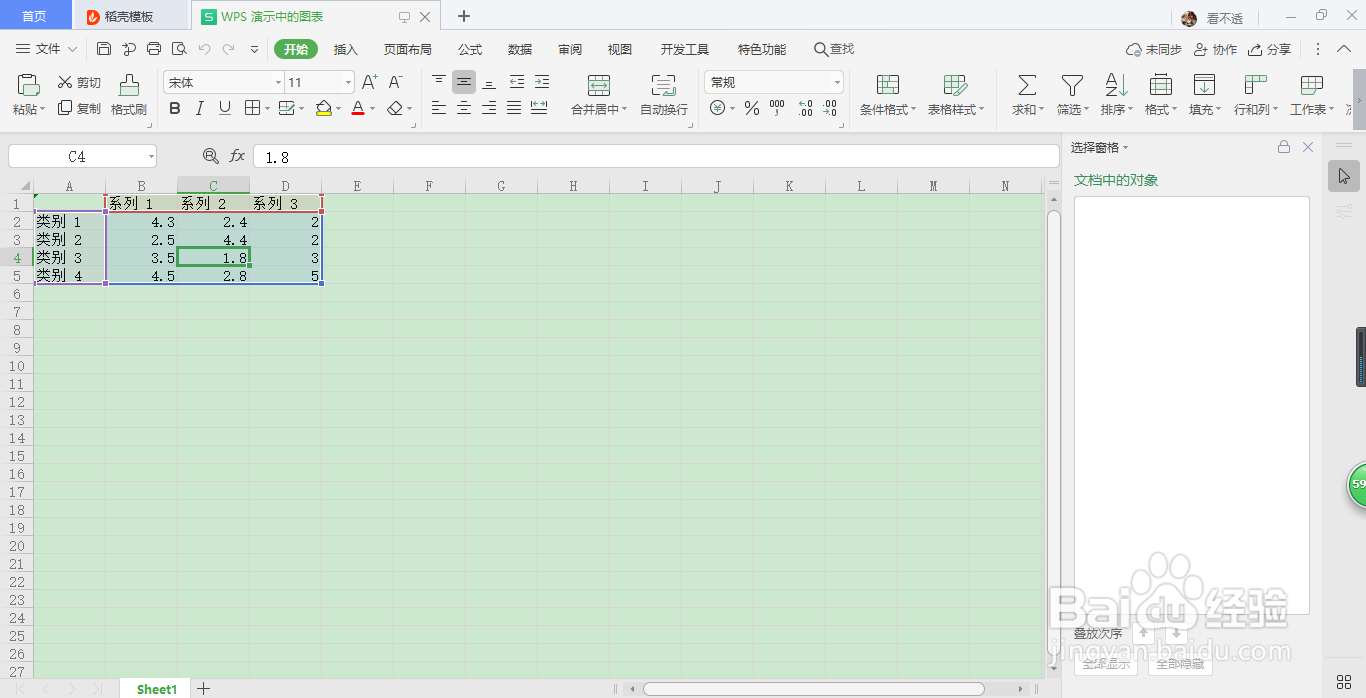
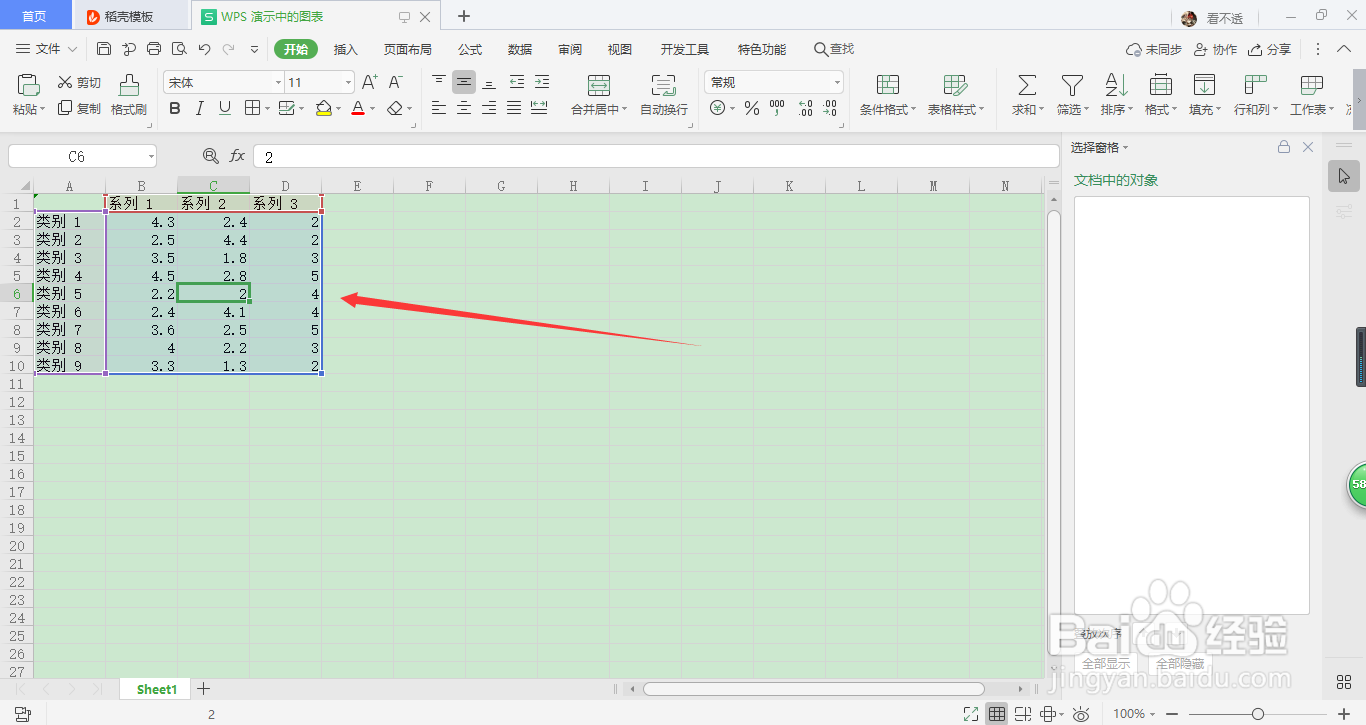
4、选择其中一项数据折线,在右侧“对象与属性”→“系列选项”→“填充与线条”中进行渐变填充。可以根据个人喜好更改渐变。继续在“对象与属性”→“系列选项”→“系列”中将平滑线勾选上。其余数据可以重复此操作,
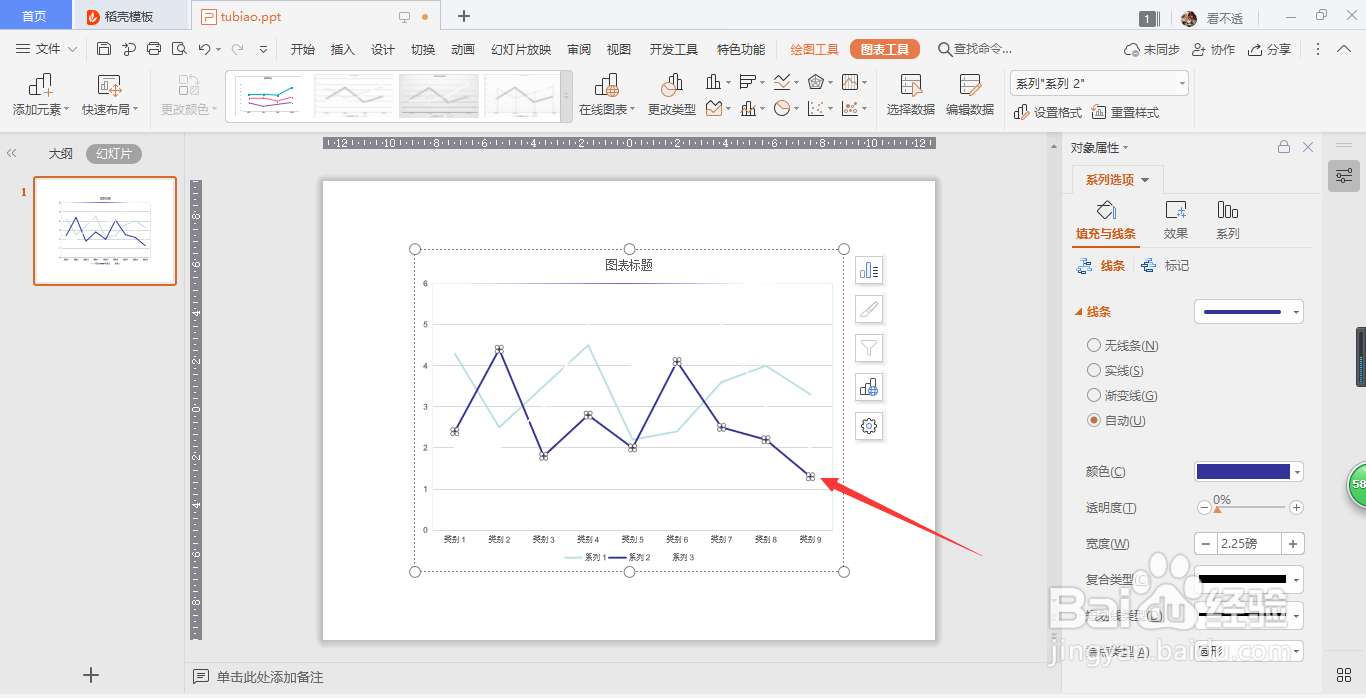
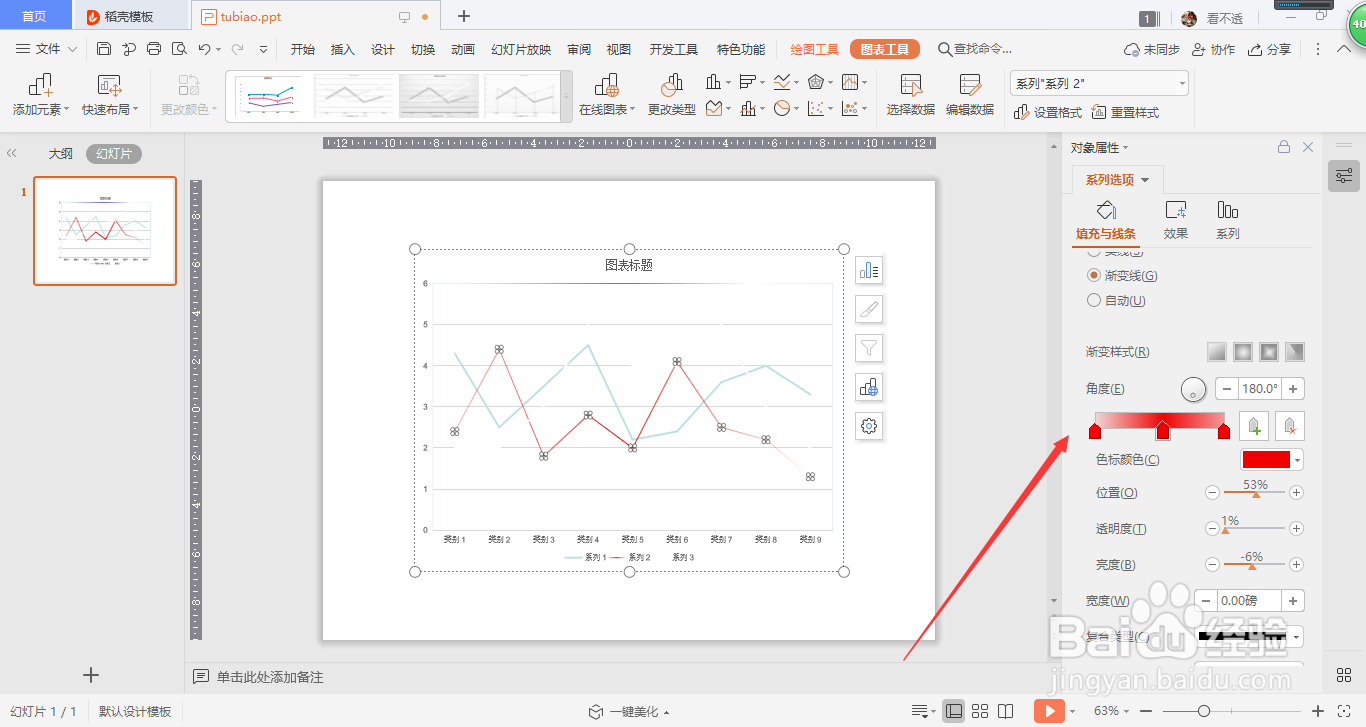
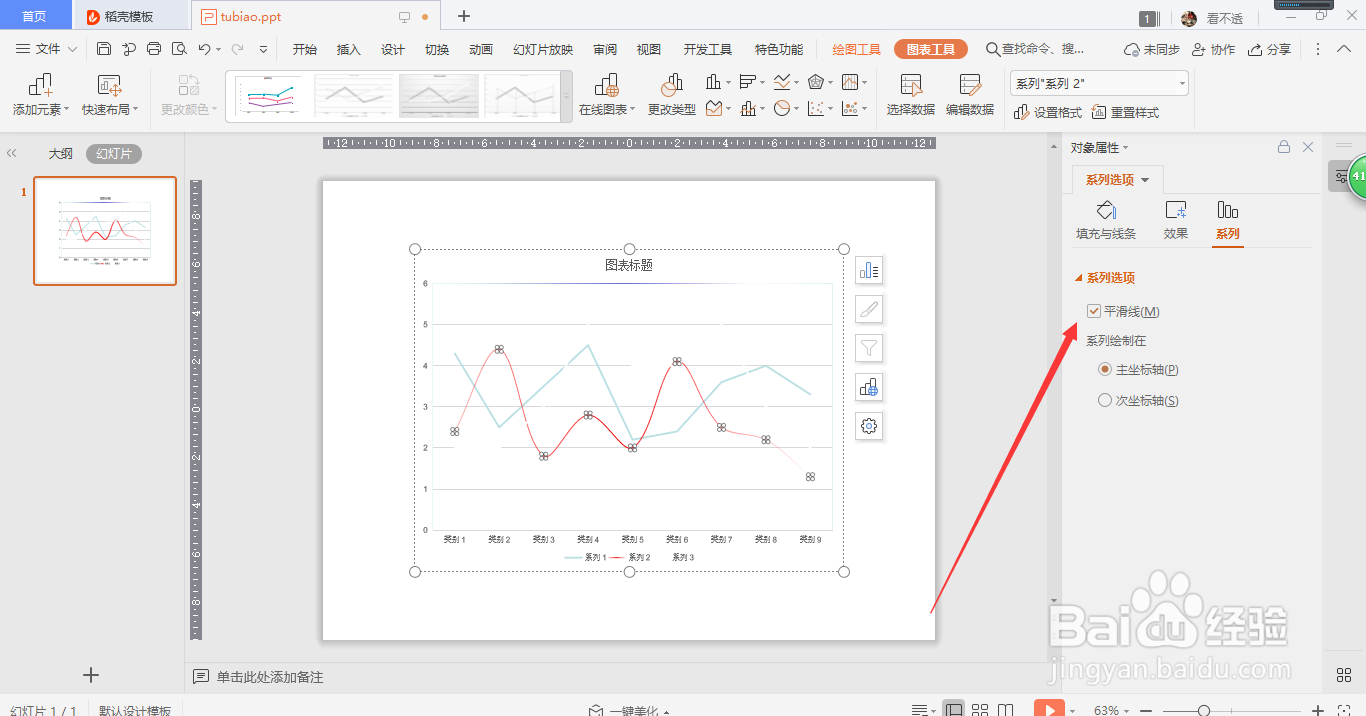
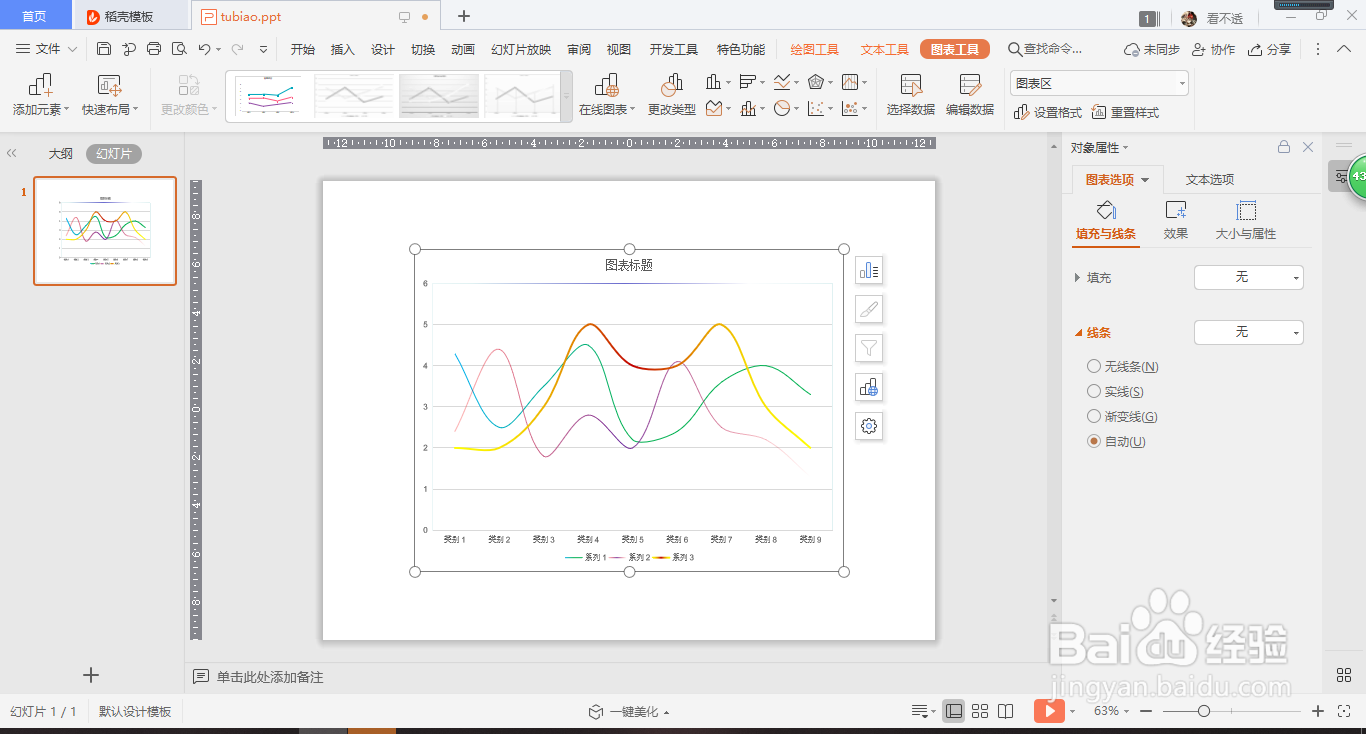
5、最后将完成后数据图表进行简单修整就可以了,这样就能完成一个满满设计的图表了。(PS:小编没有特意修整)