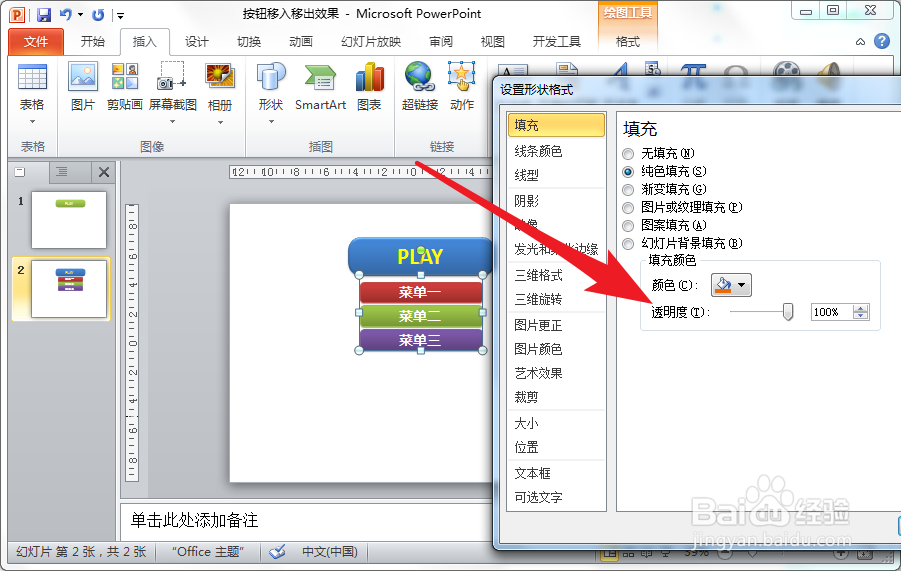1、先看看制作完成后的效果,制作了两个下拉菜单!
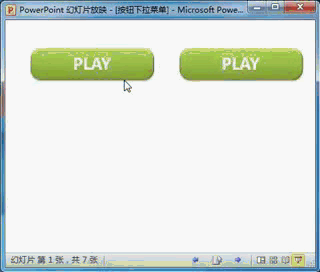
2、首先在幻灯片中制作一个按钮特效动画,【限于篇幅,关于制作按钮的内容大家可以参考我的下面这篇经验】。

3、制作好按钮动画效果后,在第二张幻灯片的按钮下方加入三个菜单按钮。
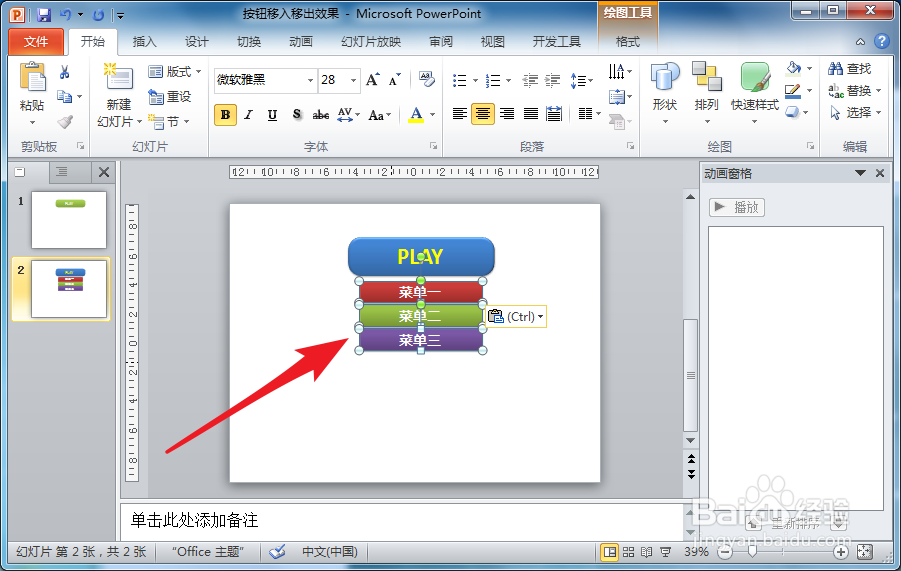
4、此时播放PPT时,当我们把鼠标移动到按钮上时会显示菜单,但是当鼠标移动到菜单上时又返回了,这是因为前面制作的隐藏返回按钮太小了。
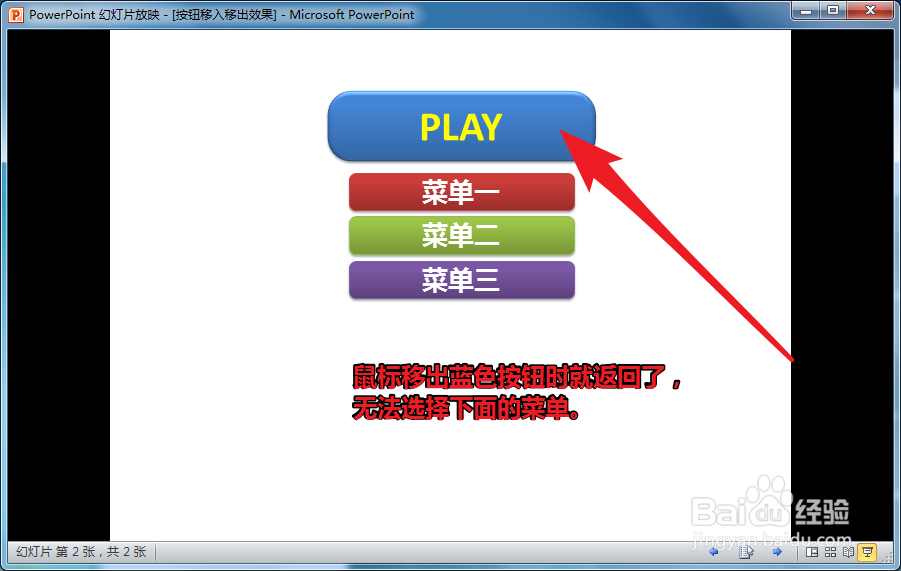
5、选择第二张幻灯片上的隐藏按钮。

6、把隐藏按钮的大小调整到包括所有按钮大小。此时测试播放,发现还是不能选择菜单。原因是三个菜单与蓝色按钮之间有间隙,移过这里就触发了隐藏的按钮。

7、我们再在三个菜单按钮上绘制一个矩形(为方便观察把透明度调整了一下),这个矩形要把蓝色按钮和三个菜单按钮之间的空隙全部遮挡住。

8、把这个矩形调整到隐藏按钮之上,蓝色按钮和三个菜单按钮的下方。
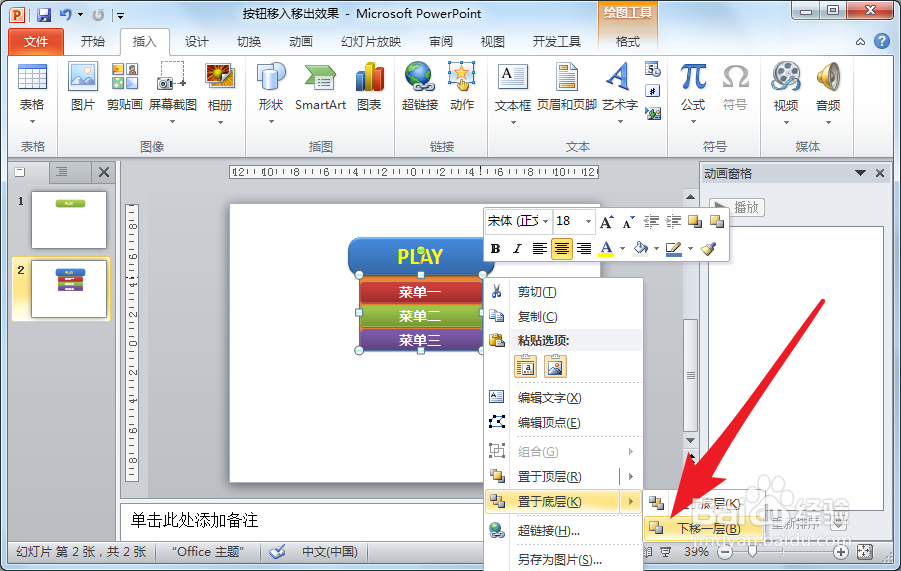
9、然后设置这个小矩形的边框为无,不透明度为100%。再次按F5测试,此时就可以选择移动到下面三个菜单项上了,给三个菜单项加上超链接,就可以使用了。