1、下面我们来打开一张表格来做说明

2、我们选中A,C,D列,点击插入菜单栏中的柱形图工具栏下拉菜单中的簇状柱形图

3、系统自动生动柱状图后,我们选中该图中的红色条状图,点鼠标陴查哉厥右键,系统会弹出一个对话框,我们选择最下面的设置数据系列格式

4、系统弹出设置数据系列格式对话框,选择左边填充按钮,点击无填充选项
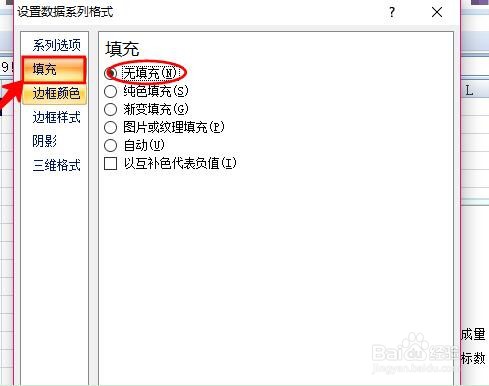
5、然后再选择边框,选择实线,颜色设置为黑色

6、关闭对话框后再选中另外一个柱状条,单击右召堡厥熠键选择设置数据系列格式,进入对话框把系列重叠设置为100%,分类间距设置为80%
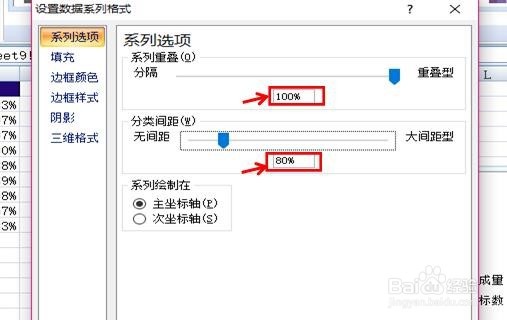
7、关闭对话框后,右键单击图表空白地方,在下拉菜单中点击选择数据选项

8、系统会出弹出一个选择数据源对话框,这个时候我们在图例项下面选择添加按钮。

9、系统会弹出对话框,这个时候,我们在系统名称底下的空白框内输入要添加的名称完成销量,选择相对应的系统值C列中的数据信息

10、点击确定后,我们选择新增的那个柱形条,右键单击选择更改系列图表类型

11、然后,直接选择折线图,确定后,我们再选中折线图,单元鼠标右键选择设置数据系列格式倦虺赳式,弹出对话框后,选择左侧的数据标记选项,点选内置,类型改为圆形,大小设为20

12、然后选择数据标记填充,点选纯色填充,颜色选为相近色蓝色

13、选择线条颜色,点击实线,把颜色设置为白色
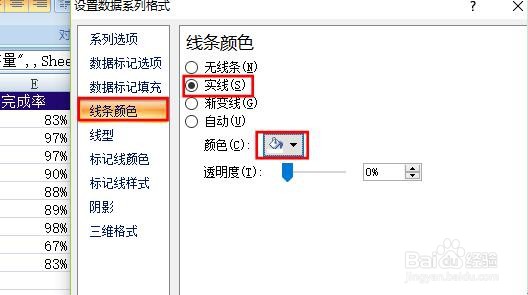
14、设置完后,我们再选中圆形,点击右键,选择添加数据标签
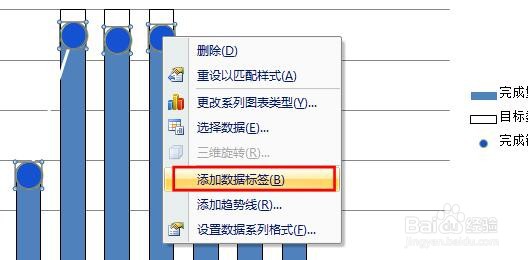
15、然后再选中数据,点击鼠标右键,选择设置数据标签格式,弹出对话框后,位置选择居中
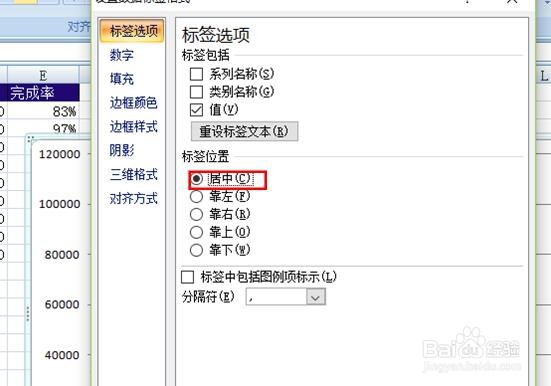
16、然后再把数字依自己图表的大小调整,颜色改为自己喜欢的颜色即可,效果如下
