1、由于我们演示电脑条件有限只有C盘,但并不影响你更改安装目录,若不太清楚可以直接装c盘吧,相信你还是有更改目录的能力。先安装java,安装包内没有包含可以网上下,安装成功就行了。


2、在C盘新建了个文件夹,命名UG。打开安装包解压后的文件夹路径是:NX_8.5.0_Win64_crack_SSQ\UGS_Licensing_SSQ,然后找到splm5.lic这个,它就是splm5.lic 就是许可证文件。我们需要对他进行简单的修改。

3、许可证复制到c盘ug目录下,然后安装许可证,这里可以直接默认


4、这步骤更改下许可证复制到c盘ug目录下的选他,继续next等待安装完成就行

5、然后就完成了

6、安装UG主程序了,选中文。一直下一步,可以更改下目录到刚才建立的盘C\ug这个目录

7、注意这里的数字28000@计算机名才是正确的

8、然后等待10分钟左右就可以了

9、把8.5发送到桌面快捷方式,右键打开文件位置,再返回上一个目录

10、把安装包解压出来这个目录下的复制到ug8.5目录下进行替换操作

11、开始程序里打开许可证目录,也是许可证替换

12、然后打开许可证管理工具

13、然后依照下图步骤点击,也可以重启电脑,

14、再尝试启动桌面的UG8.5双击图标

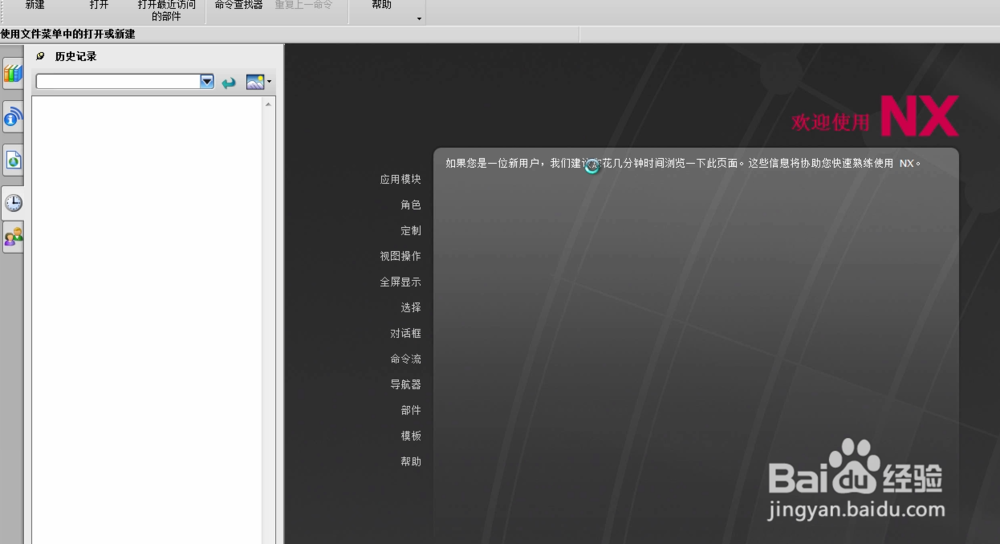
15、最后就完成了,今天nini4999给你讲解到这里就结束了。希望我的安装步骤对你有所帮助。
