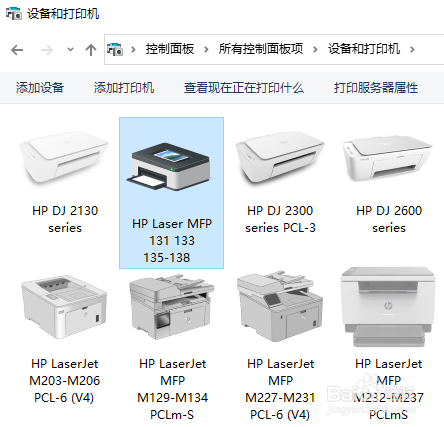1、请在官网下载驱动程序,打开任意浏览器,在网址栏输入官网网址后回车进入页面,在网页右上角找到支持—软件与驱动程序,选择打印机。
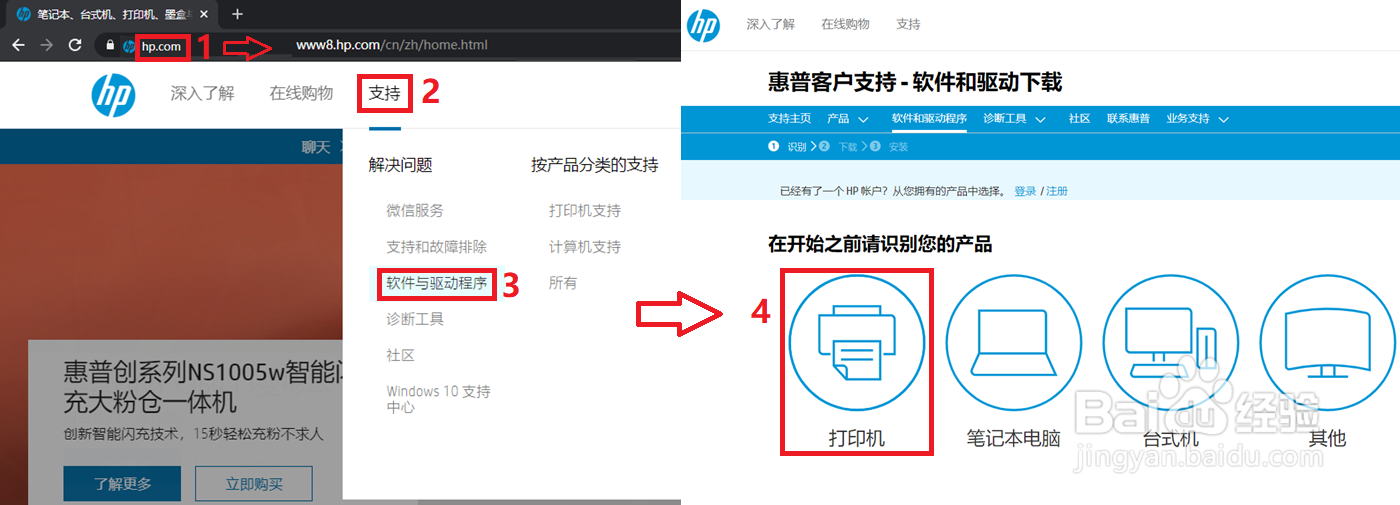
2、输入打印机名称(以136nw为例),点击提交
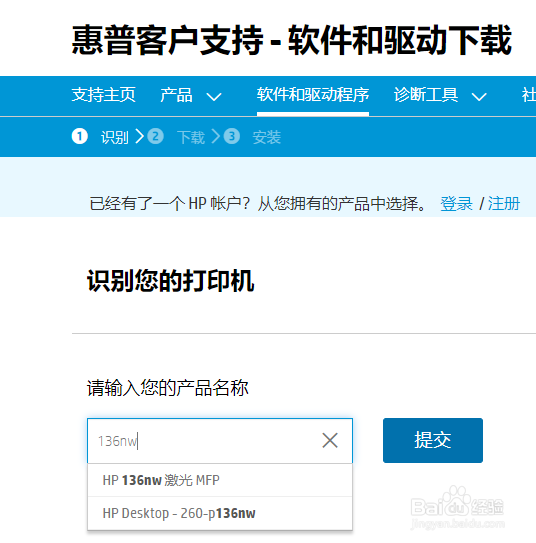
3、进入驱动下载页面,点击推荐的全功能驱动软件的下载按钮,下载驱动后双击运行进行安装。
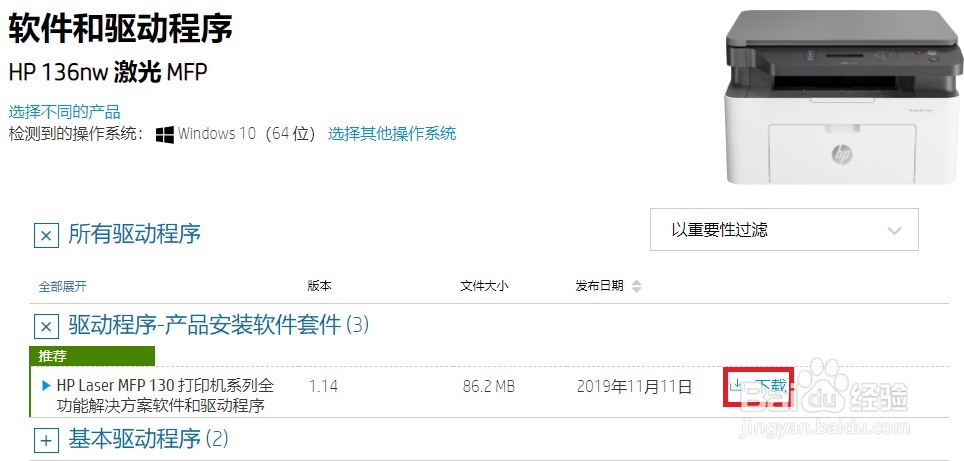
4、找到下载的打印机驱动安装包,右键选择解压到同名文件夹(需要电脑安装解压软件)。

5、解压完成后打开控制面板—设备和打印机以后,点击左上角添加打印机
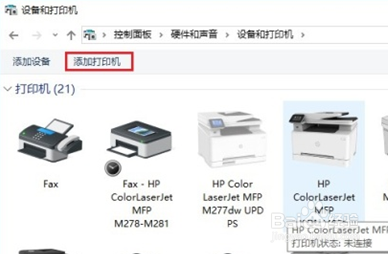
6、以WIN10为例,选择我需要的打印机未列出(WIN7请选择本地打印机)。
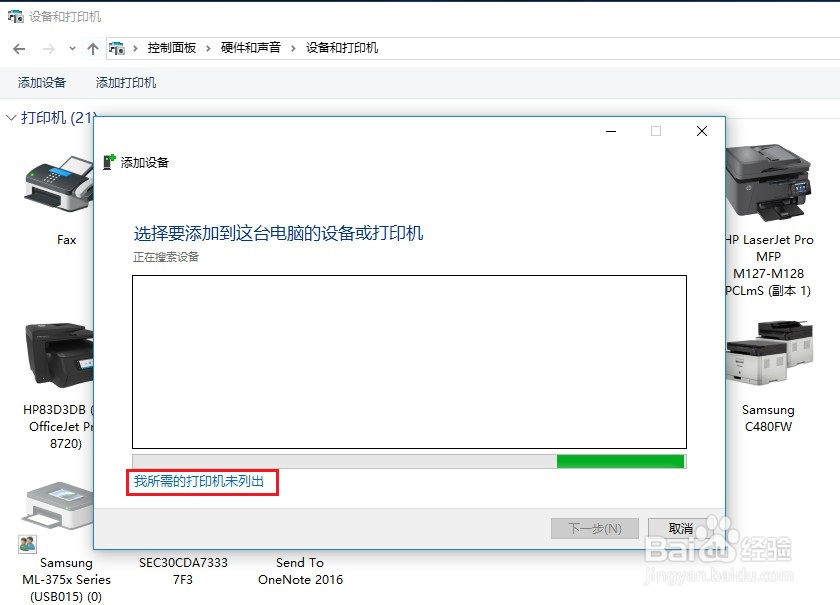
7、添加打印机选项,选择最后的通过手动添加打印机点击下一步
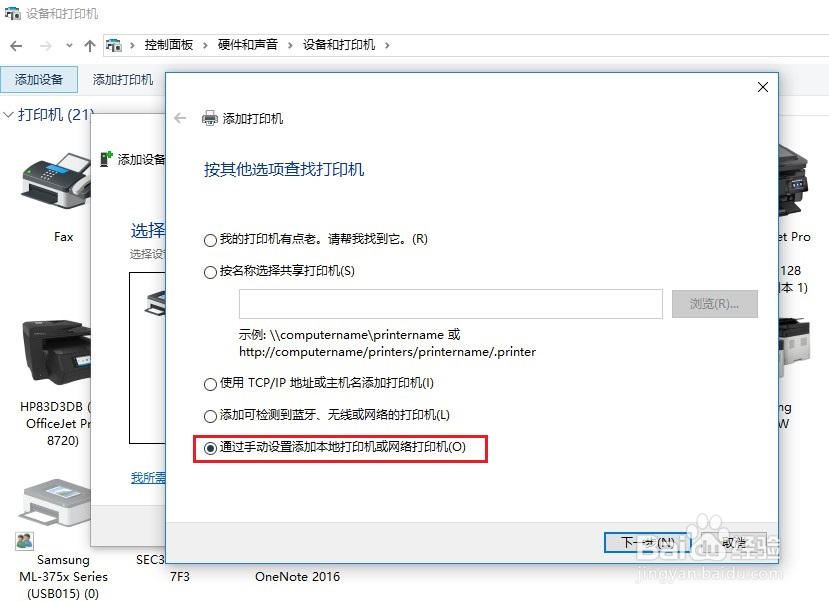
8、选择对应打印机端口USB连接请选择USB虚拟打印端口点击下一步,如有多个USB端口请选择数字最大的一个。

9、选择对应打印机端口网络连接请点击创建新端口,类型选择Standard TCP/IP Port,下一步在第二栏输入打印机现在的IP地址,右下角自动选择驱动程序不要打勾,点击下一步。IP地址请在面板点击“…”菜单找到Network—Network配置点击OK键打印出报告页查看。
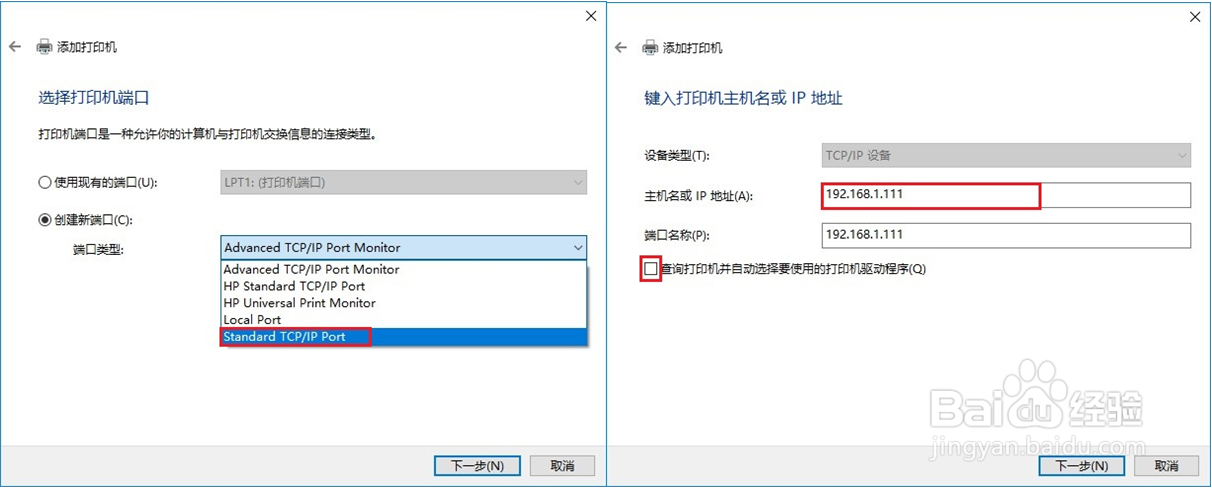
10、安装打印机驱动界面,点击右下角从磁盘安装
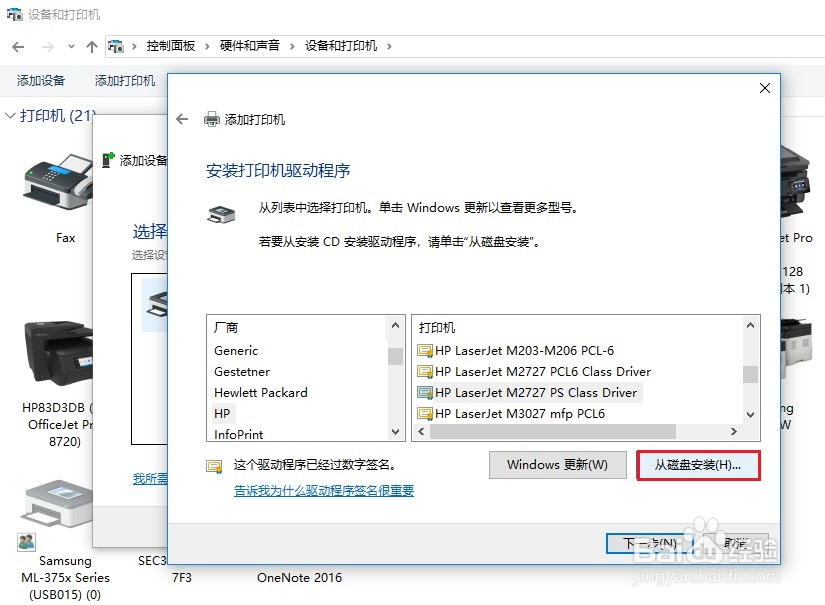
11、点击浏览
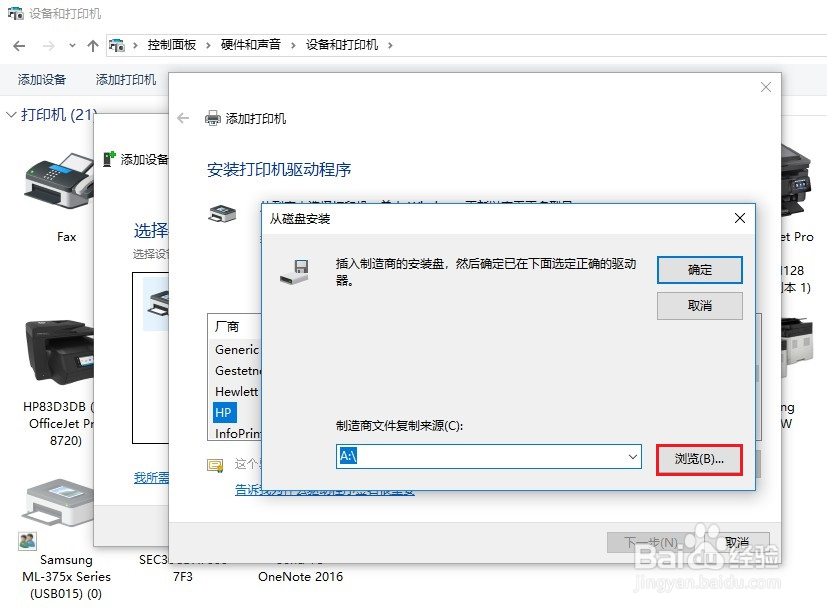
12、点击浏览,依次打开解压驱动文件夹内Printer、SPL文件夹。
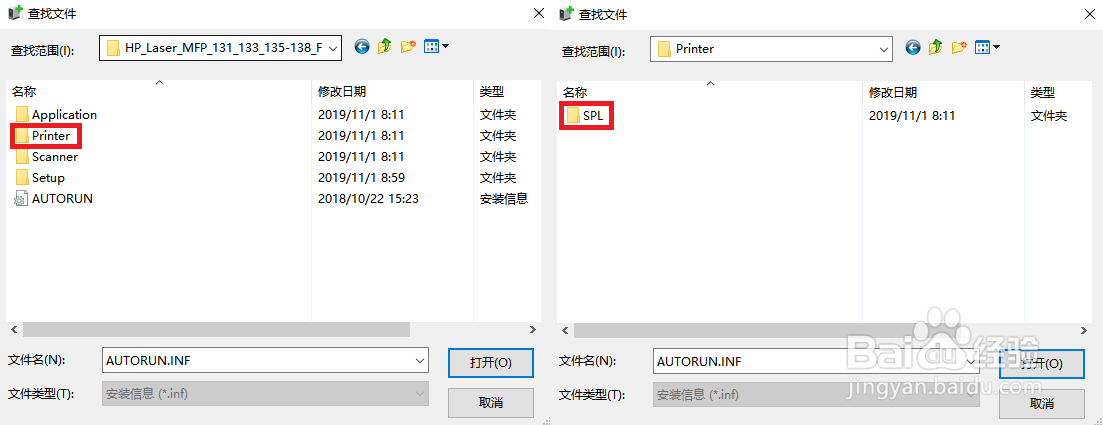
13、找到HPRestStub文件,选中此文件点击打开、确定,再点击下一步进行添加。
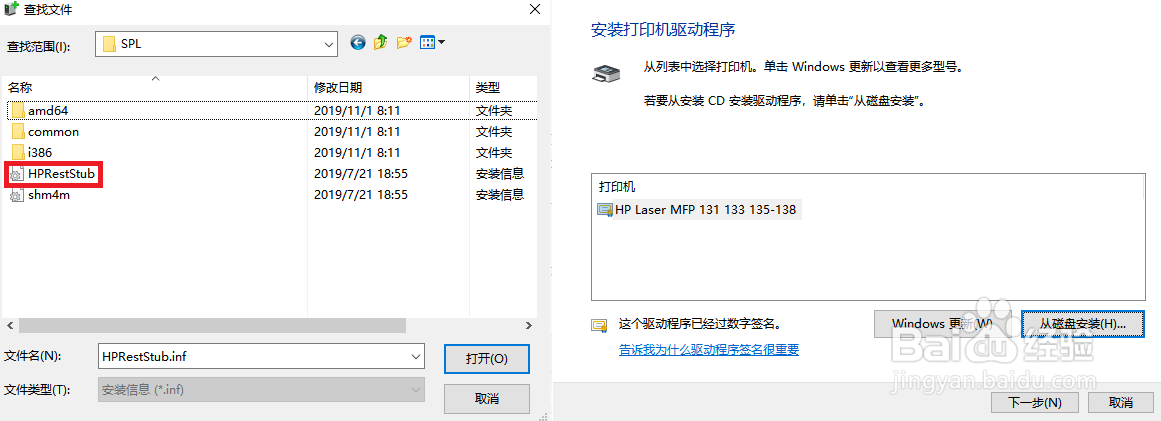
14、点击下一步直到完成添加。
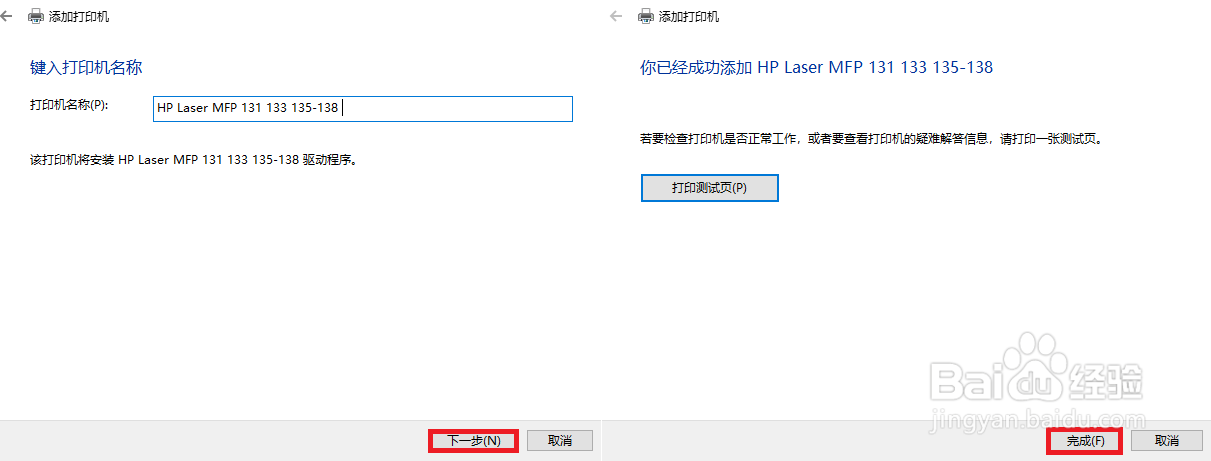
15、添加完成可以尝试打印。