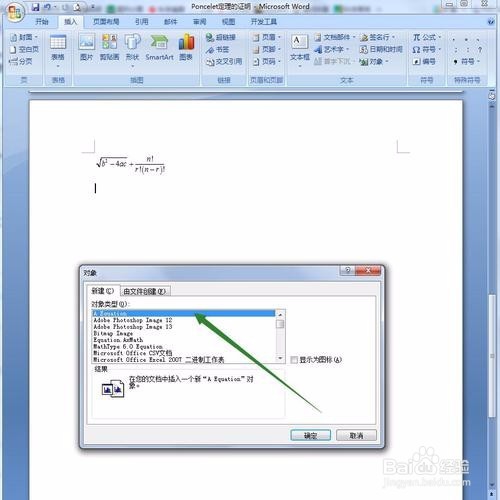本以为要介绍一下LaTex排版,但是想到那繁琐的代码,就放炯淑锍燔弃了。 这里介绍一下word的四种编辑公式的方法。前两种方法前面介绍过一次(参见《怎么用word粕盘镱嘧编辑完美的数学公式》),所以先介绍另外两种,最后捎带一提这前两种。

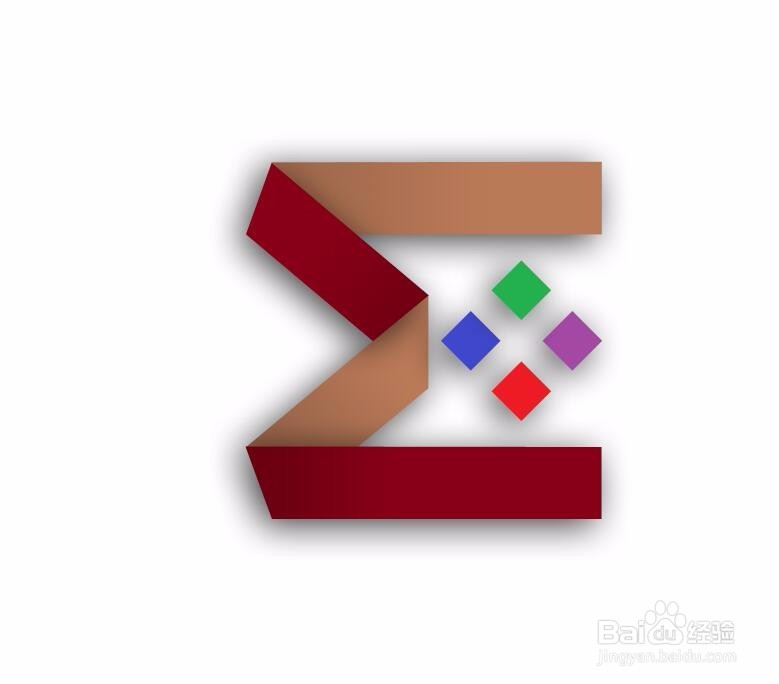
工具/原料
电脑
Word Office 2007
MathType安装包
AxMath安装包
用MathType编辑公式
1、 先下载并安装MathType安装包。 这个软件一般是要付费的,有条件的网友可以自己买一个;你也可以向别人借一个近期注册过的安装包(别忘了索要序列号)。 最好把安装包放到桌面上,以便安装。原因有二:一是我放在别的地方安装不了(不知道原因),放到桌面上才成功的;二是即使安装失败,也可以马上从头再来。 已经有这个软件的话,就不用重新安了。
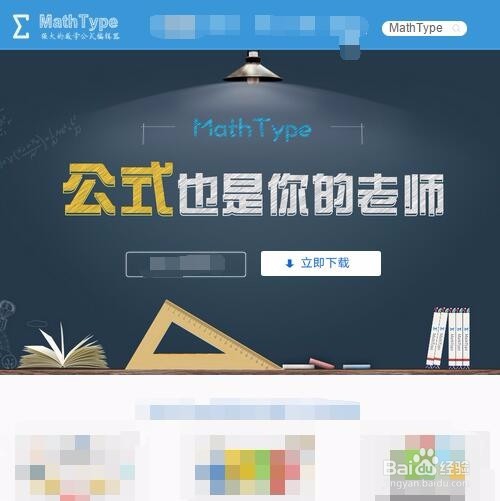

2、 打开安装包,按照提示安装MathType。 这个过程可能不会一帆风顺,失败了也不要紧,再来一次就行。注意序列号一定不要出错!

3、 安装成功之后,关闭MathType,打开word,准备编辑公式。
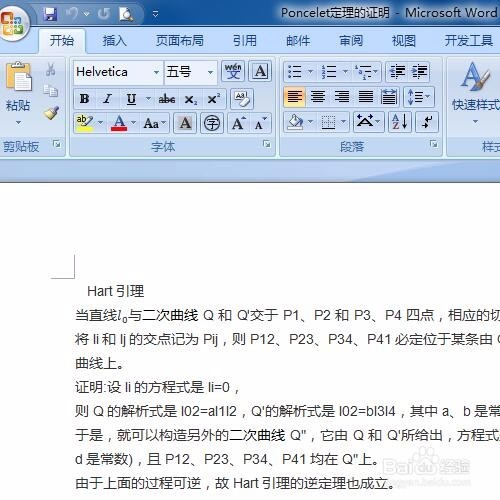
4、 点击“插入”—“插入对象”,在弹出的方框里,选择MathType 6.0 Equation选项,确定。
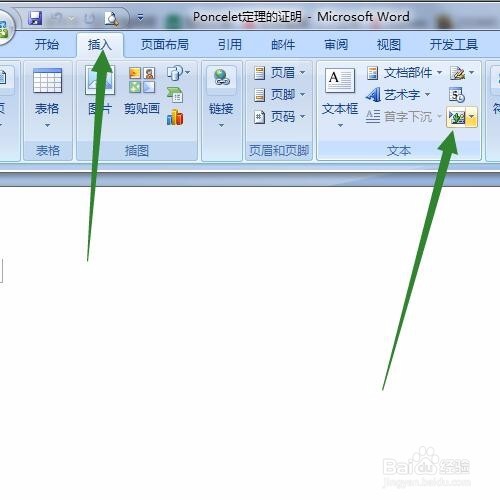
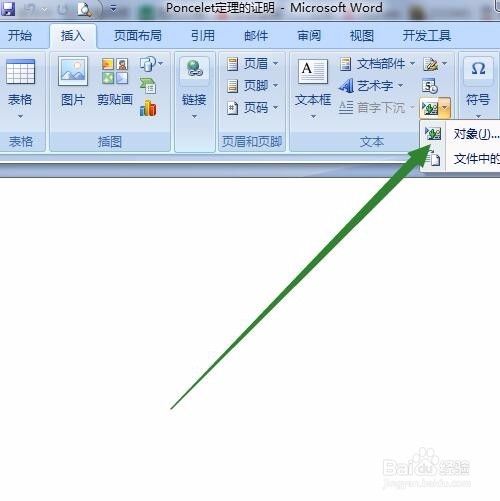
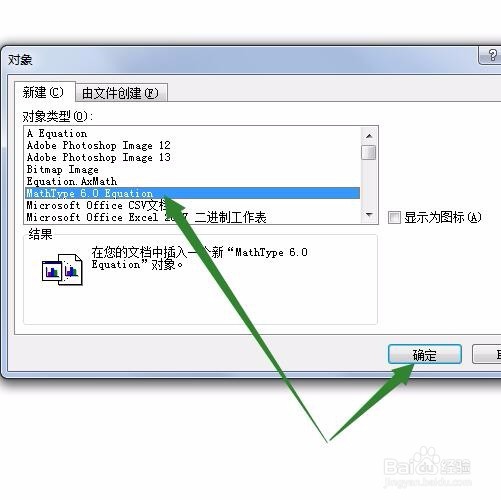
5、 下面就可以在编辑器里面写公式了。具体的东西,在编辑器里,大家可以自己去边看边学,这些大小都是大同小异的。公式编辑之后,快捷键“Ctrl”+“S”,公式就写到word里面了。 注意,别忘了随时保存word文档。

用AxMath编辑公式
1、 AxMath软件大概是要10元钱,不仅适用于word,还适用于PDF。它的安装过程很简单,不罗嗦了。
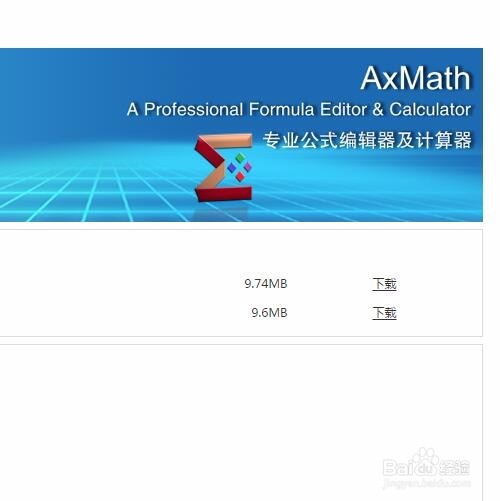
2、 安装完成后,word里面就可以看到它的踪迹了:“插入”——“插入对象”,弹出方框,选择Equation.AxMath,确定。这时候,开始编辑公式吧!
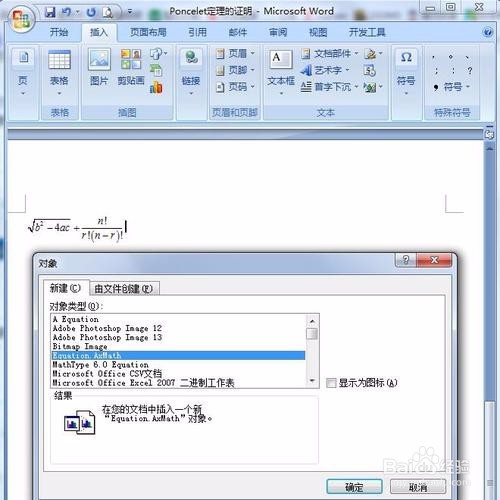
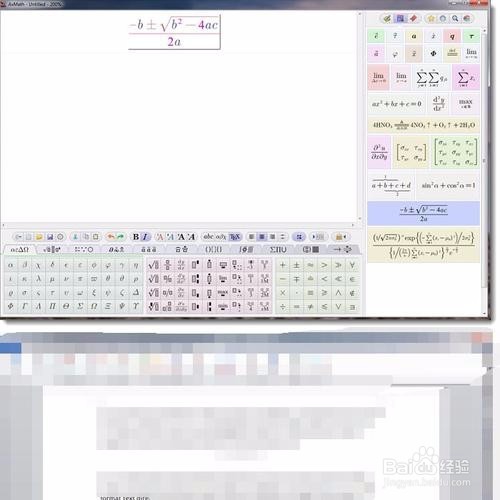
一般的word自带的公式编辑器
1、 word自带的公式编辑器有两个,其一是“插入”——“公式”。这个也可以用快捷键“Alt”+“=”。

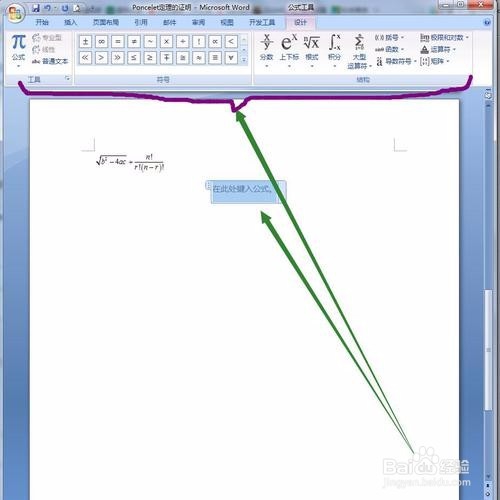
2、 其二是“插入”——“插入对象”,再选择 A Equation,开始编辑公式。这其实是不完全的MathType! 这两个方法的详细介绍,见《怎么用word编辑完美的数学公式》