1、打开美图秀秀这款操作软件,进入美图秀秀的操作界面,如图所示:
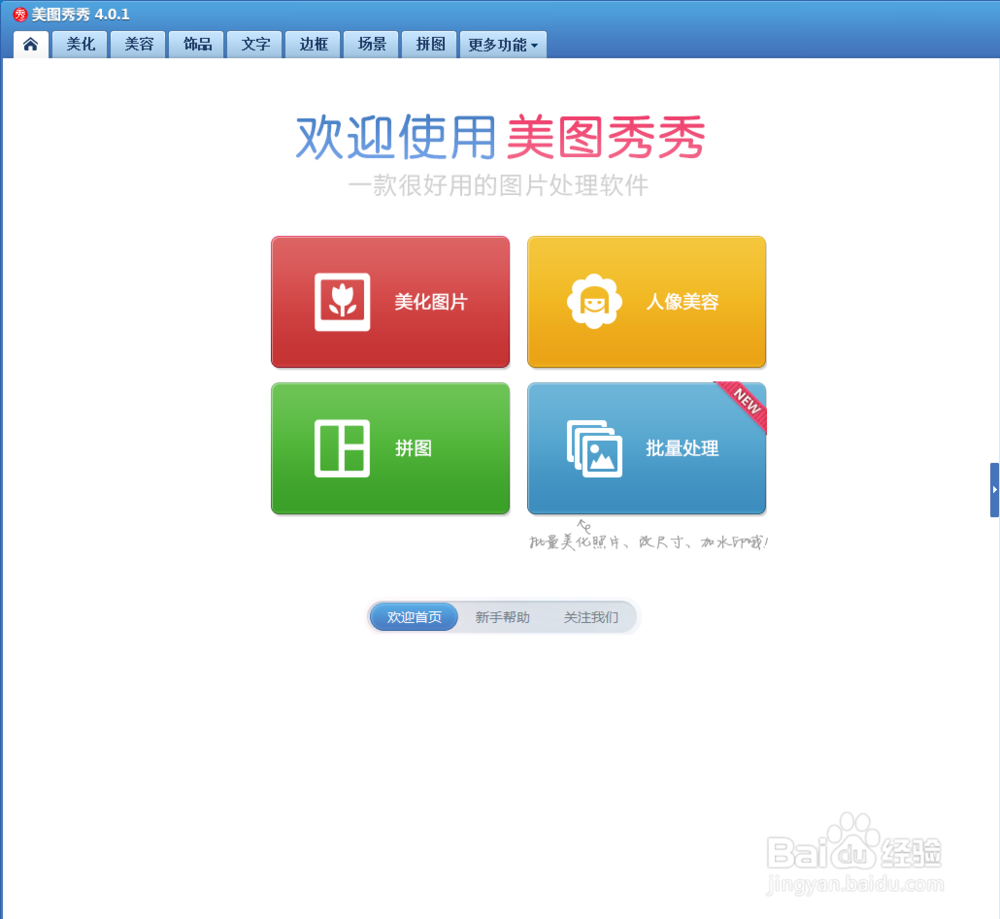
2、在这个打开的操作界面的上面找到打开选项,如图所示:
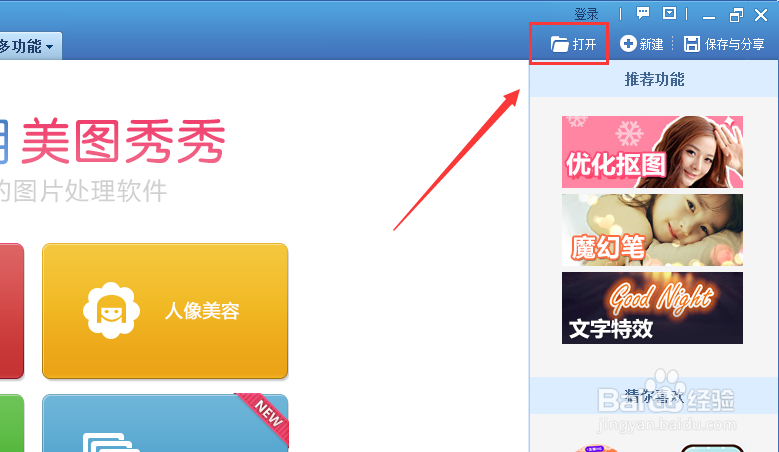
3、点击打开选项后,弹出打开一张图片对话框,如图所示:
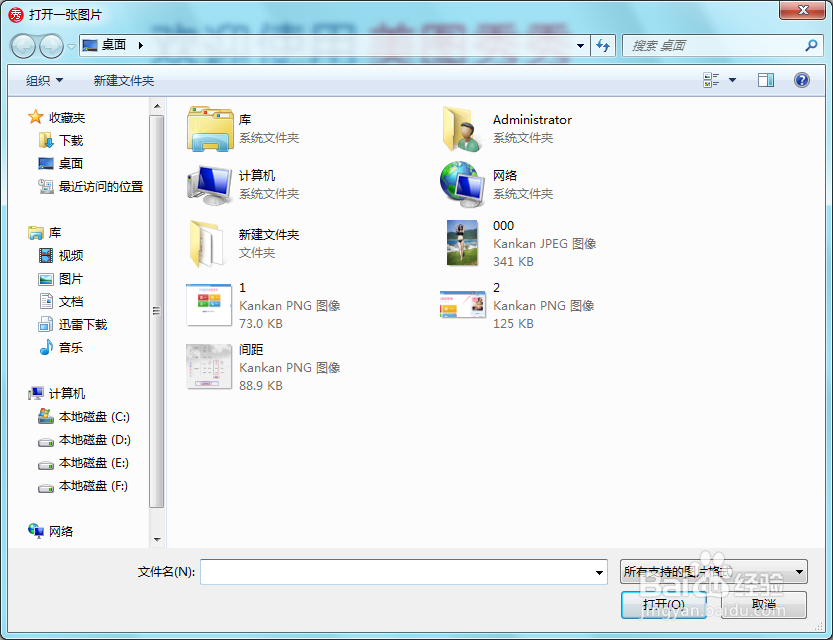
4、在电脑里找到一张我们需要图片,点击下面的打开弹出一个提示对话框,如图所示:
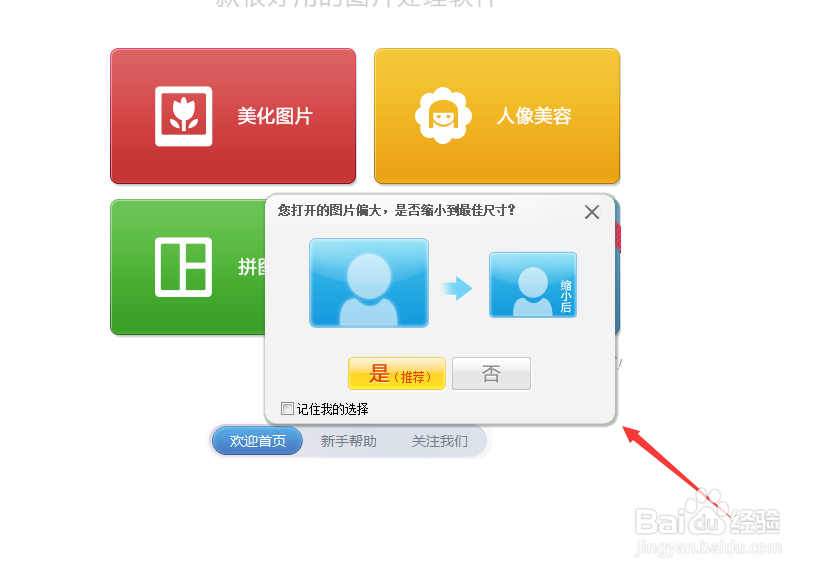
5、在这个提示对话框内,我们点击否选项,进入图片编辑操作界面,如图所示:
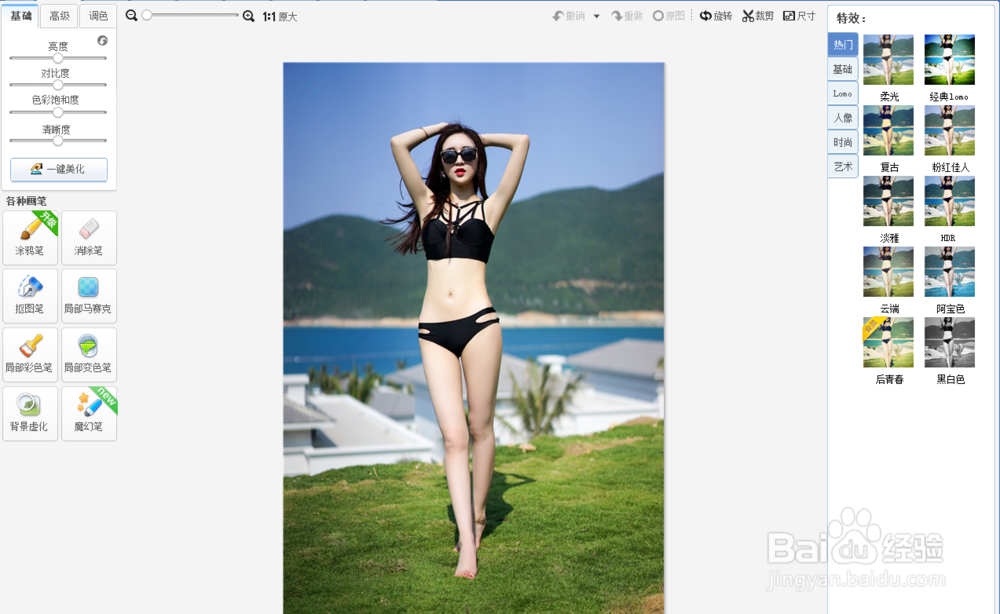
6、在这个编辑操作界面内,我们找到基础选项,如图所示:
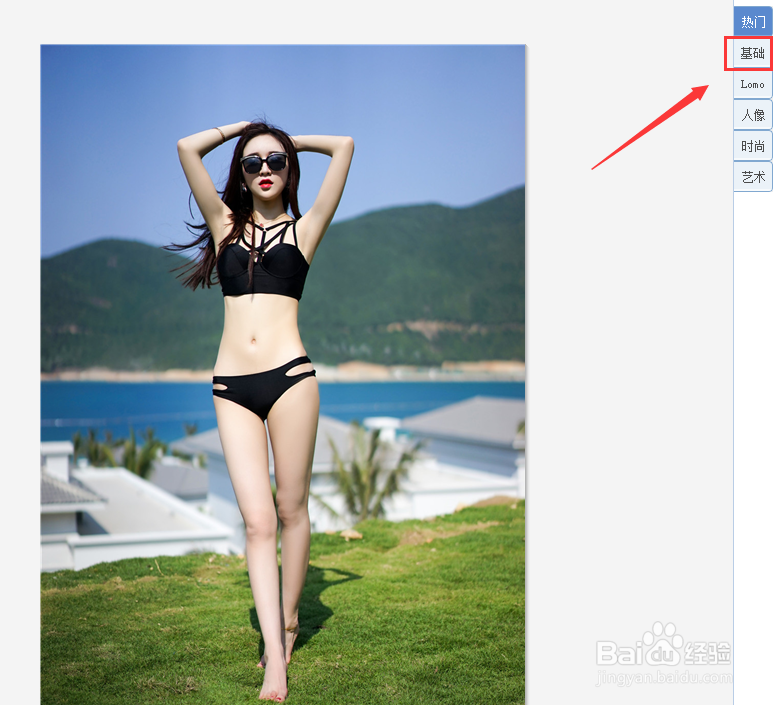
7、点击基础选项,在基础选项的选择区域里找到全彩选项,如图所示:
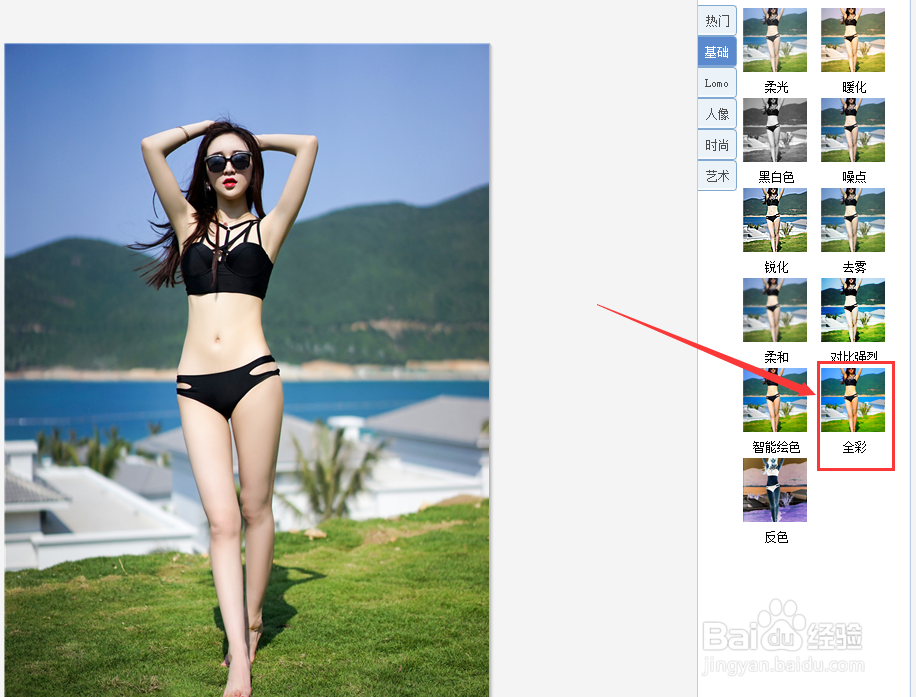
8、点击全彩后,我们的图片自动应用该效果,调节其参数滑杆的值为100,如图所示:
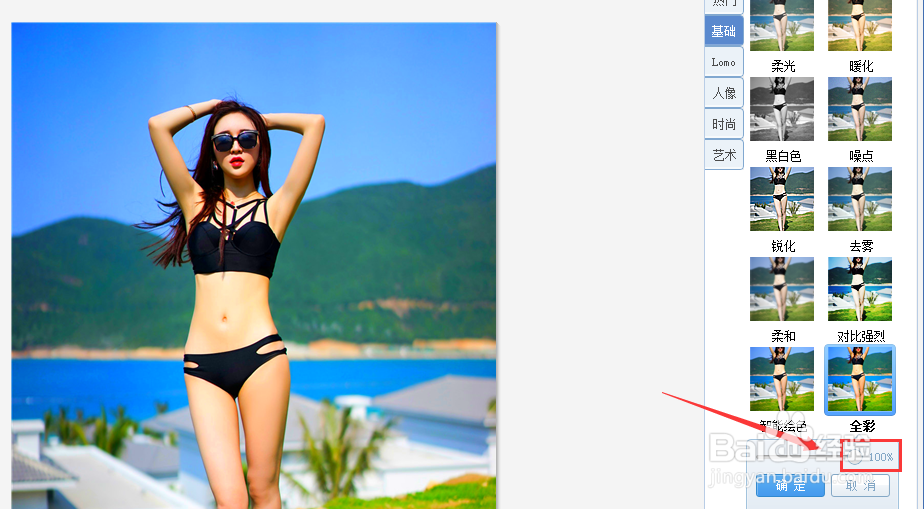
9、点击确定后,在上面的菜单里找到边框选项,点击边框在左侧的选择区域里找到
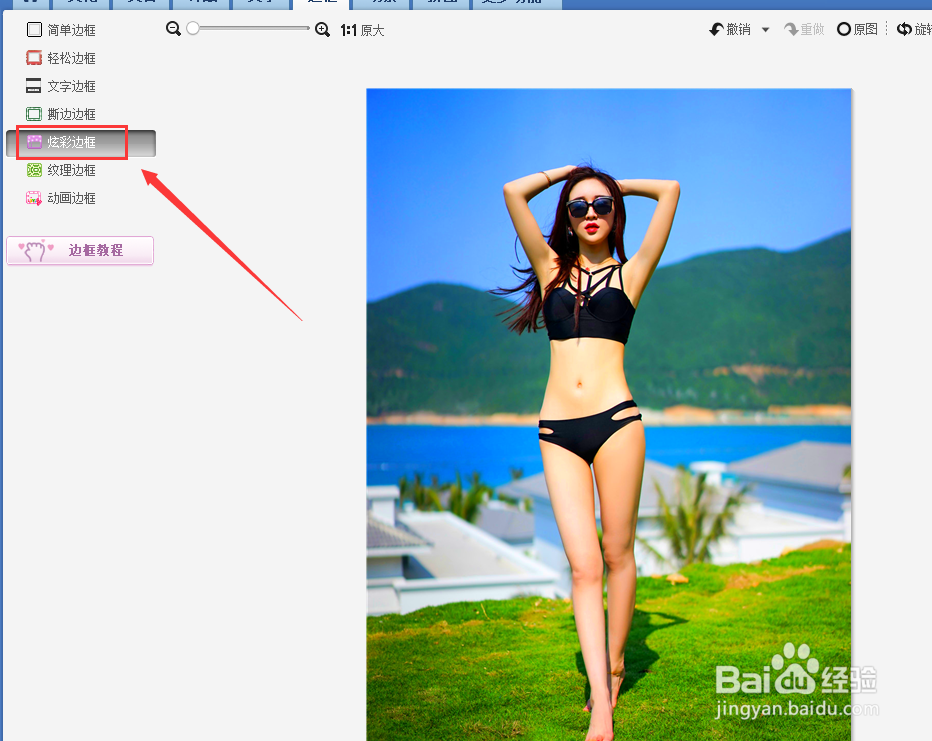
10、点击炫彩选项后,在右侧的区域里找到彩虹效果选项,如图所示:
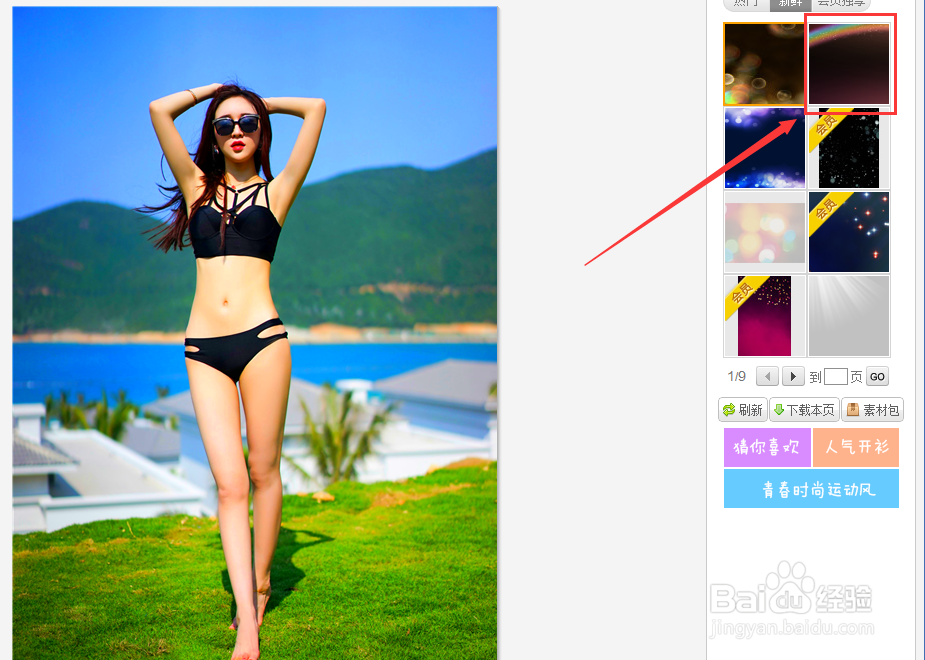
11、点击彩虹后,弹出炫彩设置对话框,如图所示:
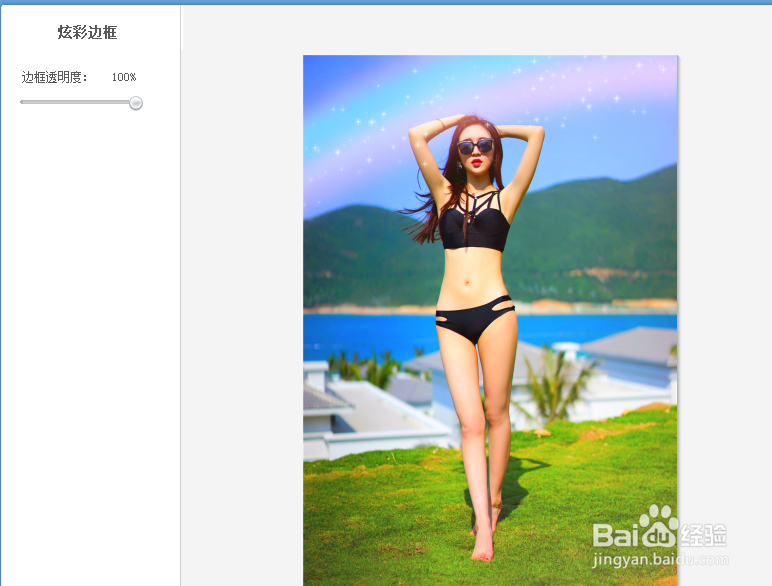
12、在这个对话框内设置透明度为100,点击确定,我们的亮丽彩虹图片就制作完成了,如图所示:
