1、在制作好老毛桃U盘后,需要将镜像文件win7_64bit.GHO复制到U盘的GHO文件夹,如图所示


2、待需装系统的电脑,插上老毛桃U盘启动盘,如图所示

3、打开电脑电源,连续按F2键,进入Bios巳呀屋饔,按键盘光标选择左右键,选择“Boot”,按F5或者F6进行移动,将USB HDD移动到一个,如图所示


4、接着,按F10进行保存并退出,如图所示

5、这时,电脑进入重启状漤逗庞俄态,就会进入这个界面,选择”【02】运行老毛桃Win8PE防蓝屏版(新电脑)”,按回车Enter,如图所示
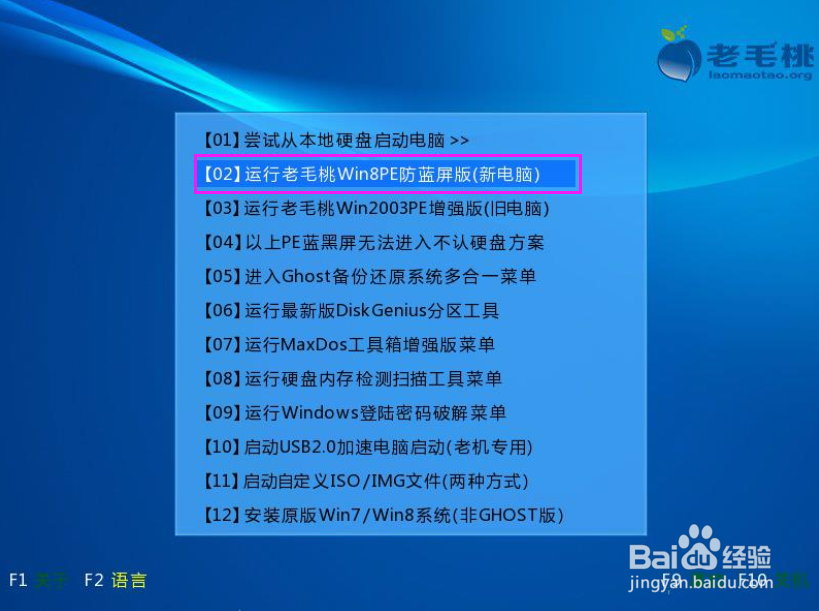
6、进入“Win8PE”,点击桌面的"老毛桃PE装机工具”,在弹出的对话框中点击浏览,选择U盘中GHO文件中win7_64bit.GHO,如图所示

7、镜像文件选择以后,选择C盘作为系统,点击确定,如图所示

8、之后,出现一个询问对话框,不需要其他设置,默认即可,只需点击确定,进入下一步,如图所示
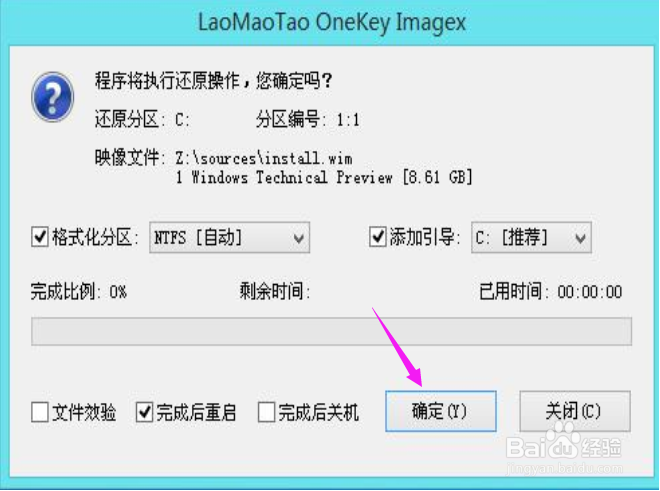
9、这时,电脑正在释放镜像文件,耐心等待安装完成,电脑重启就安装成功了