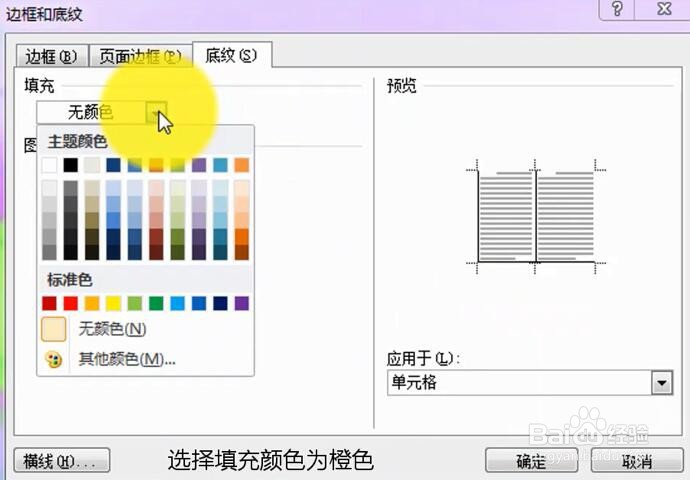1、第一步:创建一个新的Word文档,点击【页面布局】选项卡,找到【页面设置】选项组中的【纸张方向】,选择三角形下拉按钮下【横向】,将当前Word文档设置为横向排版;

2、第二步:点击【页面背景】选项组中的【页面颜色】,选择三角形下拉按钮下【填充效果】,打开【填充效果】对话框。
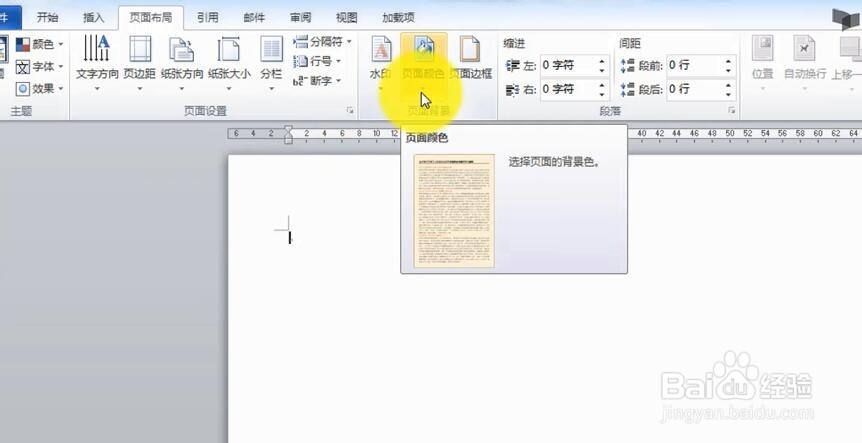
3、第三步:在【填充效果】对话框中选择,打开图片路径,确定即可设置所选图片作为文档的背景图片。
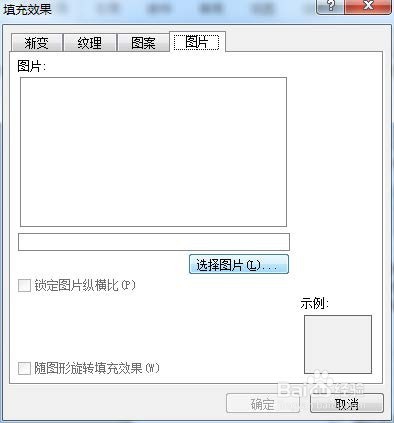
4、第四步:点击【插入】选项卡,选择【插图】选项组中的【形状】,点击三角形下接按钮,选择【圆角矩形】,插入到文档中;

5、第五步:选择【圆角矩形】,设置【形状填充】为“紫色,强调文字颜色4,淡色40%”,【形状轮廓】为无轻轮廓;点击“自动换行”下拉三角按钮,选择“浮于文字下方”;

6、第六步:点击【插入】选项卡,选择【表格】下拉三角形按钮【插入表格】,打开【插入表格】对话框,设置8行6列的表格,固定列宽,确定即可插入一个8行6列的表格。

7、第七步:选择表格,右击选择“边框和底纹”,打开“边框和底纹”对话框,点击“边框”,在预览图中用鼠标点击表格四边的外边框,确定即可取消表格四边外边框。
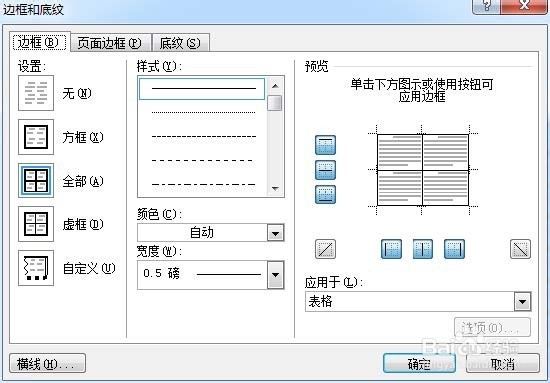
8、第八步:选择表格,右击选择【边框和底纹】,在对话框中选择【边框】,在预览图中用鼠标点击表格四边的外边框,确定即可取消表格四边外边框。
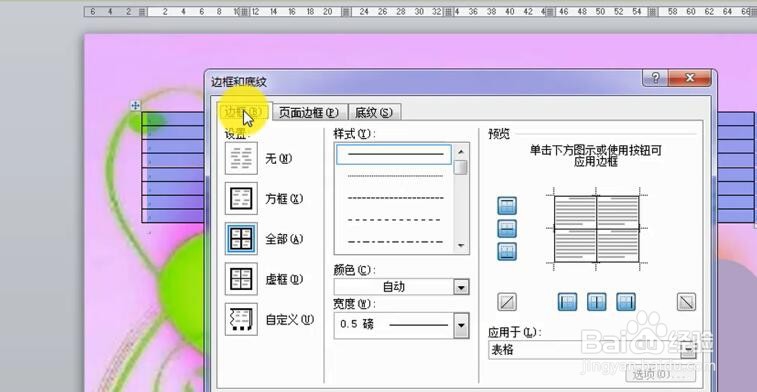
9、第九步:选择表格第一列的二、三、四、五单元格,右击选择“合并单元格”,选择第一列的六、七、八单元格,右击右击选择“合并单元格”,在这两个合并的单元格中分别输入上午和下午;

10、第十步:选择第一行中除第一个单元格以外的其他单元格,点击【段落】选项组中的【编号】中的【定义新编号格式】,在打开的【定义新编号格式】对话框中,选择【编号】为一、二、三,在【编号格式】中输入“星期”,确定即可看到选定单元格中自动填充了星期一至星期五编号序列;
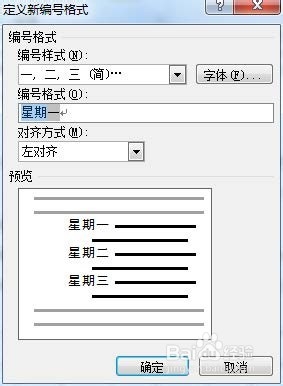
11、第十一步:选择表格,设置字体为黑体,四号,字体颜色为白色,并右击选择【单元格对齐方式】为中部居中;

12、第十二步:选择第一行有内容的单元格,右击选择【边框和底纹】,在对话框中选择【底纹】,填充为“橙色,强调文字颜色6,深色25%】,为第一列有文字内容单元格,设置同样的格式,适当地调整圆角矩形及表格的位置大小;
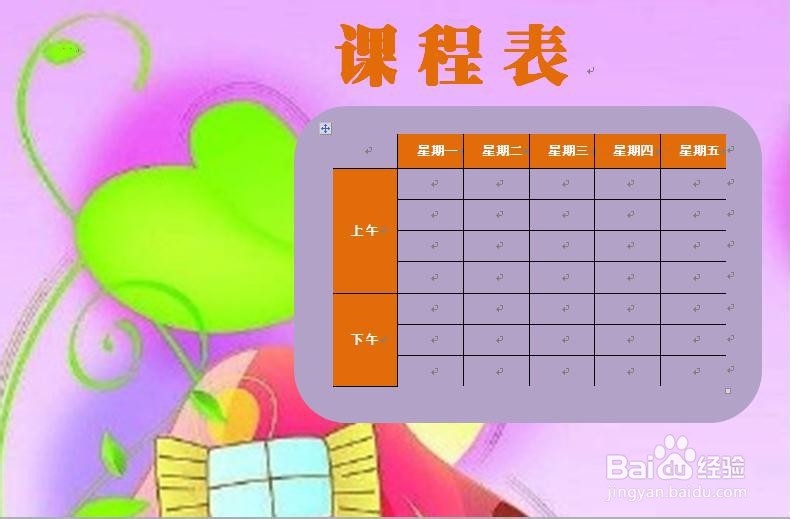
13、第十三步:插入一个文本框,输入文字内容“课程表”,设置字体为“文鼎特粗宋简”,字号70,加粗,字符间距加宽为10磅,并设置文本框【形状填充】为无填充颜色,【形状轮廓】为无轮廓,并适当调整位置大小。