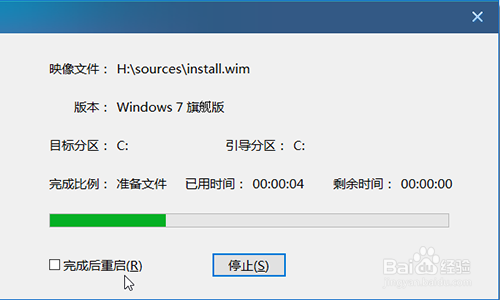电脑如何去重港粕登漪装系统?相信很多人第一反应就是花钱去让别人帮忙重装。对此,老毛桃表示这个真是“冤枉钱”。其实随着电脑的普及,许多相关的技术都发展的十分迅速。以往只能使用光盘进行系统重装,但是现在只需要一个小小的U盘就能进行U盘重装了。那么具体该如何操作呢?如何去制作U盘winpe?如何使用U盘winpe重装系统?下面老毛桃就来说一下U盘winpe重装电脑系统win7的操作步骤吧!

在线重装(电脑需要联网)
1、查询该电脑型摒蛲照燔号的U盘启动快捷键并准备8G的U盘待用,下载U盘winpe制作工具,一键制作U盘启动盘。制作时会格式化U盘,注意备份资料,具体操作步骤请参考以下经验!
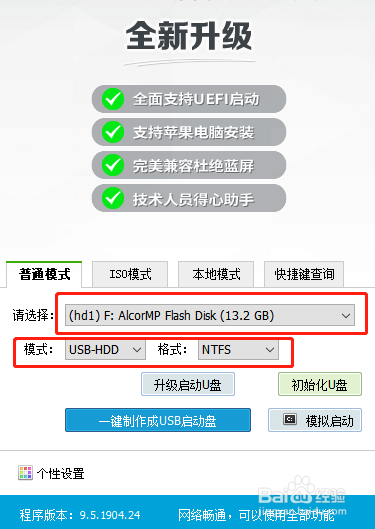
2、在官网或者制作界面查询该电脑型号进入U盘winpe的U盘启动快捷键下面提供部分电脑型号的U盘启动快捷键表
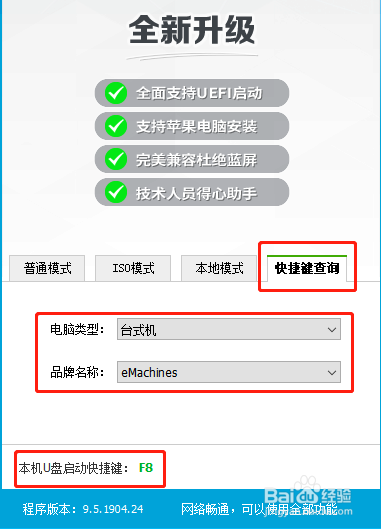
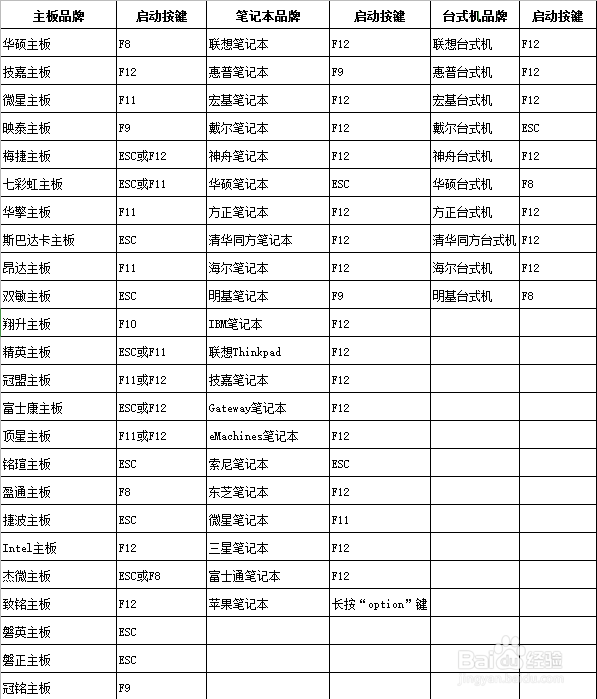
3、将U盘接入电脑,电脑开机画面出现时按下U盘启动快捷键,进入优先启动项设置界面,将U盘设置为第一启动项,最后按下回车进入winpe界面
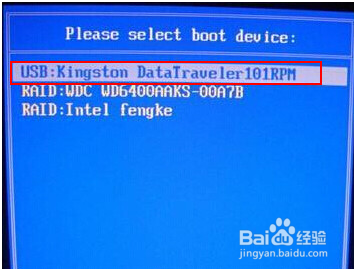
4、在winpe界面中,选中【1】win10X64PE(2G以上内存),回车进入下一步
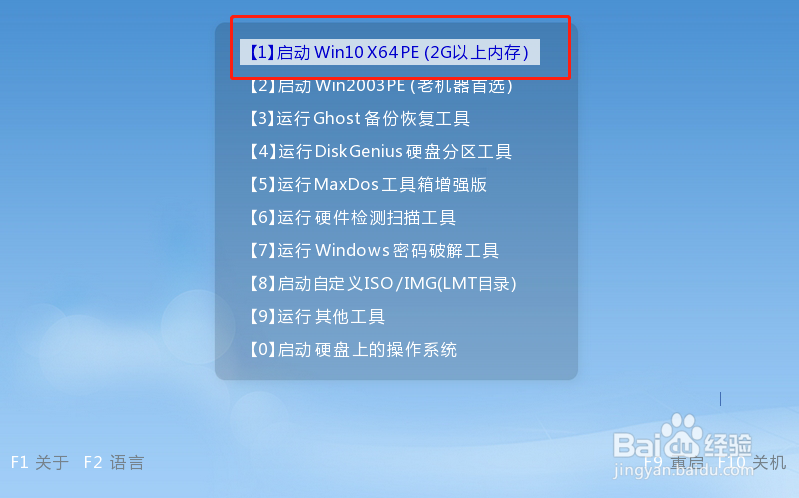
5、打开winpe一键装机程序,此时会出现如下图所示的界面,点击“系统下载”,选择合适的win7版本的系统,点击“下一步”,下载完成后点击“立即安装”
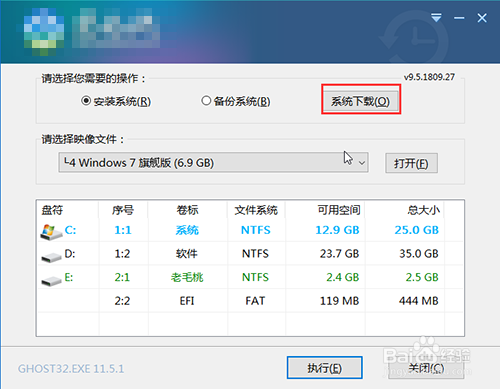
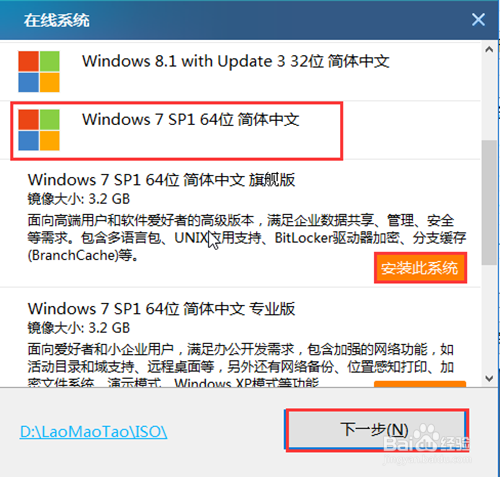
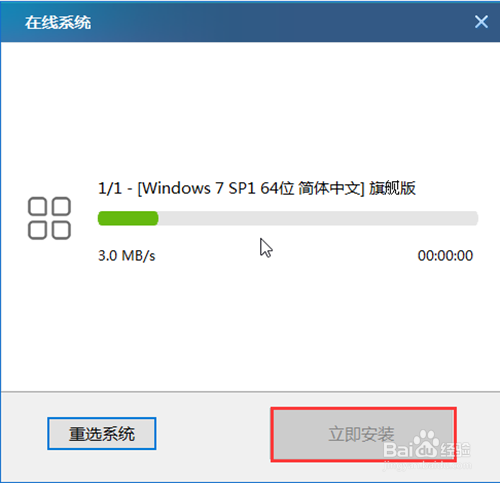
6、随后出现“一键还原”提示框,具体操作如图所示,建议勾选“网卡驱动”以及“USB驱动”复选框,避免电脑重装后出现无法使用网络或者鼠标的情况,然后点击“是”
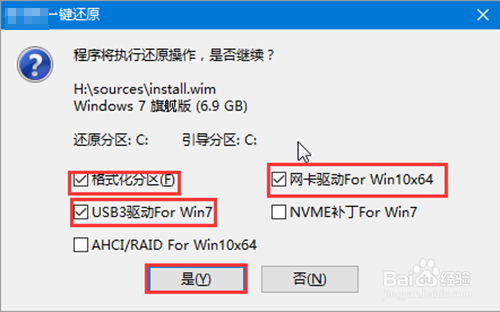
7、随后电脑进入重启状态,注意需要将U盘拔出
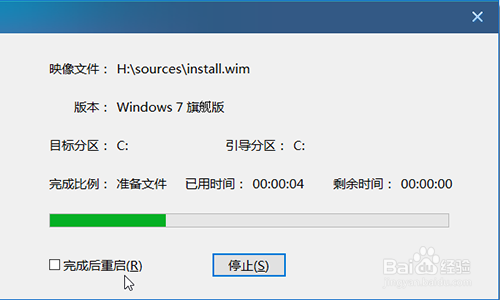
8、重启后电脑会进入系统部署阶段,无需操作,全程耗时较长,直至电脑进入win7桌面,重装完成

离线重装(需要先下载镜像系统,适用于网络出问题的电脑
1、下载U盘winpe制作工具,制作U盘启动盘
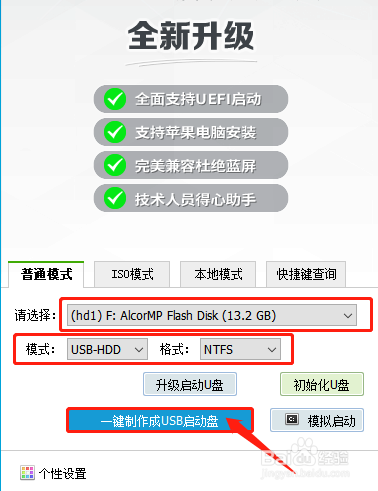
2、下载win7的镜像系统,并保存在电脑中除系统盘外的其他分区中,也可将镜像文件复制到U盘启动盘中
3、插入U盘启动盘,开机或重启,出现开机画面时,按下U盘启动快捷键进入优先启动项设置界面,选中U盘选项为第一启动项,回车进入winpe 界面
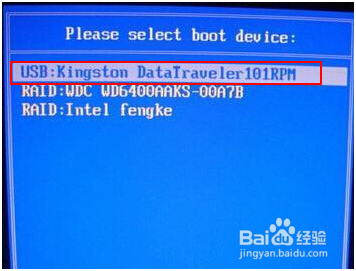
4、选中【1】win10X64PE(2G以上内存),按回车进入桌面
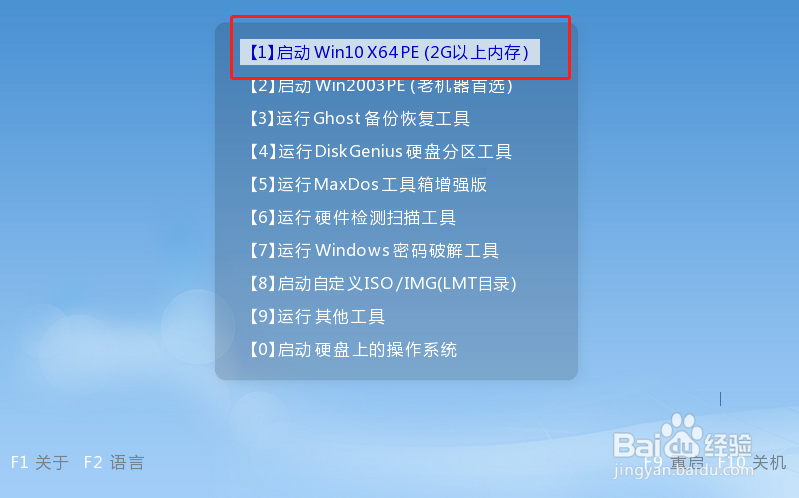
5、进入winpe桌面,打开一键装机工具,如图所示,选择之前已下载的镜像系统,并安装在C盘,点击“执行”进入下一步
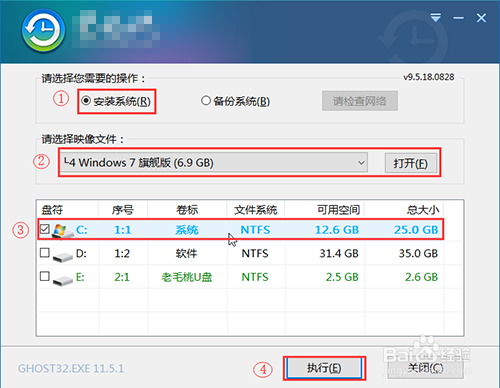
6、出现“一键还原”窗口,建议勾选“网卡驱动”以及“USB驱动”复选框,点击“是”进入下一步
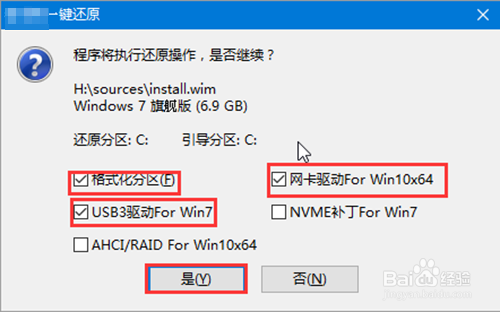
7、随后,操作提示重启后,拔掉U盘,避免重新进入winpe界面。后面无需操作,电脑进入系统部署阶段,稍等片刻,出现win7界面,重装成功