我们在用ps软件进行修图的过程中,经常会使用修补工具,用来修复有瑕疵的地方,那么ps中的修补工具怎么使用呢?下面就来介绍一下ps中修补工具的用法,希望对你有所帮助。

工具/原料
软件版本:Adobe Photoshop CS6(13.0×32版)
操作系统:win7系统
ps中的修补工具怎么使用
1、第一步:在ps中,按下快捷键Ctrl+O键,选中并打开一张需要使用修补工具的图片。

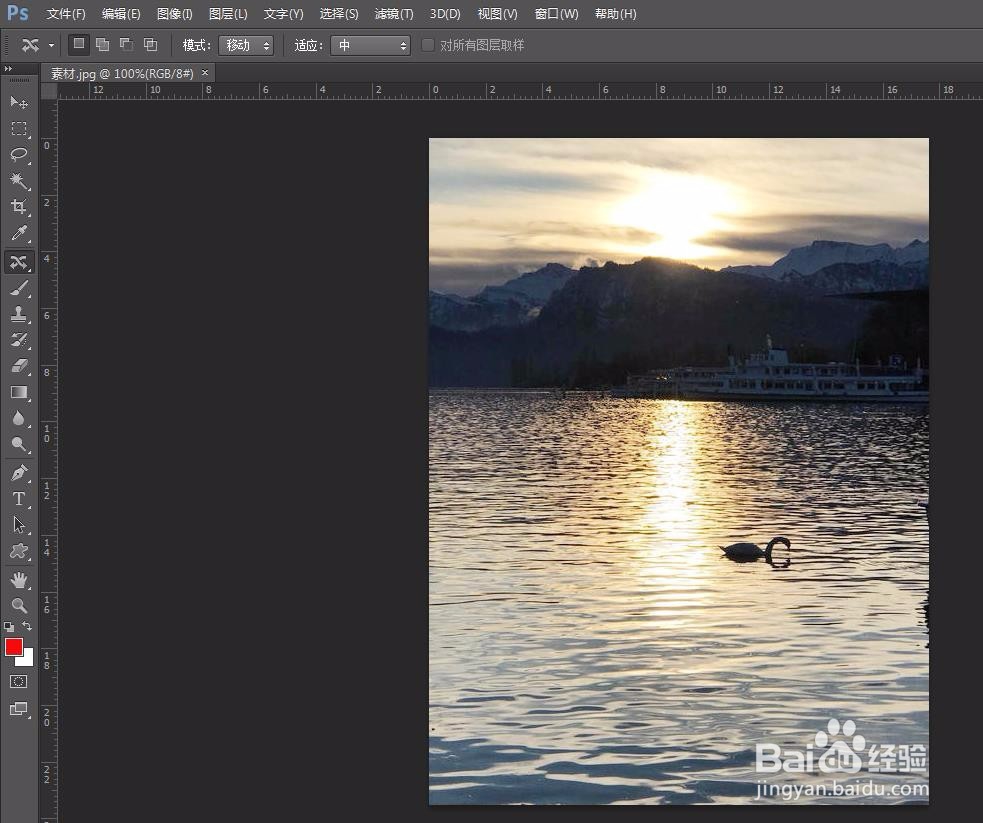
2、第二步:在左边的工具栏里,单击选择“修补工具”。

3、第三步:我们可以在上方对修补工具进行设置,这里选择“内容识别”模式,适应程度选择“非常严格”。

4、第四步:按住鼠标左键围绕要修补的区域划线,松开鼠标后形成选区。


5、第五步:在选区中按住鼠标左键,向近似背景处拖动,松开鼠标后,选区中的物体被去掉。


6、第六步:按下快捷键Ctrl+D键,取消选区,完成修补操作。
