1、点击电脑任务栏左下角的<开始>快捷键;

2、在弹出的程序列表中,我们可以看到已经开启的<Internet信息服务(IIS)管理器>选项,单击选项,进入IIS管理器页面;

3、如果在快捷启动程序列表中没有<Internet信息服务(IIS)管理器>选项,可以通过<控制面板>——<管理工具>找到此项服务的快捷方式;

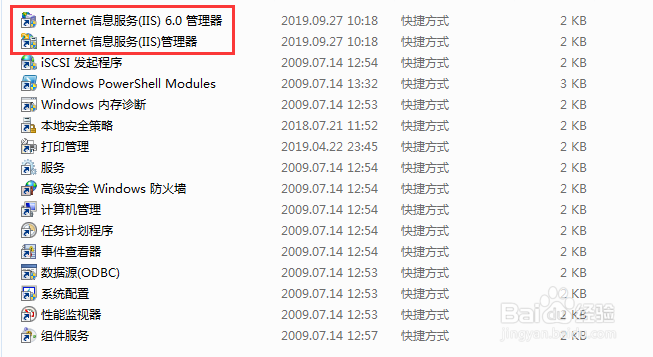
4、在管理器的主页面,点击左上角的<S-PC>计算机操作用户名称,展开列表,列表中包含<应用程序池>和<网站>两个选项;

5、点击<应用程序池>选项,并点击右侧的<添加应用程序池>,弹出添加应用程序池设置对话框;
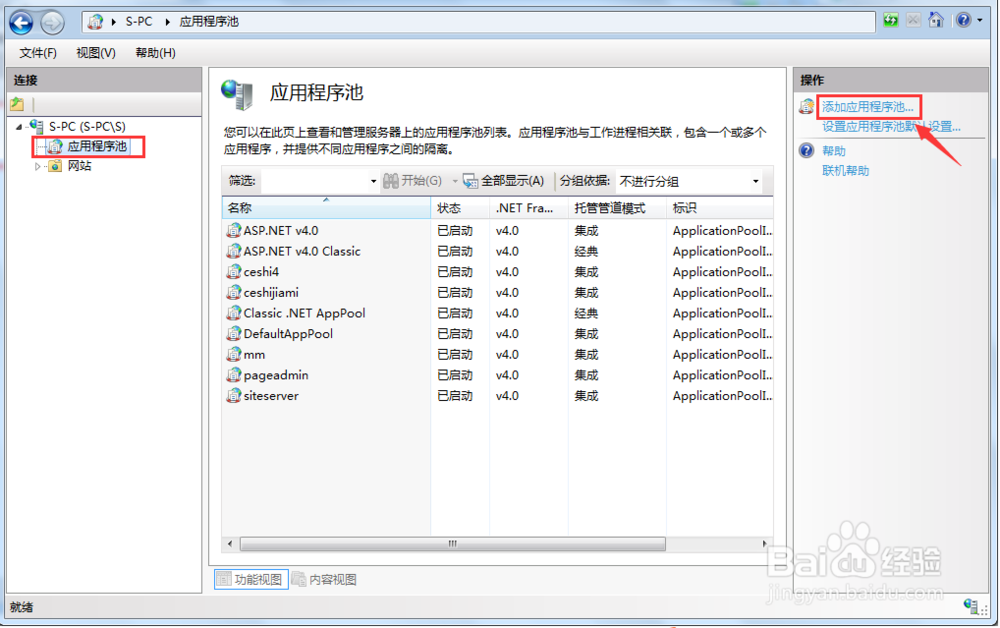
6、填写应用程序池<名称>,此名称根据自己的需要自行进行设置,可以设置成和网站同名称;

7、在<.net framework版本>中下拉选择.net的版本。需要事先安装对应的版本,具体需要哪个版本,根据网站运行程序说明进行确定。
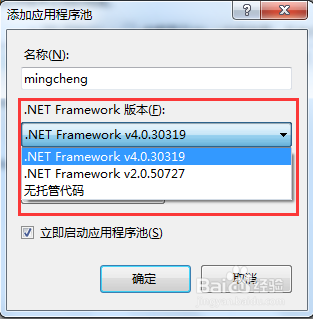
8、选择<托管管道模式>,根据网站运行程序的具体要求,选择对应的模式。有“集成”和“经典”两个模式可以选择。

9、以上设置完毕后,点击<确定>完成设置,可以在应用程序池中看到自己添加的应用程序池;

10、以上就是怎么操作服务器IIS配置步骤配置应用程序池的内容,感谢你的阅读。