1、首先创建一个空白页面,在工作区域拖入一个圆形,并对圆形的样式进行调整,如下图所示。

2、再拖入一个圆形,将大小调整一下,比刚刚的圆小一圈的感觉,大概是20像素吧,如下图所示。

3、在黄色圆形中,输入一个奖字,把样式调整一下,比如字体、颜色和阴影效果等等,如下图所示。
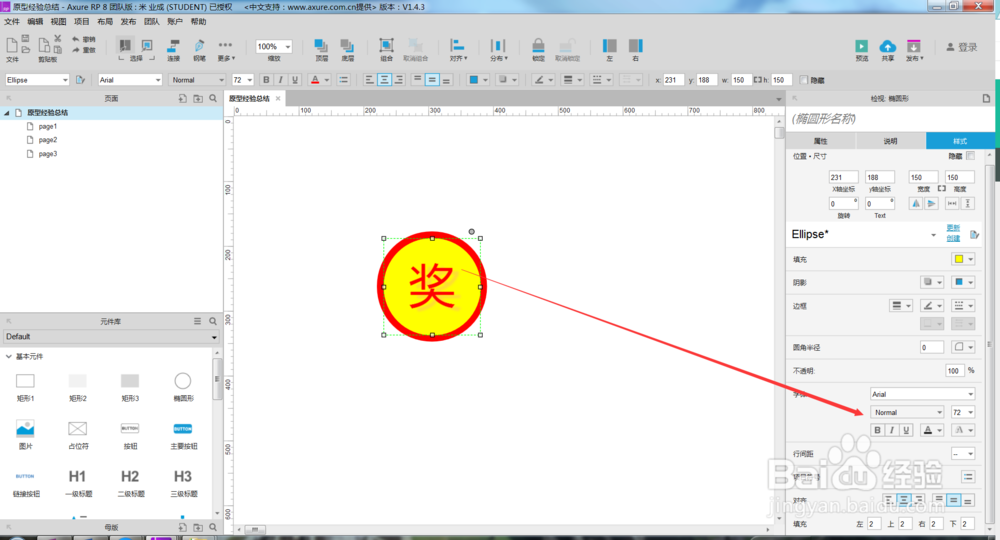
4、下一步再拖入一个圆形,此时需要将圆的形状进行调整,改成扇形,如下图所示。
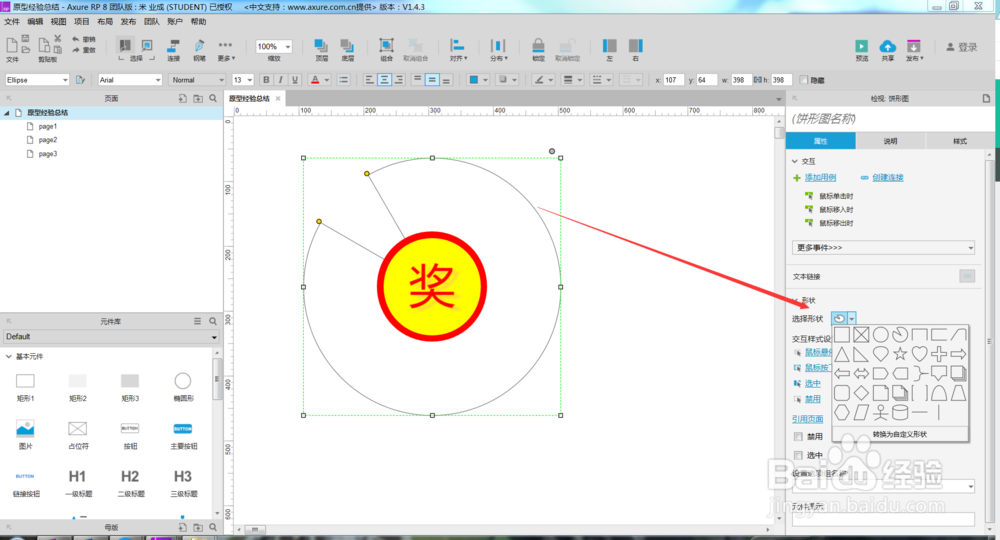
5、然后将这个扇形的位置记一下,后面开始复制这个扇形,并把所有扇形的位置调到同一个点位,如下图所示。

6、下面就是复制,调整位置,调整扇形的大小,如下图示。
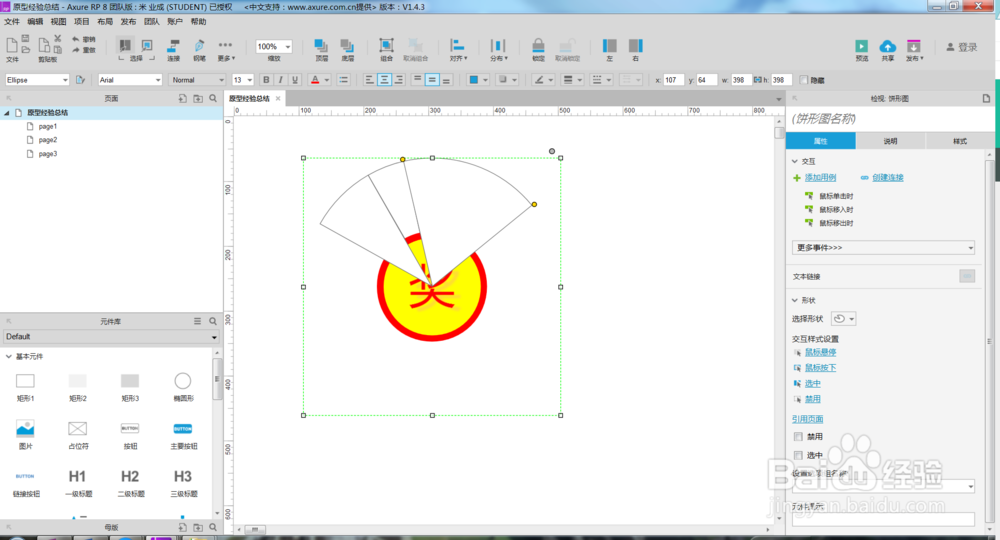
7、所有扇形准备完成后,将位置都置底,在整个圆盘的最下面,如下图所示。

8、然后调整各个扇形的颜色,并在上面加上一些文字描述,如下图所示。

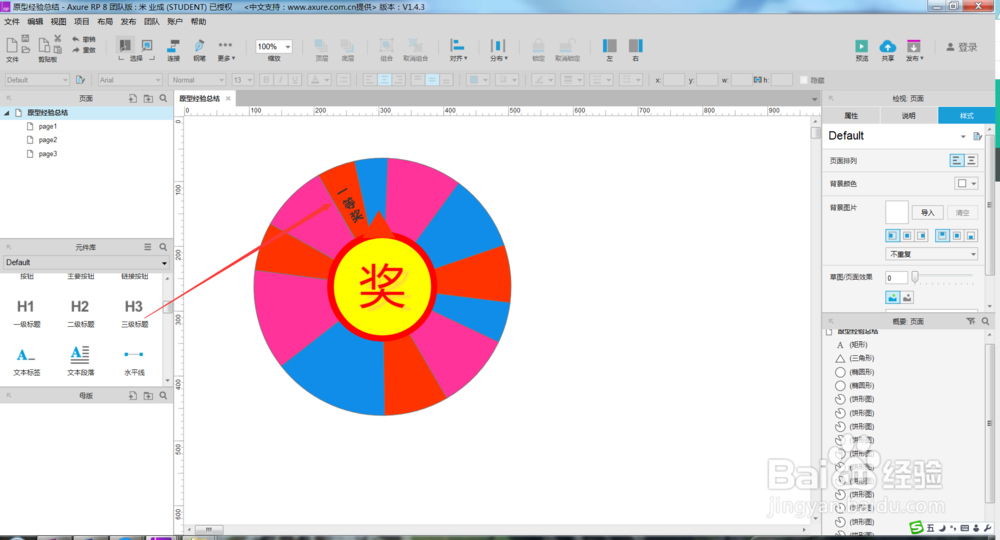
9、最后,我们在做一个三角形,做为指针,放到转盘上,如下图所示。

10、这样一个抽奖圆盘就做完了,小编做的太难看了,自己做的时候好好控制一个颜色吧。
