1、 启动Photoshop,打开素材照片,将背景图层复制一个位于背痔辏哔刂景层的上边,名叫“背景副本”,这样做是为了保留原始的素材,便于以后调用。

2、 执行图像→调整→去色,Shift+Ctrl+U给照片去色。

3、 执行图像→调整→色相→饱和度,选项,对“背景副本”图层进行调整,将明度调整为50。

4、 执行滤镜→杂色→中间值,半径设置为20像素,单击确定。这一步瞬间将中国画墨的感觉表现了出来。
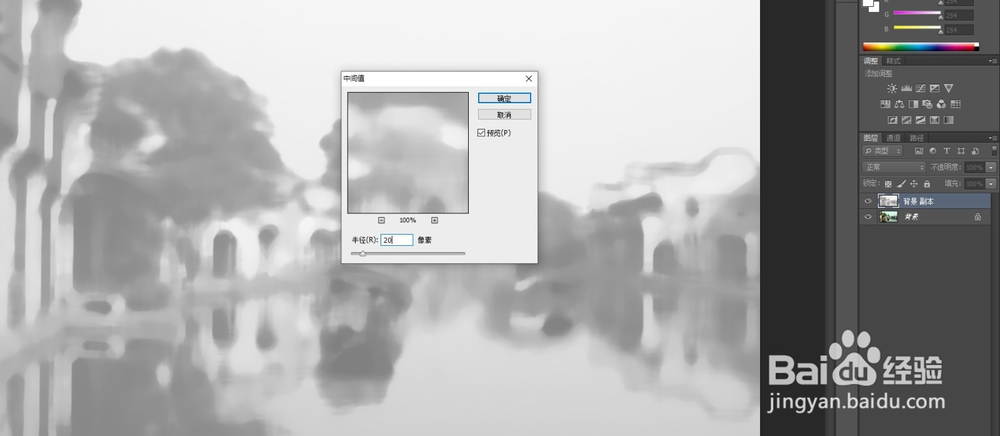
5、 执行滤镜→模糊→高斯模糊,半径设置为7像素。

6、 执行滤镜→艺术效果→水彩,画笔细节、阴影强度、纹理分别设置为12、0、2。


7、 执行了水彩滤镜后会发现亮度有些偏暗,继续执行图像→调整→亮度→对比度进行调整,将亮度增大40、对比度增大15。

8、 再次执行滤镜→模糊→高斯模糊,半径设置为3像素。

9、 将背景图层再次复制一个“背景副本2”,置于最上方。

10、 对“背景副本2”进行图像→调整→色相→饱和度调整,饱和度提高45、明度提高15。

11、 接着执行图像→调整→亮度→对比度进行调整,将亮度增大35、对比度增大60。

12、 再次执行滤镜→杂色→中间值,半径设置为3像素。
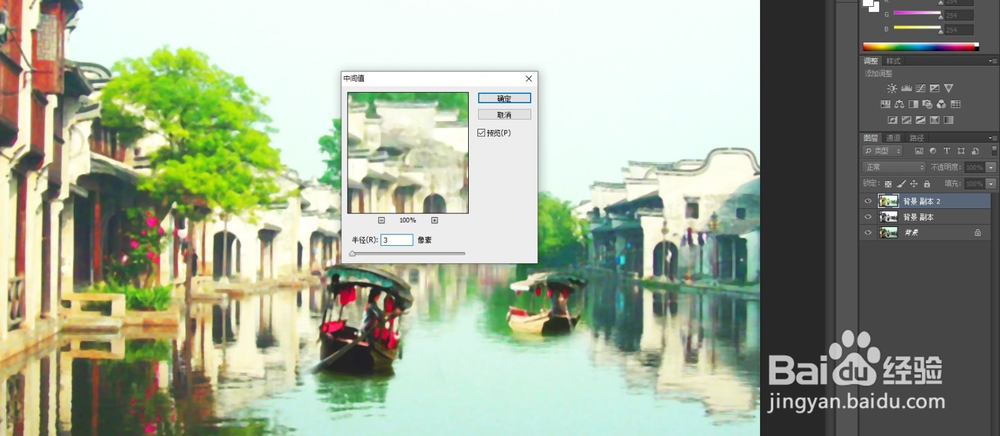
13、 再次执行滤镜→水彩,画笔细节、阴影强度、纹理分别设置为12、0、2。

14、 执行滤镜→模糊→高斯模糊进行柔和处理,半径0.5像素。

15、 将“背景副本2”图层的图像混合模式设置为“正片叠底”。

16、 点击背景副本,执行图像→调整→曲线工具,将画面调亮一些。数值如图。

17、 同样的使用曲线对话框,将“背景副本2”的亮度提高。数值如图。

18、 第三次复制背景层,取名“背景副本3”,放置于所有图层的上方,使用曲线调整其整体亮度。数值如图。

19、 执行图像→调整→色相和饱和度,进行色相饱和度调整,将饱和度、明度分别提高到50、25。

20、 再一次对亮度/对比度进行调整,亮度、对比度分别提高8、25。

21、 执行滤镜→模糊→动感模糊,模糊角度设置为90度垂直,距离为13闻赙酵枭像素。将“背景副本3”图层改为“叠加”模式。OK,真真正正的重彩江南水乡。

22、 加上修饰,题词、盖印,整副作品就搞定了。
