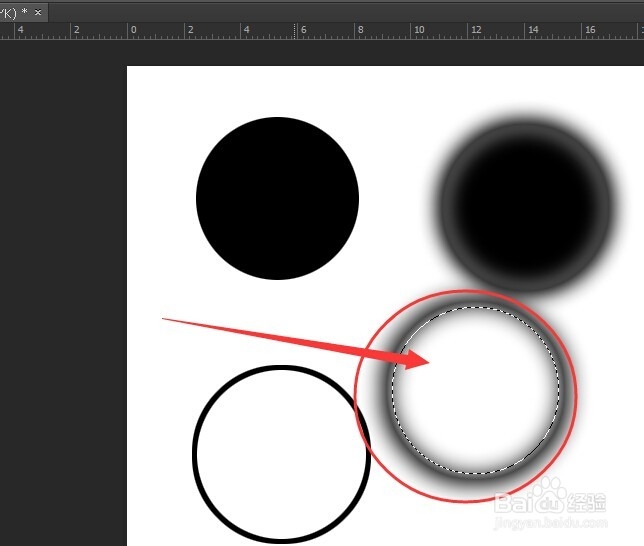1、新建一个600乘以600像素的文件
2、用选框新建选区 然后alt+删除键填充颜色

3、选框工具下 菜单 选择 修改 羽化或者直接点击右键 羽化
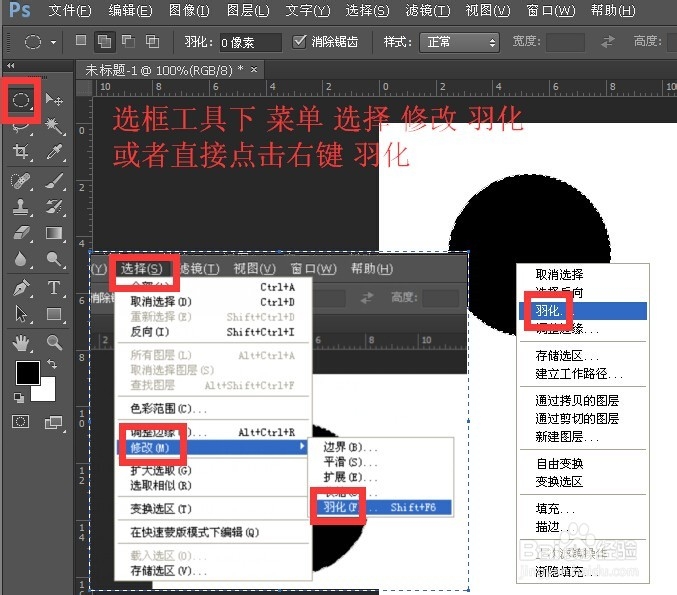
4、输入10个像素 然后点击确定

5、此时看不出效果
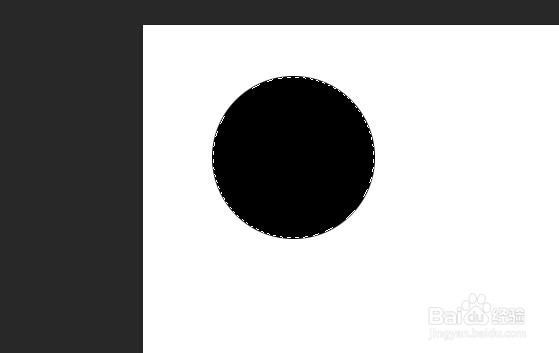
6、选框工具下 属性为新选区 鼠标拖动选区向右侧到空白区域松开鼠标
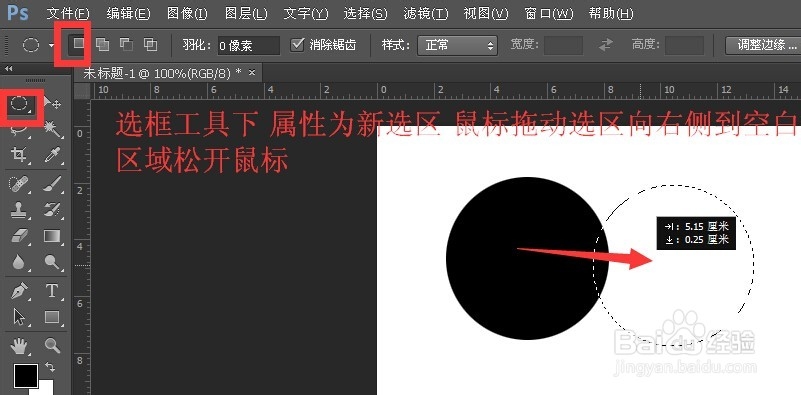
7、选区移动出来之后在按alt+delete键填充前景色 从效果中可以看出羽化是对选区的操作而不是对图层的操作
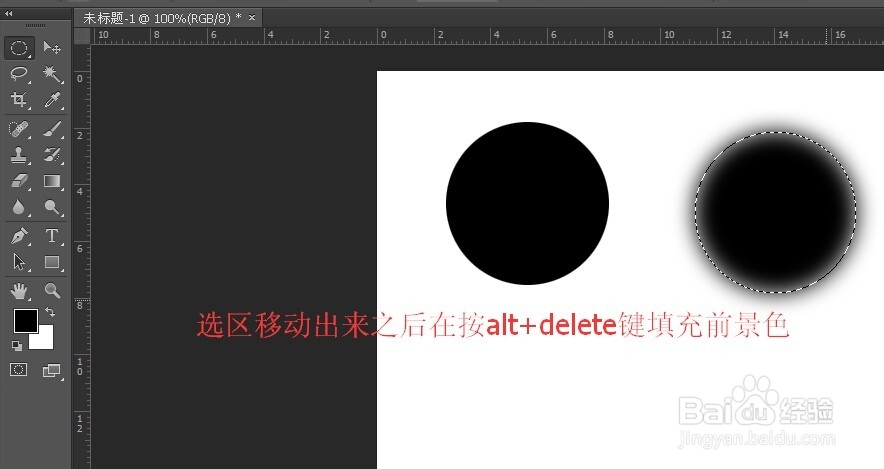
8、新建一个选区后 点击编辑菜单 描边
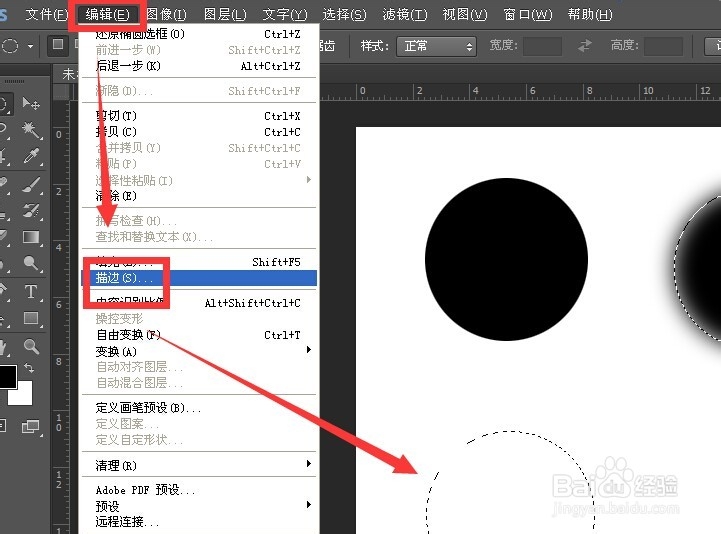
9、宽度选择5像素,位置选择局外,局外的意思就是描边的效果在选区外侧体现

10、这是选区描边的效果
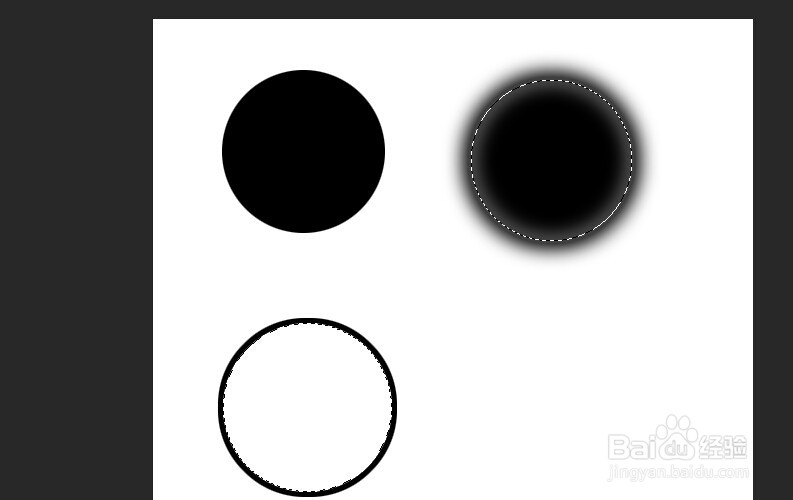
11、选框工具下 属性为新选区 将选区拖动出来
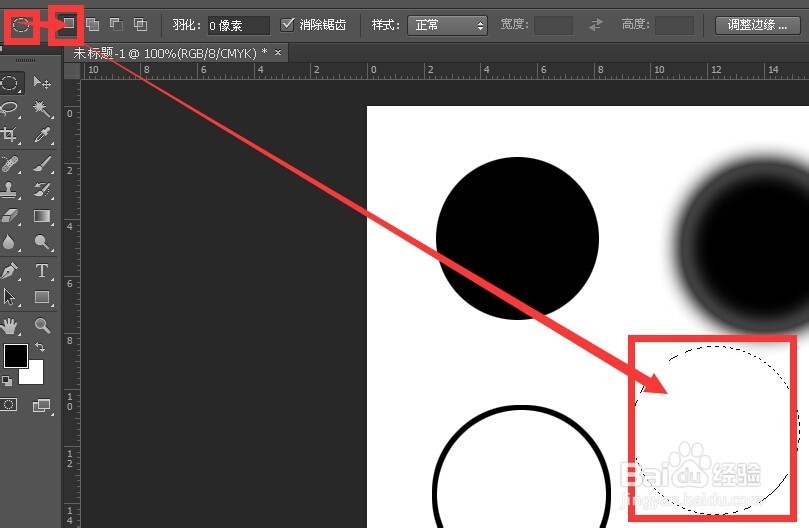
12、选区上右键点击羽化 设置为10像素

13、这是描边为1个像素的效果
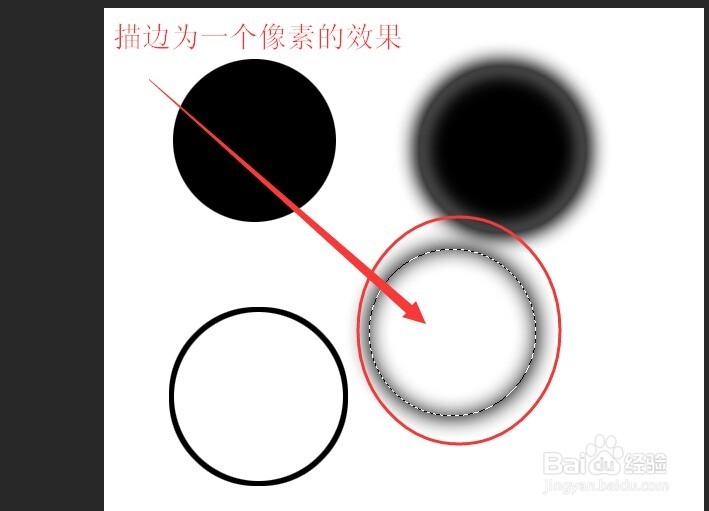
14、这是描边为10个像素的效果