1、保持打开的文档。简单的保存方法是使用快捷组合键,同时按下Ctrl和S键。

2、打开开始菜单。点击屏幕左下角的Windo嘛术铹砾ws图标,或按下键盘上的Windows键。打开开始菜单,鼠标光标自动出现在“搜索栏”。

3、输入此电脑。这会搜索电脑上的“此电脑”程序。

4、点击“此电脑”程序。程序的图标是一个电脑显示器图案,它位于开始菜单搜索窗口的最上方。点击它,打开程序。

5、找到优盘名字。它位于页面的中央、“设备和驱动器”标题下方。通常情况下,优盘出现在页面的右侧。应该能在优盘名称的后面看到“(E:)”或“(F:)”字样。
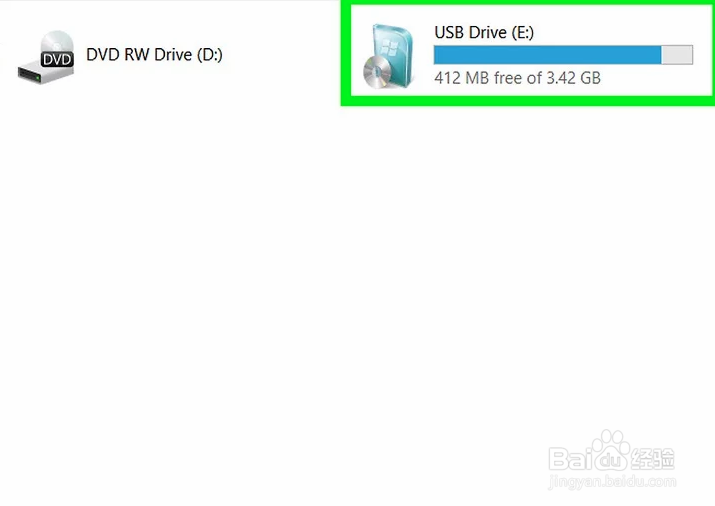
6、右键点击设备名,出现下拉菜单。
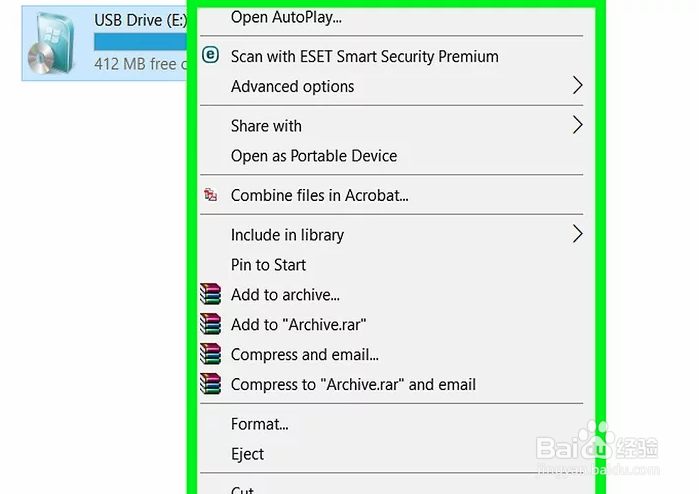
7、点击弹出。它位于下拉菜单的中央。点击后,优盘的名字会从此电脑窗口中消失。
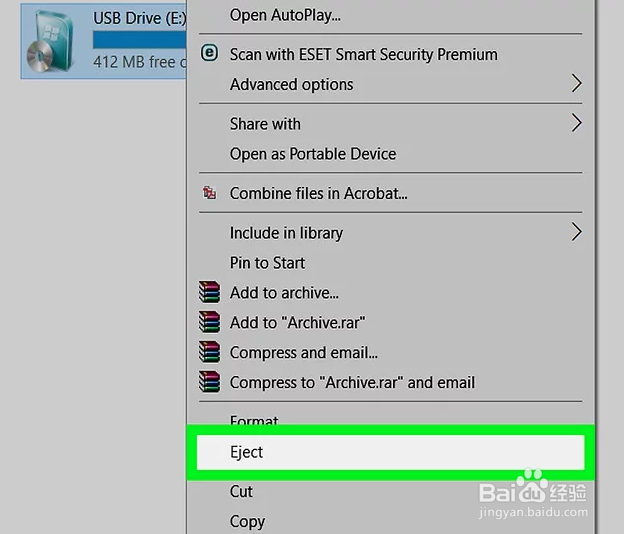
8、等待出现“安全地移除硬件”提示。一旦屏幕右下角出现这个通知,就说明已成功移除优盘了。

9、轻轻地拔出优盘。当你下一次将优盘连入电脑时,所有的文件应该会保持原样。
